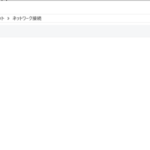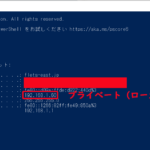今回は、オンラインゲームなどをやられる方がポート開放などをされる前に予め設定しておく必要があるプライベート(ローカル)IPアドレスをWindows10で固定する方法について紹介していきます。
Windows10でプライベート(ローカル)IPアドレスを固定する方法
インターネットプロトコルバージョン4(TCPIPv4)のプロパティを開く
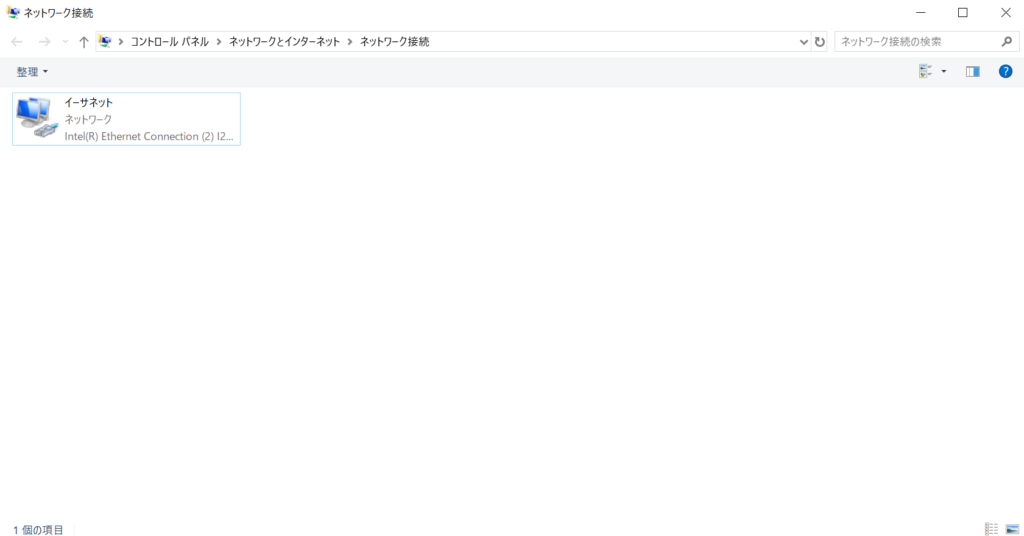
まずは、このようにネットワークと共有センターにあるネットワーク接続画面を開きます。(ネットワーク接続画面の開き方が分からない方は、こちらの記事をご覧ください。)
次にネットワーク接続画面にあるLANアダプターのアイコンを右クリックし、その表示されたメニューの中にある「プロパティ」をクリックして開きます。(無線接続の方も、ワイヤレスアダプターのアイコンを右クリックし、その表示されたメニューの中にある「プロパティ」をクリックして開きます。)
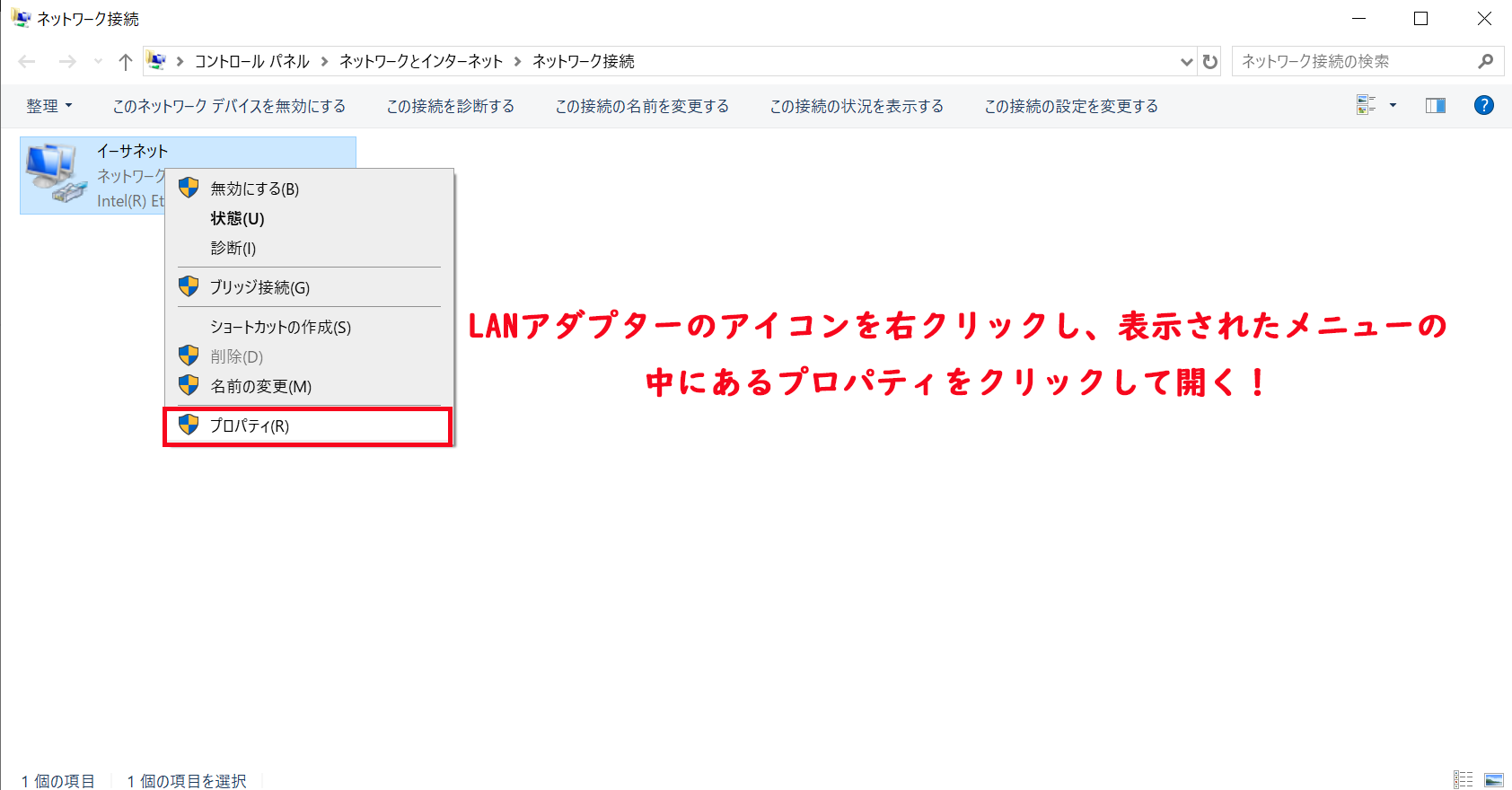
次に「プロパティ」を開きますとこのように表示されますので、「インターネットプロトコルバージョン4(TCPIPv4)」をダブルクリックします。
をダブルクリックする.png)
そうしますと、インターネットプロトコルバージョン4(TCPIPv4)のプロパティが表示されますので、「IPアドレスを自動取得する」になっているところを「次のIPアドレスを使う」にチェックを入れてこのような状態にします。
のプロパティ.png)
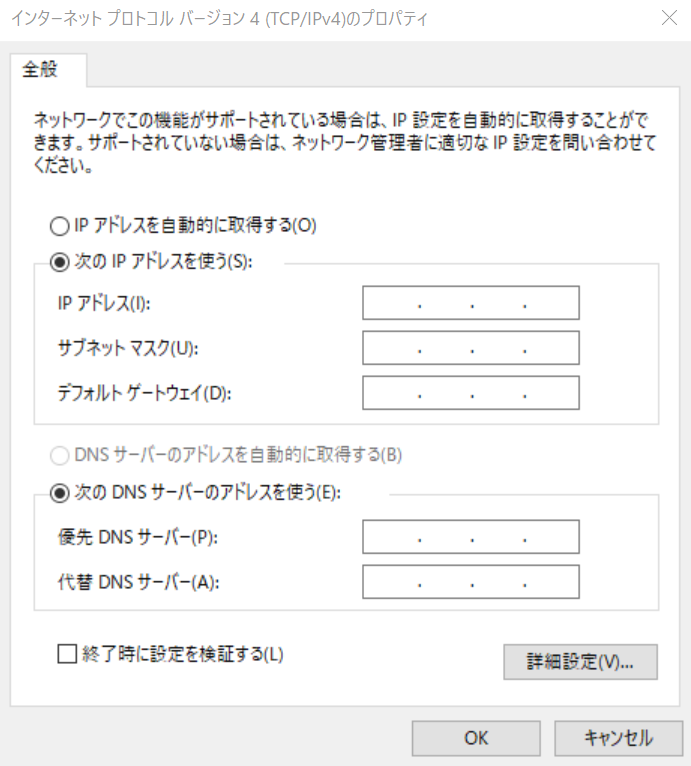
そのようにしましたら、インターネットプロトコルバージョン4(TCPIPv4)のプロパティに設定したいプライベート(ローカル)IPアドレスを設定していくのですが、この設定する数値は使用環境によって一人一人違ってきますので、それを次の段落で私の使用環境での設定例を基に紹介していきます。
デフォルトゲートウェイのアドレスが192.168.1.1の場合のプライベート(ローカル)IPアドレスを固定する設定例
私の場合は、PR-400NEというひかり電話ルータを使っているためデフォルトゲートウェイのアドレスが192.168.1.1となっています。
デフォルトゲートウェイのアドレスは、このようにLANアダプターの状態を確認するところなどで調べることができます。

デフォルトゲートウェイのアドレスを調べる方法が分からない方は、こちらの記事をご覧ください。
デフォルトゲートウェイのアドレスが192.168.1.1である私の使用環境でインターネットプロトコルバージョン4(TCPIPv4)のプロパティの中の数値を設定すると以下のようになります。
(数値を入力したら、最後にOKを入力することで設定が反映されます。インターネットプロトコルバージョン4(TCPIPv4)のプロパティの左下には「終了時に設定を検証する」がありますが、これにはチェックを入れないでください。)
のプロパティに設定したいプライベートIPアドレスを設定していく.png)
デフォルトゲートウェイのアドレスが192.168.1.1である方は、サブネットマスクとデフォルトゲートウェイ、DNSサーバーは同じ数値となります。
私の設定したIPアドレスは192.168.1.60ですが、IPアドレスだけは、デフォルトゲートウェイのアドレスが192.168.1.1である方は192.168.1までが同じでピリオドからその先はその人の固定したいプライベート(ローカル)IPアドレスによって異なってきます。
私の場合は、PR-400NEのルーターのほかにA社の無線ルーターとB社の無線ルーターを使っており、それらを192.168.1.2と192.168.1.3に予め固定しているため、使用できるプライベート(ローカル)IPアドレスが192.168.1.4~192.168.1.254となっていました。
さらに192.168.1.11~192.168.1.32までをプライベート(ローカル)IPアドレスを自動で割り当てる設定にしているため(無線でつなぐスマホやノートパソコンなどはIPアドレスを固定する必要がないと感じたからです。)、固定することが出来るプライベート(ローカル)IPアドレスは、192.168.1.4~192.168.1.10と192.168.1.33~192.168.1.254となっていました。
そのことから、私は192.168.1.4~192.168.1.10をこれから無線ルーターなどの機器を追加するかもしれないことも想定し、それらの機器のプライベート(ローカル)IPアドレスを固定するための専用のIPアドレスとしました。
そして、192.168.1.33~192.168.1.254をデスクトップパソコンやゲーム機などの機器のプライベート(ローカル)IPアドレスを固定するための専用のプライベート(ローカル)IPアドレスとするようにし、今回のようにIPアドレスを192.168.1.60に設定しました。
私はこのような感じで少し細かく設定していますが、基本はルータ以外のIPアドレスに設定すれば問題ないかと思います。
まとめ
今回紹介したプライベート(ローカル)IPアドレスを固定する作業は、ポート開放などをする際には必須のものとなってきますので、特にオンラインゲームなどをプレーされる方は覚えておくのをおすすめします。