Windows 10にあるタスクバーは、初期設定の状態では画面に占めるタスクバーの割合が比較的に大きく(幅が広めの状態)設定されていますが、今回はこれを

このようにタスクバーとその中にあるアプリのアイコンなども含めて小さく表示させる(幅が狭めの状態)設定方法について紹介していきます。

この設定方法は、特に4KなどのフルHD画質以上のモニターをお使いの方で画面表示を拡大させて利用していて、タスクバーが大きすぎると感じているような方などにおすすめの方法となります。
Windows 10でタスクバーを小さく表示させる(幅を狭く表示させる)方法!
まず、タスクバーに設置してある「検索ボックス」、「タスクビュー」または「タスクバーのアイコンが設置されていない余白の部分」の内のどれかにマウスカーソルを合わせた状態で右クリックをします。

次にこのようなメニューが表示されますので、一番下にある「タスクバーの設定」をクリックして開きます。
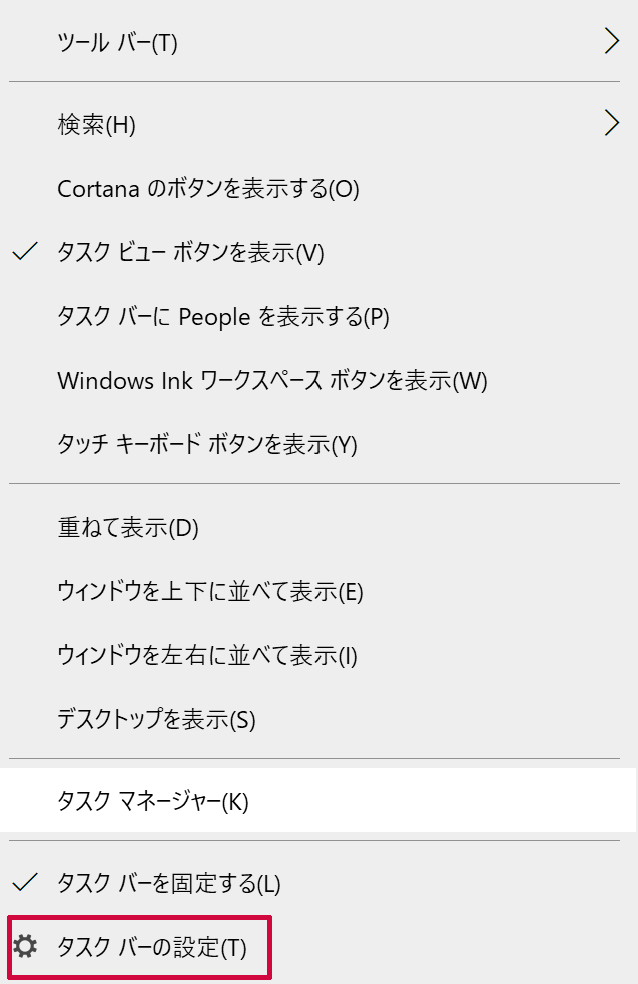
次に「タスクバーの設定」の中にある「小さいタスクバーボタンを使う」をクリックして、初期設定では「オフ」になっているところをこのように「オン」に設定します。
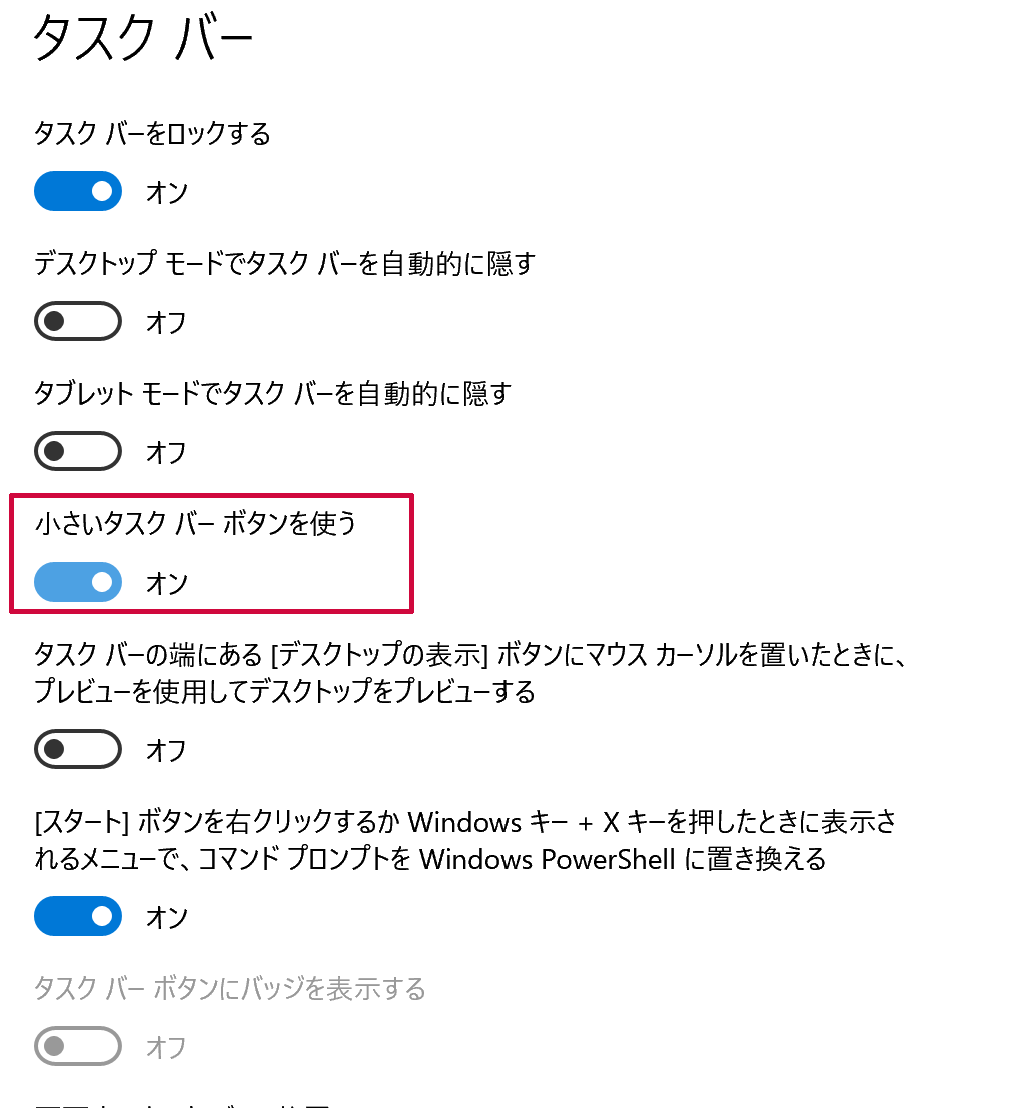
そうしますと、このようにタスクバーを小さく表示させることができ、その中にあるアプリのアイコンも小さく表示させることができます。
