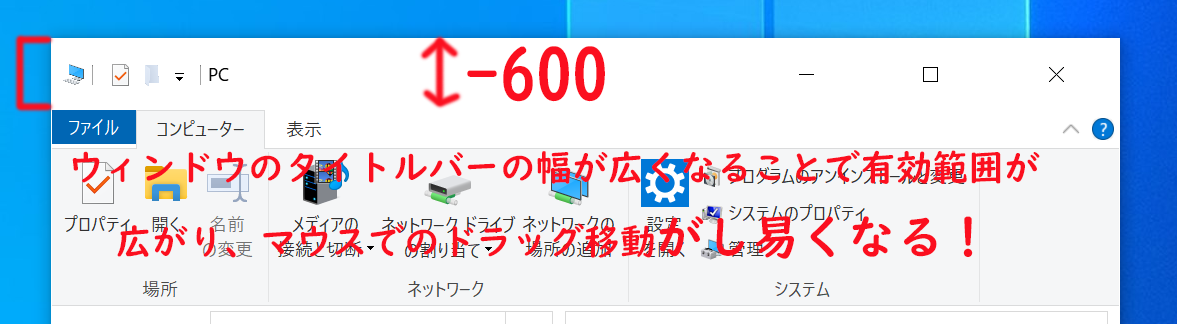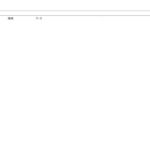Windows 10でこのようにフォルダを別のところへ移動して配置したい時は、Windows 7の時と同様にフォルダの上部にあるウィンドウのタイトルバーをマウスでドラッグしながら移動させるかと思います
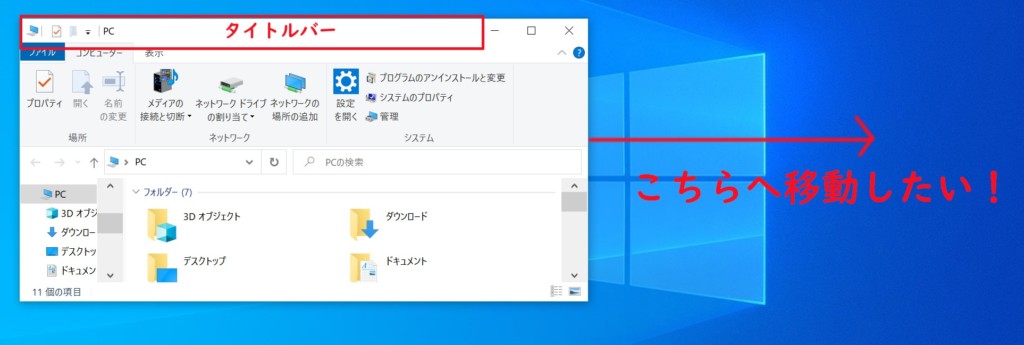
しかし、これはWindows 7からWindows 10へ移行してきた方ならご存知の方もいるかと思いますが、実はWindows 7よりもWindows 10の方がウィンドウのタイトルバーの幅が狭くなっており、そのことでWindows7の時の感覚のままドラッグ移動をしようとするとドラッグ移動をする有効範囲にマウスカーソルが合っておらず、一発でドラッグ移動が出来ないということになってしまいがちです。(私は特にWindows 7からWindows 10へ移行した直後はやってしまいがちで、また最近タイトルバーの幅を広くするまでも時々やってしまいがちでした。)
そこで今回は、Windows 10の初期設定のままでは狭い、フォルダのウィンドウのタイトルバーの幅を広くしてマウスでのドラッグ移動をし易くする方法について紹介していきます。
Windows 10でフォルダのウィンドウのタイトルバーの幅を広くしてマウスでのドラッグ移動をし易くするようにする方法!
まず、レジストリエディターを起動します。(レジストリエディターの起動方法がわからない方はこちらの記事をご覧ください。)
レジストリエディターを起動しましたら、WindowMetricsを「HKEY_CURRENT_USER」→「Control Panel」→「Desktop」→「WindowMetrics」の順で開きます。
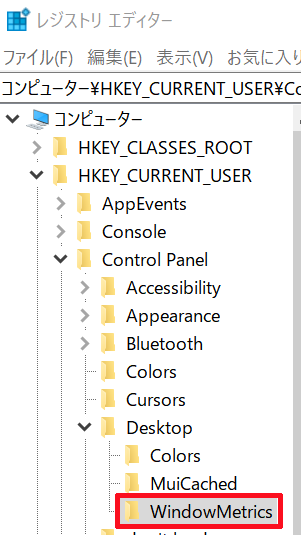
次に「WindowMetrics」内にある「CaptionHeight」をダブルクリックして開きます。
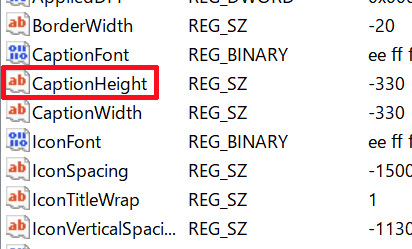
そうしますと、「文字列の編集」というのが表示されますので、この中にある「値のデータ」の数値を変更していきます。
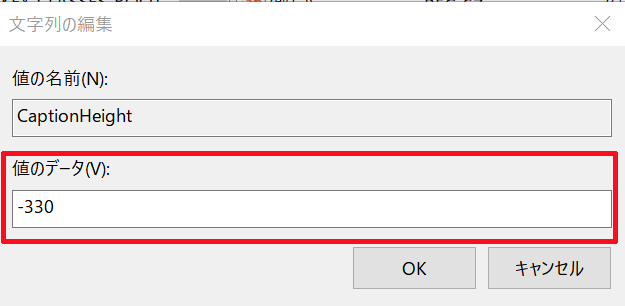
設定する例として、初期設定が-330だとすると、今よりもフォルダのウィンドウのタイトルバーの幅を広くしたい場合は、-500や-600などと数値を大きくします。
それに対して、今よりもフォルダのウィンドウのタイトルバーの幅を狭くしたい場合は、-200や-100などと数値を小さくします。
私の場合は、今よりもウィンドウのドラッグ移動をし易くするため、-600とタイトルバーの幅が広くなるように設定しました。
このように「値のデータ」へ数値を入力しましたら、OKをクリックします。

そして、レジストリエディターを終了し、最後にこの設定を反映させるため、一度PCを再起動します。
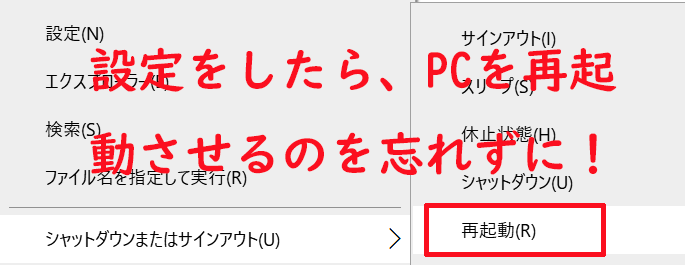
PCを再起動しますと設定が反映され、先ほどまではこのようにフォルダのウィンドウのタイトルバーの幅が狭く、マウスでのドラッグ移動がしづらかったものが、
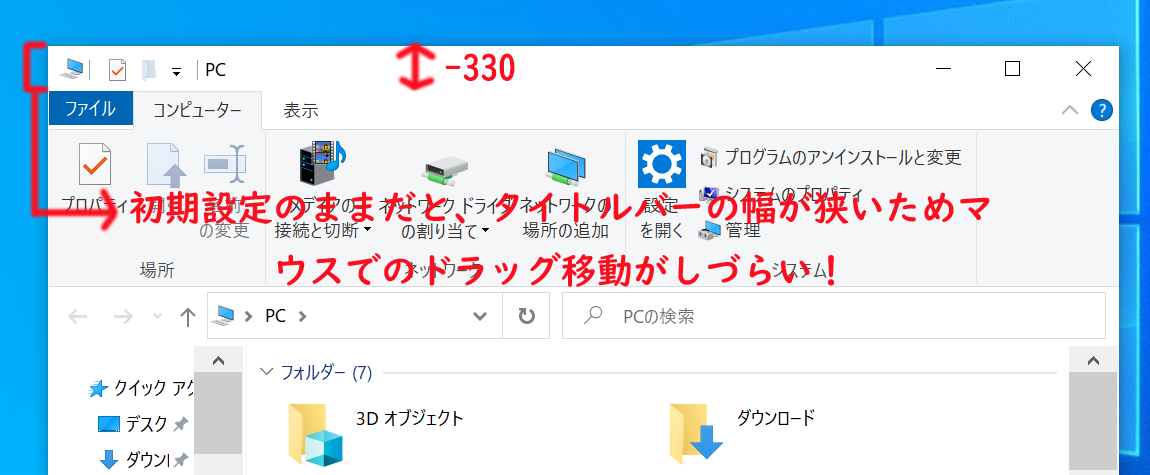
このようにフォルダのウィンドウのタイトルバーの幅が広くなり、有効範囲が広がることでマウスでのドラッグ移動がし易くなります。