メモリーやCPUなどを今使用しているものから変更する際に変更後のメモリーやCPUなどを正常に動作させるためにBIOSのバージョンのアップデートが求められることがあるかと思います。
そして、そのマザーボードのBIOSのバージョンのアップデートをする前に、一度今現在使用しているマザーボードのBIOSのバージョンを確認したいという時があるかと思います。
今回は、そのような時にWindows 10でマザーボードのBIOSのバージョンを確認する方法についていくつか方法がありますので紹介していきます。
今回紹介する方法の中から皆さんが一番やり易い方法でお使いのPCのマザーボードのBIOSのバージョンを確認してみてください。
Windows 10でマザーボードのBIOSのバージョンを確認する方法!
Windows 10上からマザーボードのBIOSのバージョンを確認する方法
まず、Windowsキーを押しながらRキーを押し「ファイル名を指定して実行」を開き、そこへ「msinfo32」と入力し「OK」をクリックします。
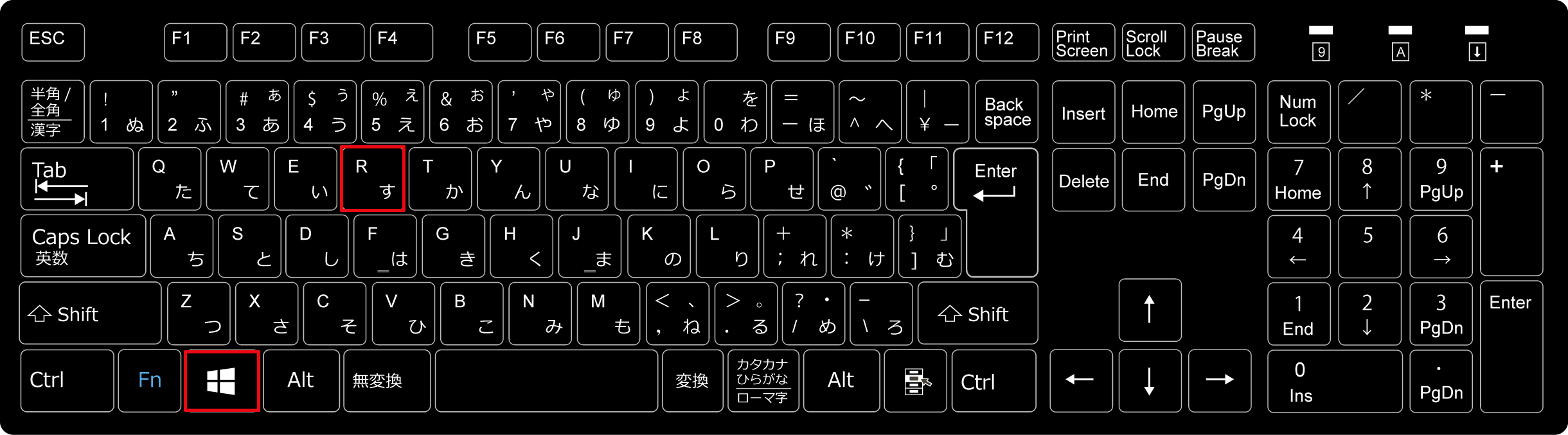
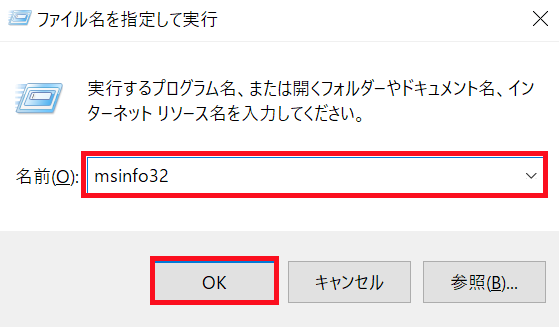
そうしますと、「システム情報」が表示され、その中にある「BIOS バージョン/日付」からこのようにマザーボードのBIOSのバージョンを確認することができます。
(因みに私の場合は、使用しているマザーボードがASRockのH97 Pro4で現在のBIOSのバージョンはP2.10となっています。)
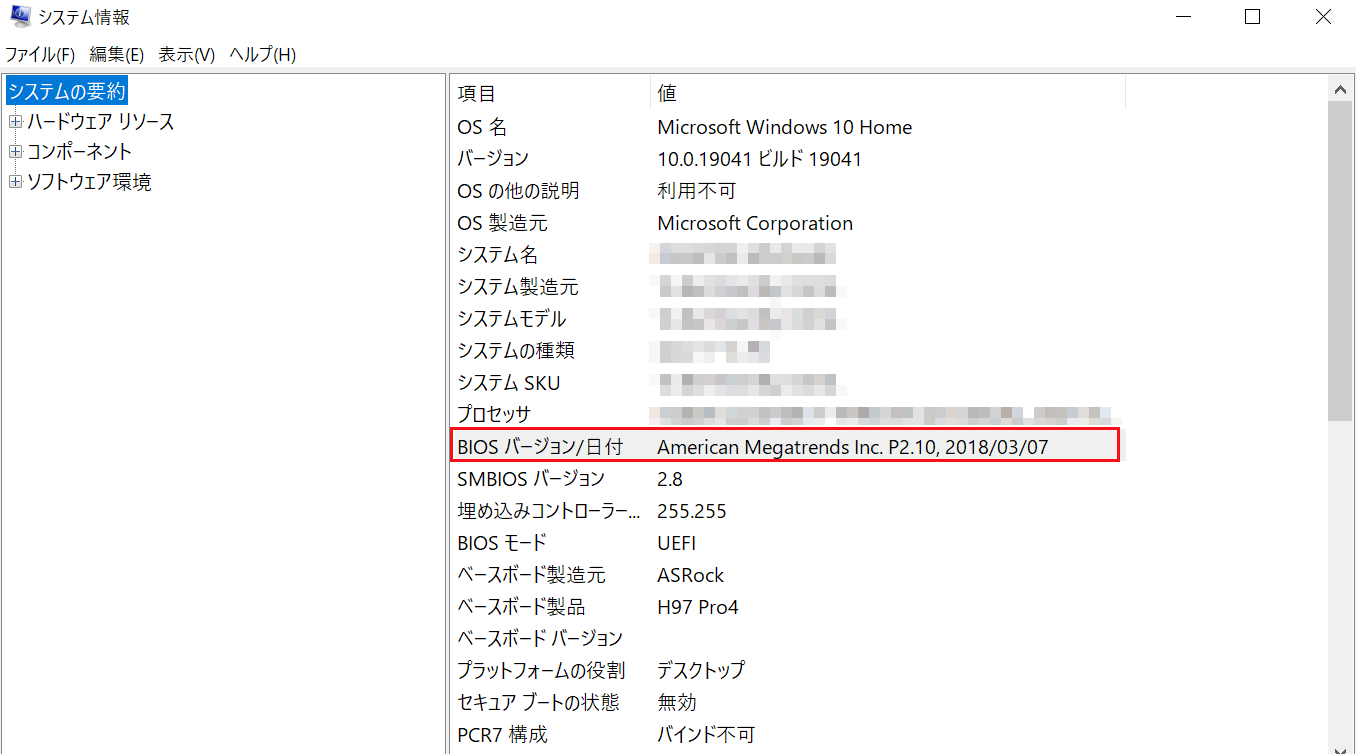
BIOS画面上からBIOSのバージョンを確認する方法
まず、PCを起動した時またはPCを再起動した時にF2キーまたはDelキーを連打してBIOS画面に入ります。
BIOS画面に入りますと、このようにマザーボードのBIOSのバージョンを確認することができます。
(ASRockのマザーボードでは、このようにマザーボードの型番の横にBIOSのバージョンが明記されていますが、他のマザーボードでは、「BIOS バージョン」などといったようにマザーボードの型番とは別に明記されていることが多いです。)
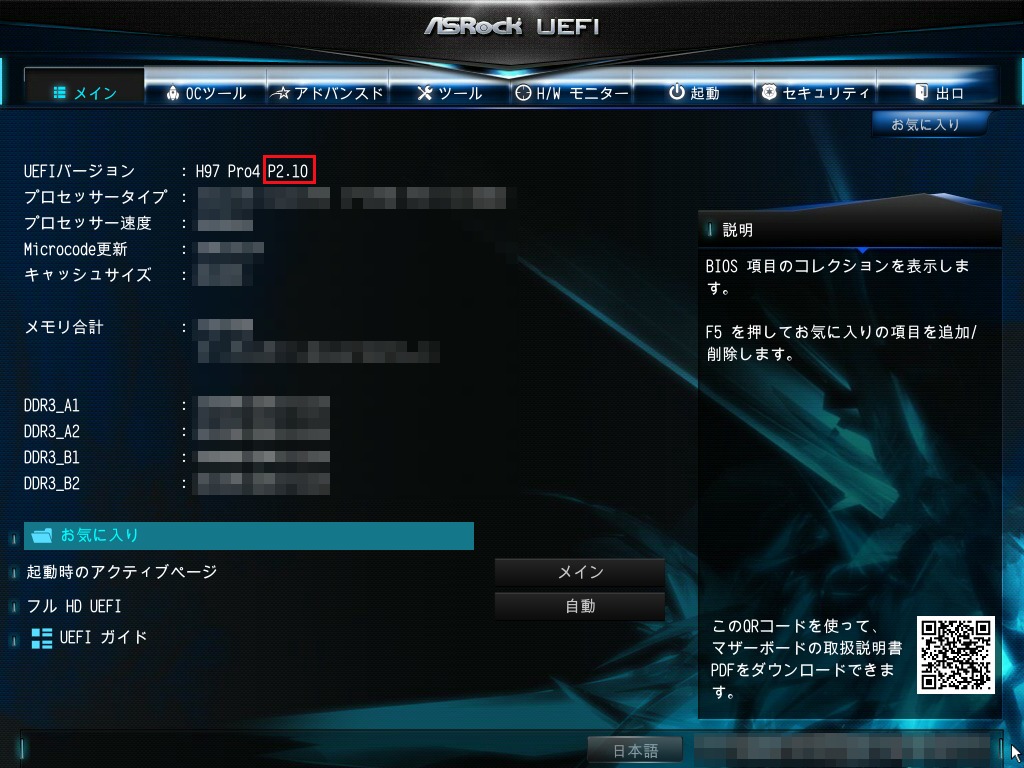
CPUID CPU-Zを使ってマザーボードのBIOSのバージョンを確認する方法(CPUID CPU-Zを普段から使用している方はこのソフトが一番おすすめ!)
「CPUID CPU-Z」というフリーソフトを使うことでこのようにマザーボードのBIOSのバージョンを確認する方法もあります。
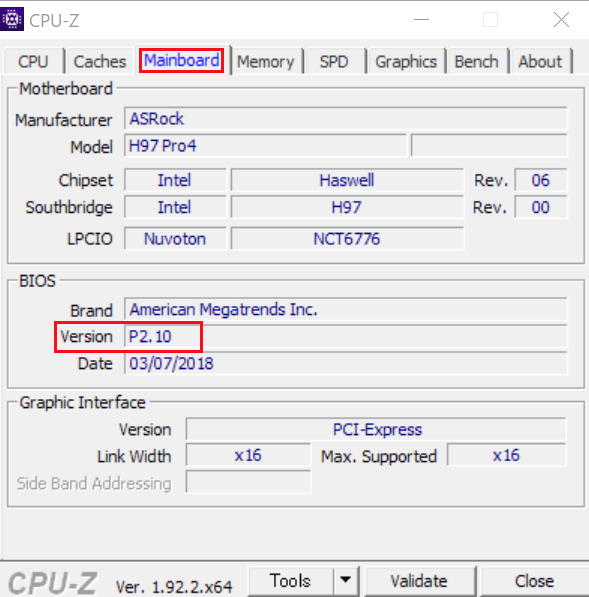
「CPUID CPU-Z」は、主にCPUに関する細かな様々な情報を確認したり、ベンチマークをしたりするときに使うソフトですので、「CPUID CPU-Z」を普段から使用している方は、こちらのソフトを使用してマザーボードのBIOSのバージョンを確認するのが個人的には一番おすすめです。