自作PCやBTOパソコンを長く使っていますと、メモリーなどの一部のPCパーツが故障する、または故障はしていないがPCのスペックを上げるためにメモリーなどの一部のPCパーツを買い換えたいということがあるかと思います。
そしてその買い替えの検討をする時に、どのメモリーが今使用しているマザーボードと相性が良いのかをメモリー製造元のサイトにあるマザーボードの対応リストから自分のマザーボードの型番が記載されているかなどして確認するかと思います。
しかし、その自分のマザーボードの型番ですが、そんなに頻繁にPC構成を変更するわけでもないので、わざわざ覚えているという方はあまりいないのではないでしょうか。
そこで今回は、そのような時にWindows 10で自分のPCのマザーボードの型番を簡単にPC内から確認する方法がいくつかありますので紹介していきます。
今回紹介する方法の中から皆さんが一番やり易い方法でお使いのPCのマザーボードの型番を確認してみてください。
【Windows 10】PCのマザーボードの型番を確認する方法!
BIOS画面から確認する方法
まず、PCを起動した時またはPCを再起動した時にF2キーまたはDelキーを連打してBIOS画面に入ります。
BIOS画面に入りますと、このようにマザーボードの型番を確認することができます。

Windowsのシステム情報から確認する方法
まず、Windowsキーを押しながらRキーを押し「ファイル名を指定して実行」を開き、そこへ「msinfo32」と入力し「OK」をクリックします。
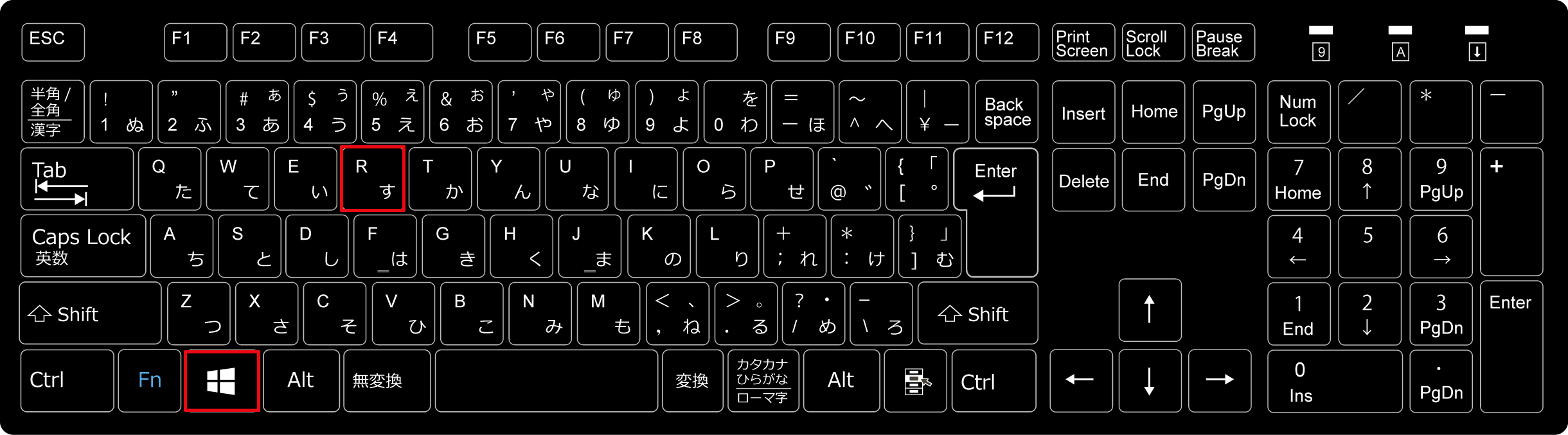
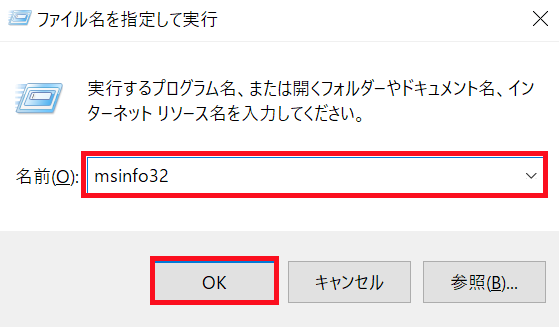
そうしますと、「システム情報」が表示され、その中にある「ベースボード製品」からこのようにマザーボードの型番を確認することができます。
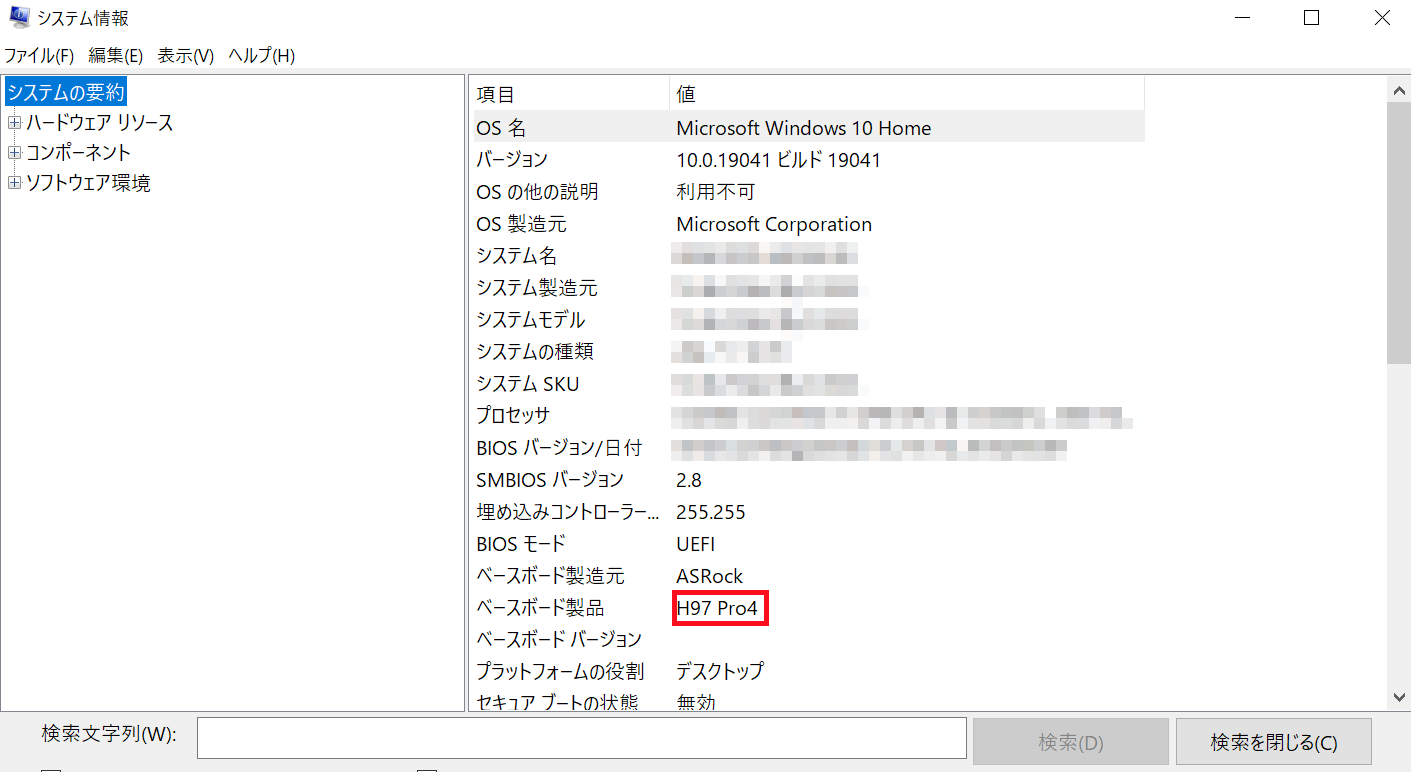
コマンドプロンプト or Windows PowerShellを使って確認する方法
まず、「コマンドプロンプト」または「Windows PowerShell」を起動します。
(「コマンドプロンプト」や「Windows PowerShell」の起動方法がわからない方はこちらの記事をご覧ください。)
「コマンドプロンプト」または「Windows PowerShell」を起動しましたら、「wmic baseboard get product」と入力しエンターキーを押します。
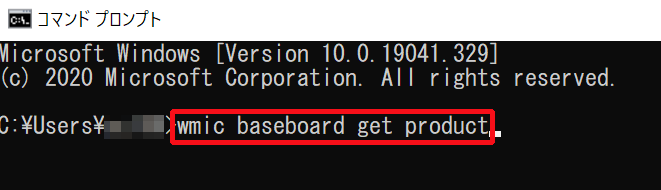
そうしますと、このようにマザーボードの型番が表示され、マザーボードの型番を確認することができます。

CPUID CPU-Zを使って確認する方法(CPUID CPU-Zを普段から使用している方はこのソフトが一番おすすめ!)
「CPUID CPU-Z」というフリーソフトを使うことでこのようにマザーボードの型番を確認する方法もあります。
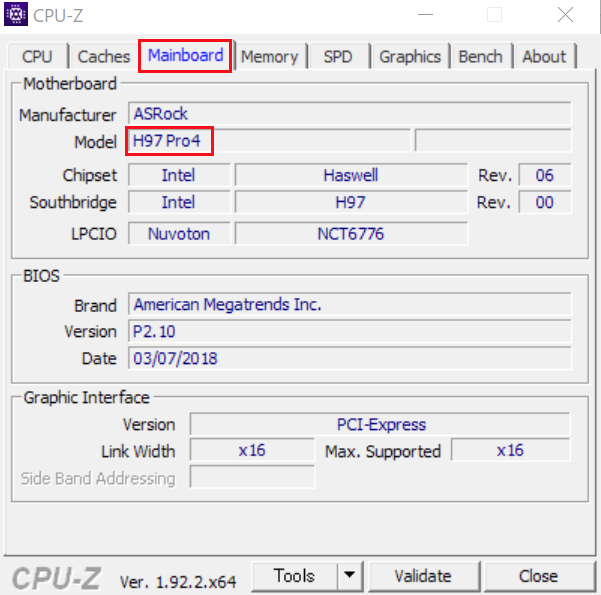
「CPUID CPU-Z」は、主にCPUに関する細かな様々な情報を確認したり、ベンチマークをしたりするときに使うソフトですので、「CPUID CPU-Z」を普段から使用している方は、こちらのソフトを使用してマザーボードの型番を確認するのが個人的には一番おすすめです。
