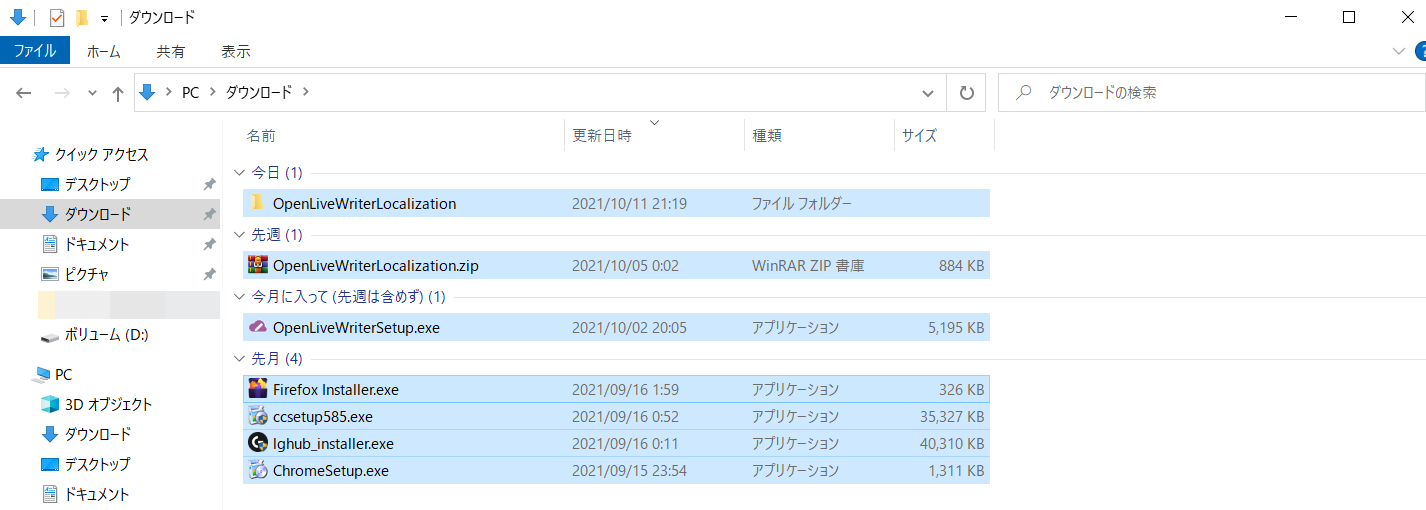Cドライブにあるダウンロードフォルダーなどの個人用フォルダーをDドライブなどの別なドライブへ移動させる際には、そのままDドライブなどの別なドライブの直下に移動してしまうと、色々な個人用フォルダーの中身が一緒くたになってしまい、どれがどの場所にあるファイルなのかわからないぐちゃぐちゃな状態になってしまうことから、通常、移動させる前にこのように移動させるドライブにダウンロードフォルダーでしたら「ダウンロード」とその移動させる個人用フォルダー名と同じフォルダー名で新規にフォルダーを作成してからそれに保存場所を指定して移動させることかと思います。
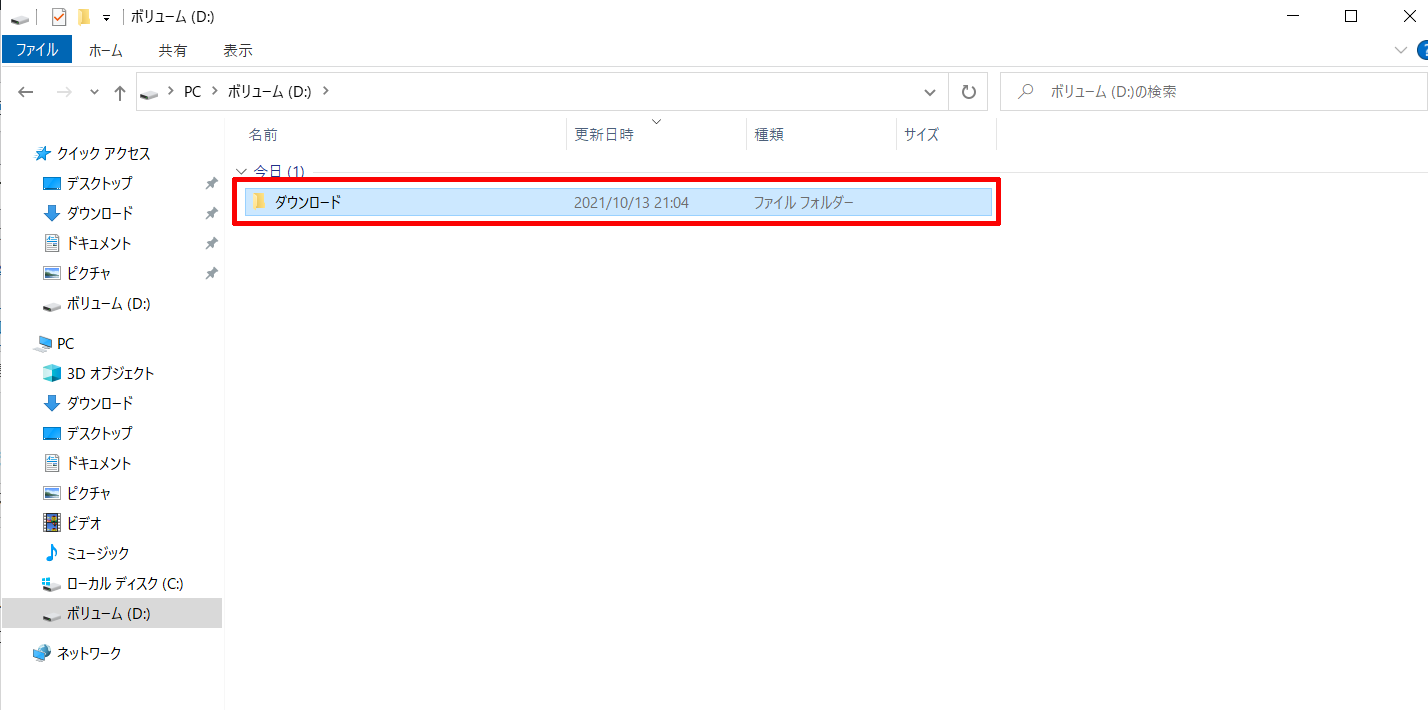
しかし、私もそうですがこの記事をご覧になっている方の中には、そうすることとは知らずに間違ってダウンロードフォルダーなどの個人用フォルダーの保存場所をそのままDドライブ直下に指定して移動してしまった方もいるかと思います。
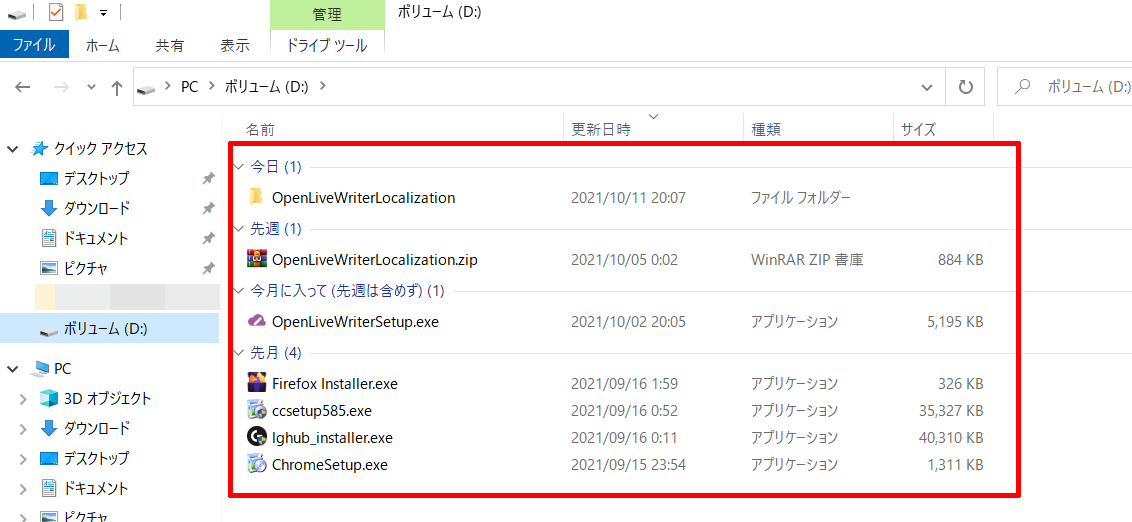
それですので、そのようにしてしまった方の中には、一からやり直そうと、この記事の手順でCドライブに戻そうと思いやってはみたものの、
その戻す途中でこのポップアップの「はい」をクリックした後に

「D:¥System Volume Informationより下の標準サブディレクトリの一覧を作成できませんでした。アクセスが拒否されました。」というポップアップが表示されてしまい、ダウンロードフォルダーなどの個人用フォルダーの保存場所をDドライブなどの別なドライブの直下からCドライブに戻せなくなってしまった方もいるかと思います。

そこで今回は、そのようになってしまっている方向けに「D:¥System Volume Informationより下の標準サブディレクトリの一覧を作成できませんでした。アクセスが拒否されました。」と表示されてダウンロードフォルダーの個人用フォルダーの保存場所をDドライブなどの別なドライブの直下からCドライブに戻せなくなってしまった時の対処法(Dドライブなどの別なドライブの直下に移動してしまったダウンロードフォルダーなどの個人用フォルダーの保存場所を元あったCドライブに戻す方法)について紹介していきます。
「D:¥System Volume Informationより下の標準サブディレクトリの一覧を作成できませんでした。アクセスが拒否されました。」と表示されてダウンロードフォルダーの保存場所をCドライブに戻せなくなってしまった時の対処法(Dドライブなどの別なドライブの直下に移動してしまった個人用フォルダーの保存場所を元あったCドライブに戻す方法)
今回は元に戻す紹介例として、個人用フォルダーの中でも「ダウンロード」フォルダーを例に紹介していきます。
①「ダウンロード」フォルダーを右クリックし、それで表示される中にある「プロパティ」をクリックして開く
まず、エクスプローラーを開いて「ダウンロード)」フォルダーを右クリックし、それで表示される中にある「プロパティ」をクリックして開きます。
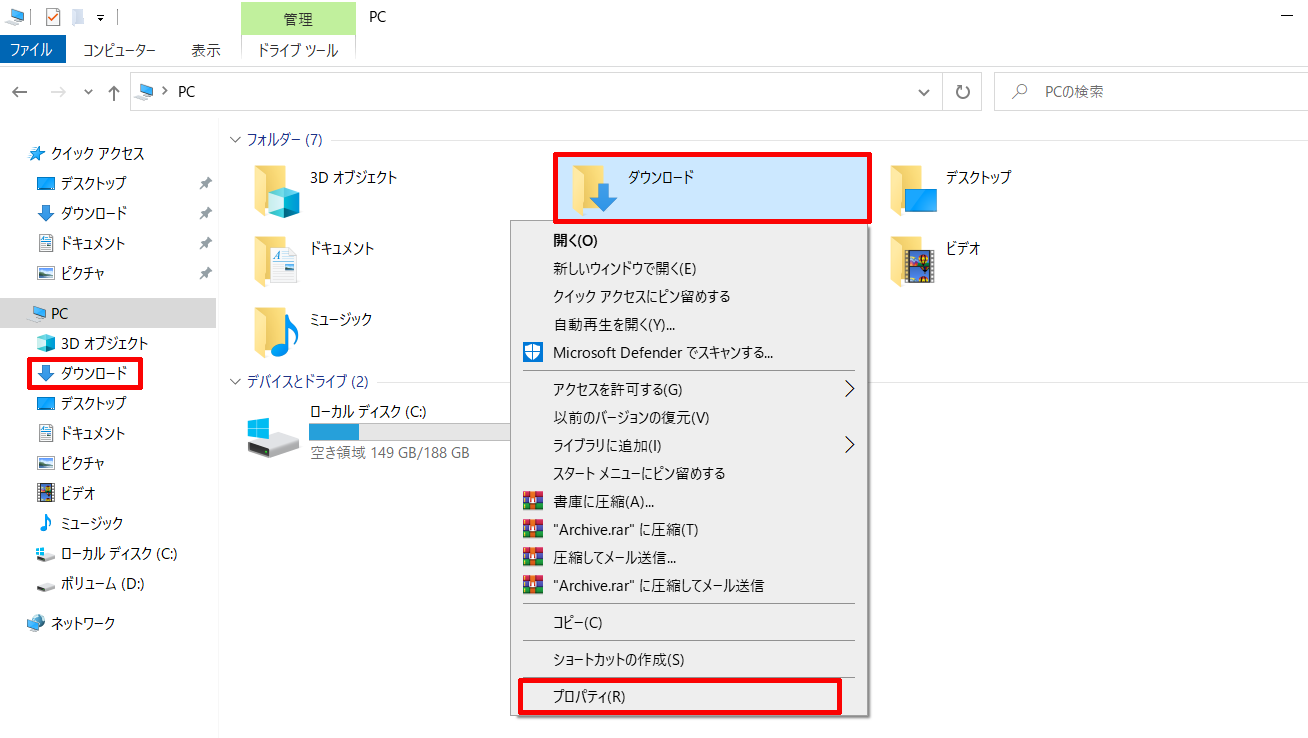
②「場所」タブをクリックして開く
次に「ダウンロード」のプロパティの中にある「場所」タブをクリックして開きます。
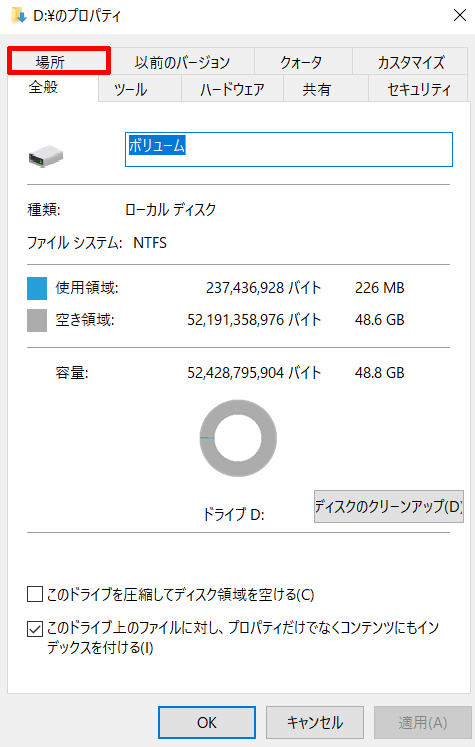
③「標準に戻す」をクリックする
次に「場所」タブの中にある「標準に戻す」をクリックします。
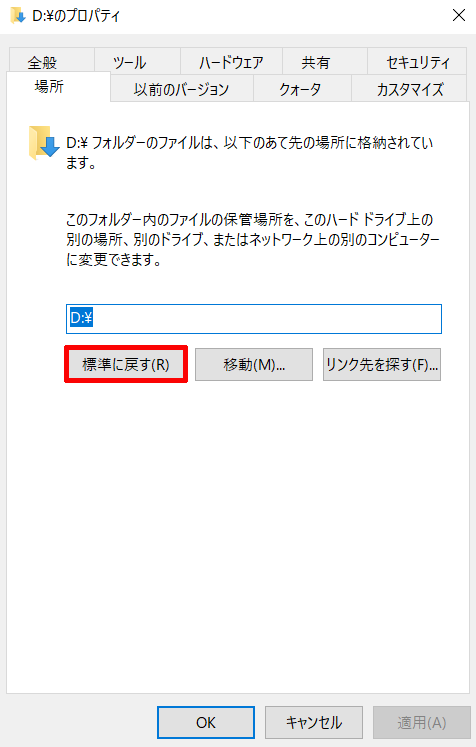
④「適用」をクリックする
次にダウンロードフォルダー内のファイルの保管場所がCドライブに指定されますので、そのようになりましたら「適用」をクリックします。
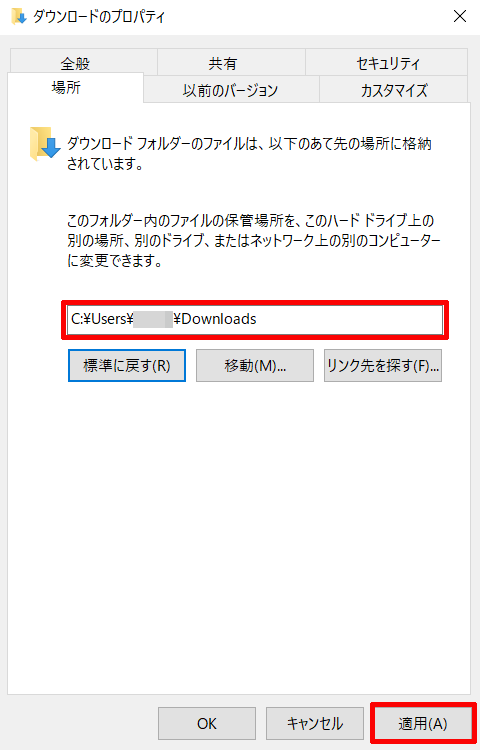
⑤「はい」をクリックし、Cドライブ内にダウンロードフォルダーを作成する
次にこのようなポップアップが表示されますので、Cドライブ内ににダウンロードフォルダーを作成するために「はい」をクリックします。
(このポップアップが表示されない場合は、既にCドライブ内ににダウンロードフォルダーが作成済みの状態となっていますので、そのようになっている方は次の段落へ進んでください。)
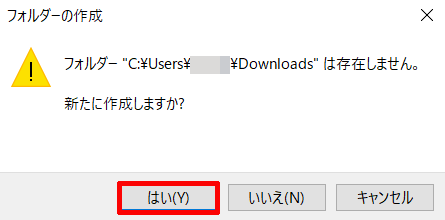
⑥「元の場所のすべてのファイルを、新しい場所に移動しますか」と聞かれるが、「はい」ではなく「いいえ」をクリックする 重要!
次に「元の場所のすべてのファイルを、新しい場所に移動しますか」といったポップアップが表示されますが、この時「はい」ではなく「いいえ」をクリックします。
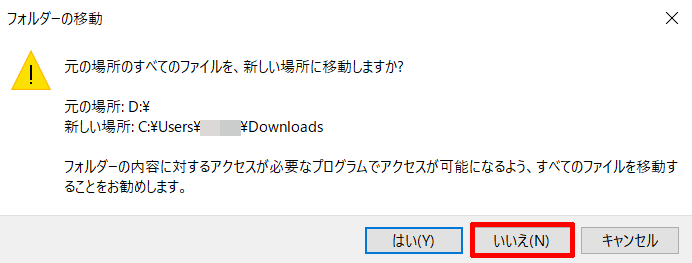
(今回の紹介例のようにDドライブの直下にダウンロードフォルダーの保存場所を移動してしまってCドライブに戻そうにも失敗してしまう方は、この場面で「いいえ」ではなく「はい」を選択してしまっていることかと思います。)
⑦一度サインアウトする
次にこのようになっている状態で
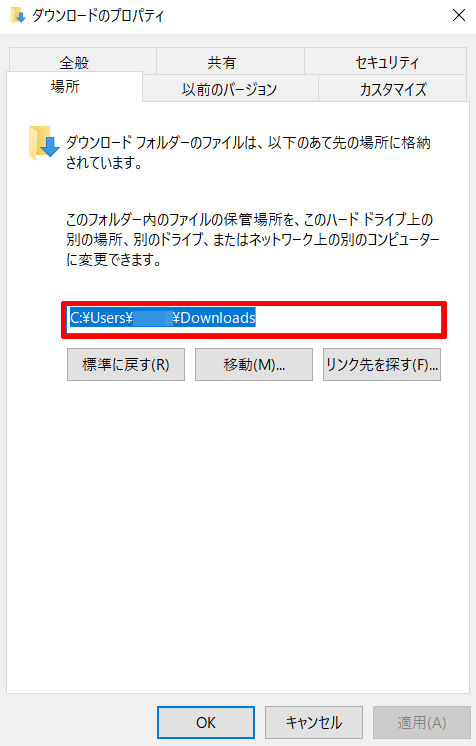
一度サインアウト(再起動でもOKです)して入り直します。
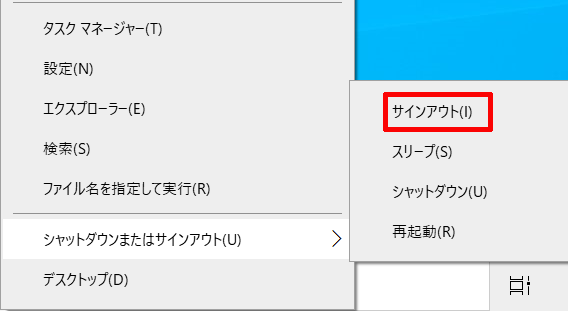
⑧Dドライブなどの別なドライブの直下に残っているファイルを手動でCドライブのダウンロードフォルダーへ移動させる
サインアウトして入り直しますと、ダウンロードフォルダーの保存場所がDドライブなどの別なドライブの直下からCドライブへと元に戻すことができますが、
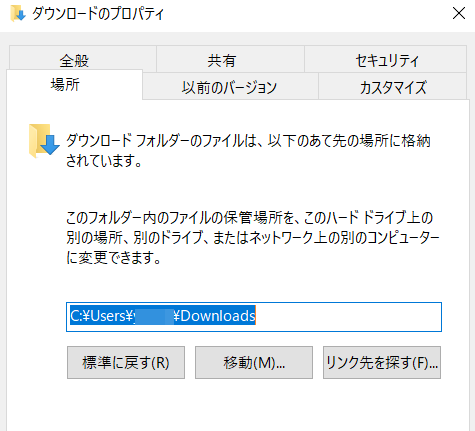
そのままの状態ではこのようにダウンロードフォルダーの中身のファイルが何もない状態になってしまっていますので、
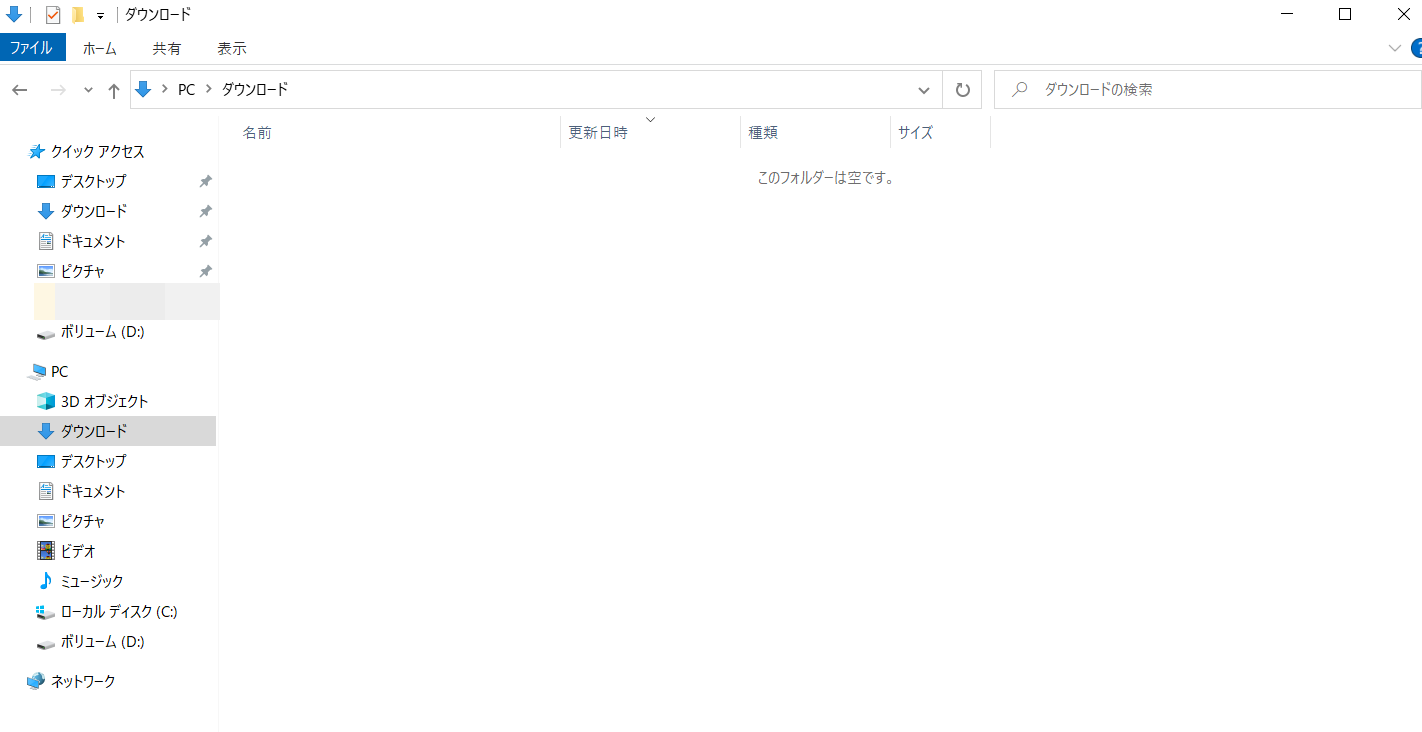
最後にDドライブの直下に残っているファイルを
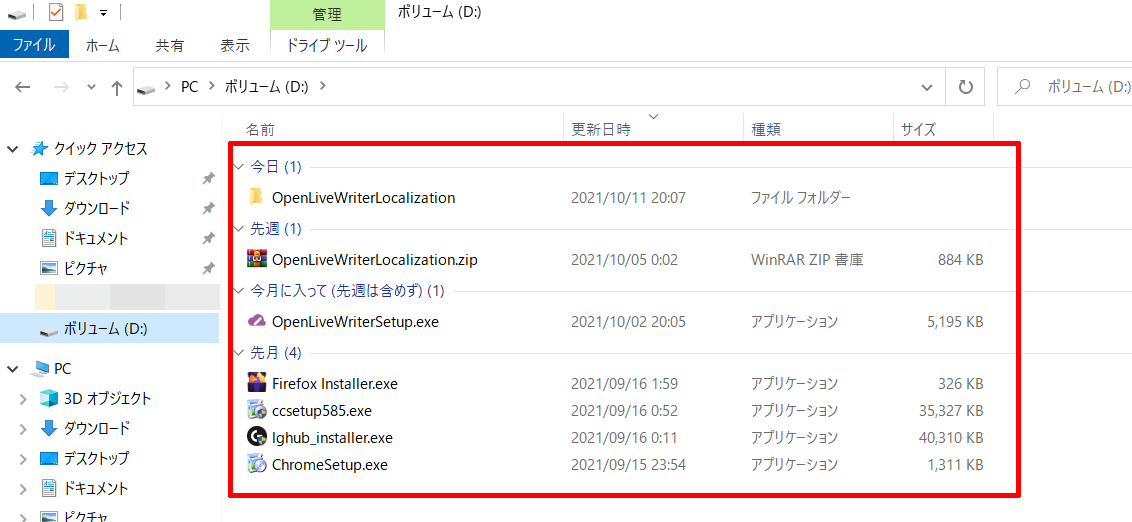
手動でCドライブのダウンロードフォルダーへ移動させて完了となります。