最近MOZA R9などのハンコン一式を購入したので、アセットコルサやアセットコルサコンペティツィオーネ、rFactor 2を購入したのですが、
rFactor 2を起動した際にニックネームを入力する欄でニックネームを入力しようとするとフリーズ(キーボード入力もマウス操作も受け付けない状態)してしまうので、ニックネームを入力するのは一旦無視してメニュー画面に入ってみたところ、メニュー画面でもフリーズしてしまい全く進められないという状況でした。
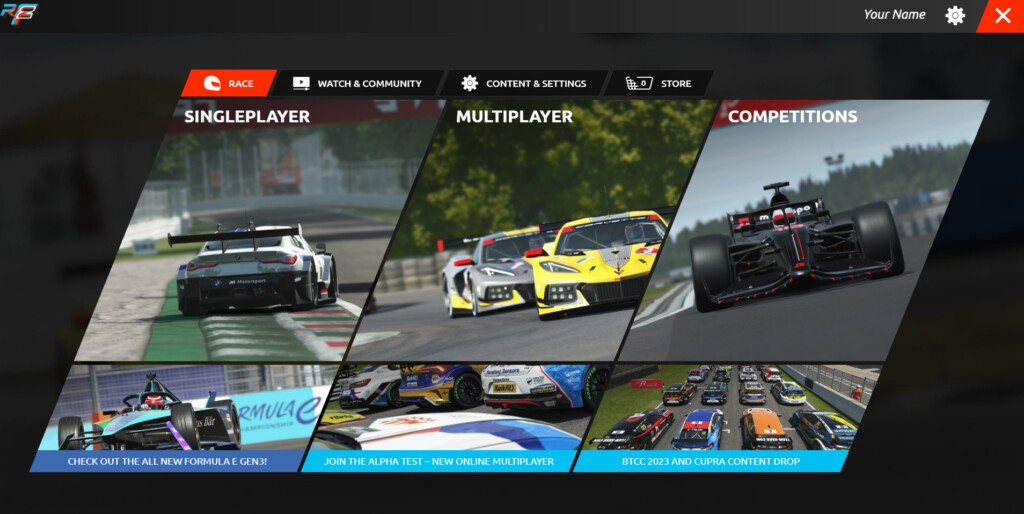
今回は、そのようにrFactor 2がフリーズしてしまう時の対処法について解りましたので紹介していきます。
rFactor 2がWindows 11環境下でフリーズしてしまう時の対処法
rFactor 2がWindows 11環境下でフリーズしてしまう原因ですが、どうやらrFactor 2とWindows 11の今のバージョンのMicrosoft 日本語 IMEとの相性が悪いらしく、Windows 11だけでなくWindows 10の時からこの問題が発生しているようです。
それですので、rFactor 2がWindows 11環境下でフリーズしてしまう時の対処法ですが、Windows 10の時の対処法と同様にこのように以前のバージョンのMicrosoft 日本語 IMEを使用するように設定することで解決します。
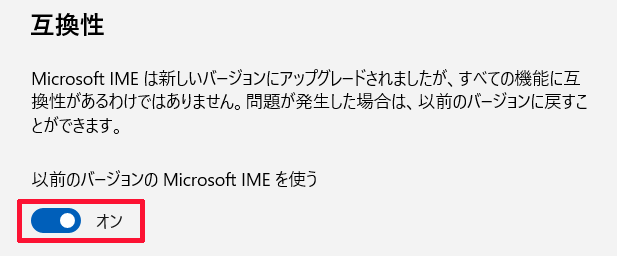
互換性をオンに設定する手順は以下の通りです。
①スタートボタンをクリックする
まず、タスクバーの左下にあるスタートボタンをクリックします。
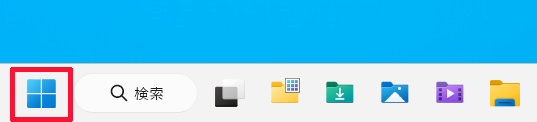
②「スタート」画面内にピン留めされている「設定」画面をクリックして開く
次に「スタート」画面内にピン留めされている「設定」画面をクリックして開きます。

(Windows 11の初期設定のままですと、「スタート」画面内へ「設定」画面がピン留めされていますが、何らかの理由でピン留めされていない場合は、「すべてのアプリから」をクリックして「すべてのアプリ」を開き、その中から「設定」を探して開いてください。)
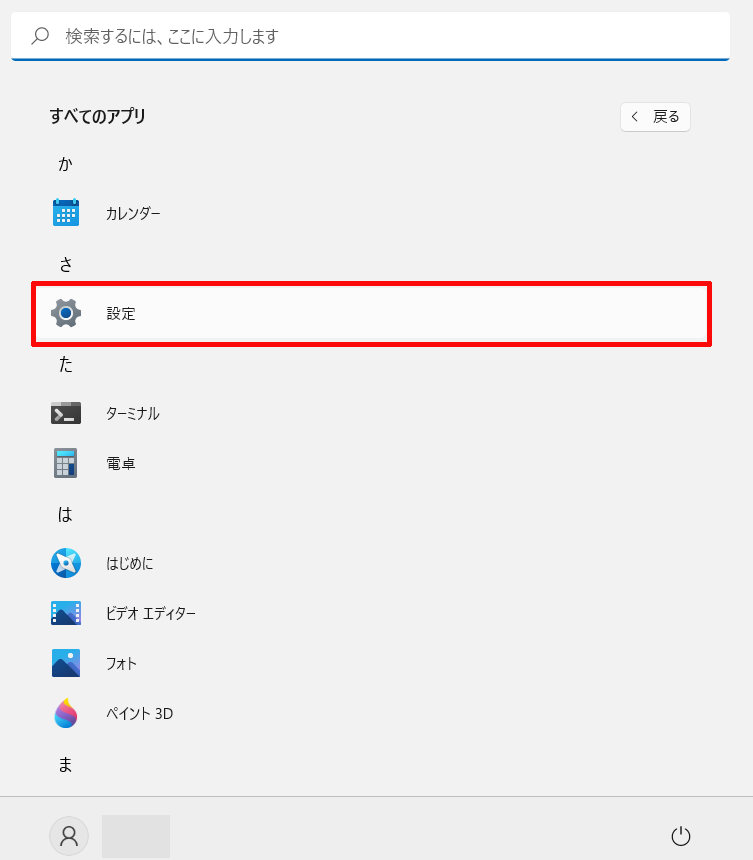
※因みにスタート画面を開かずとも設定画面は![]() キーを押しながら
キーを押しながら![]() キーを押すといったキーボードのショートカットキーを用いますと一瞬で開くことができます。
キーを押すといったキーボードのショートカットキーを用いますと一瞬で開くことができます。
③「時刻と言語」をクリックして開き、その設定内にある「言語と地域」をクリックする
次に「時刻と言語」をクリックして開き、その設定内にある「言語と地域」をクリックします。
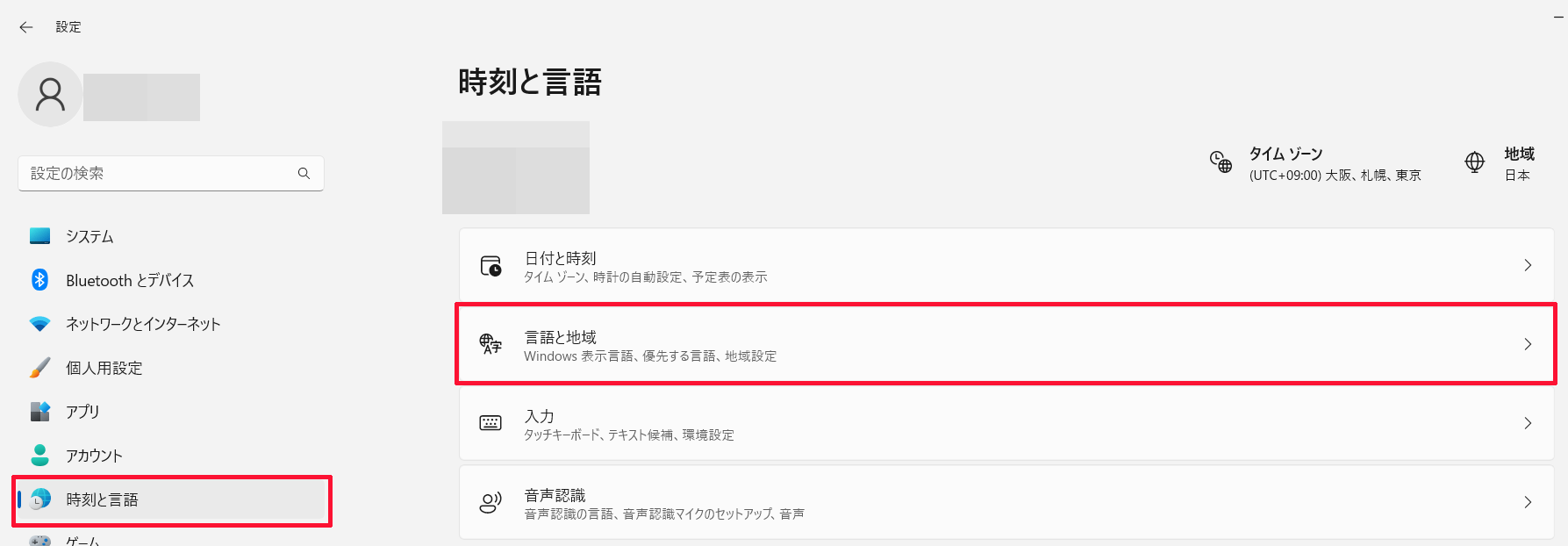
④「日本語」の…をクリックした中にある「言語のオプション」をクリックする
次に「言語」の設定の「日本語」の…をクリックした中にある「言語のオプション」をクリックします。
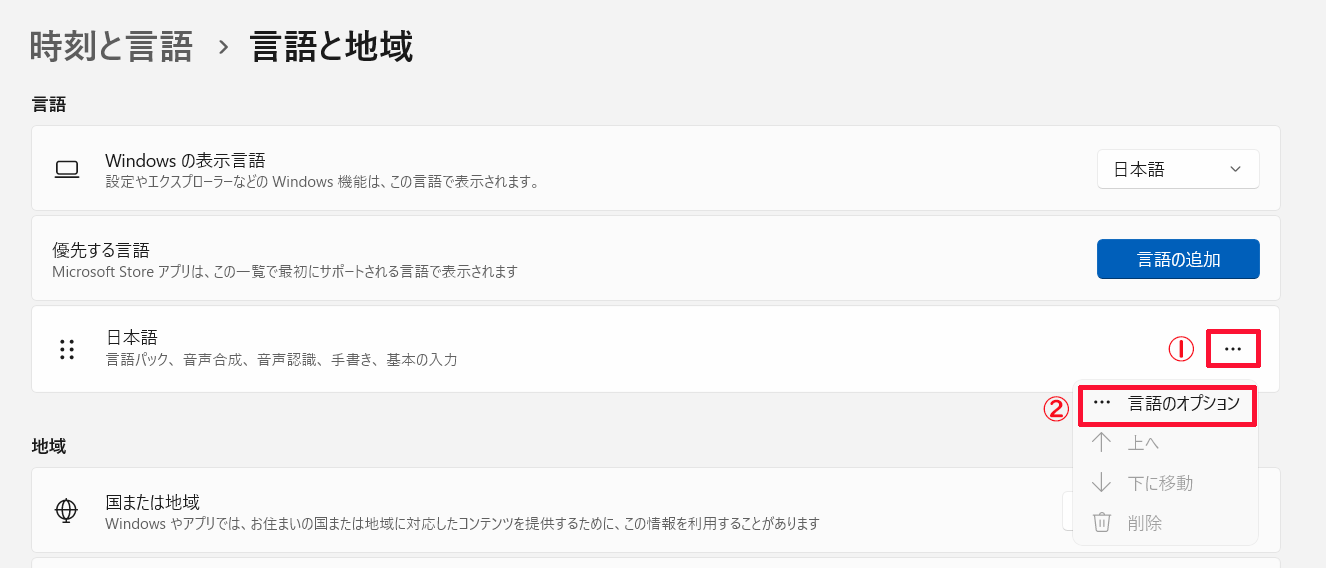
⑤「Microsoft IME」の…をクリックした中にある「キーボードオプション」をクリックする
次に「キーボード」の設定の「Microsoft IME」の…をクリックした中にある「キーボードオプション」をクリックします。
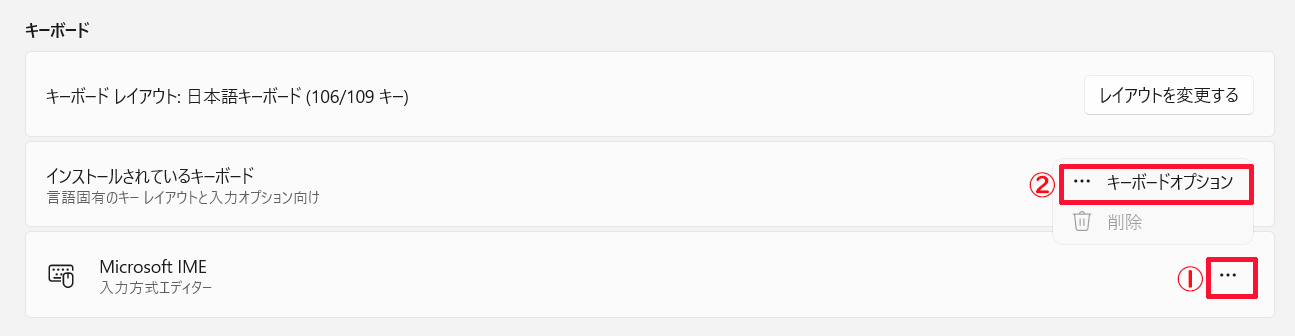
⑥「全般」をクリックする
次に「全般」をクリックします。

⑦「互換性」をオンに設定する
次に「全般」の設定内の下の方にある「互換性」が初期設定の状態ですと「オフ」に設定されていますのでそこをクリックします。
そうしますと、このようなポップアップが表示されますので「OK」をクリックし、
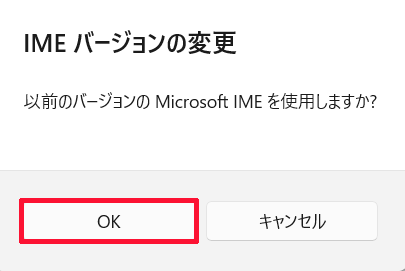
互換性がオンになっていれば完了となります。
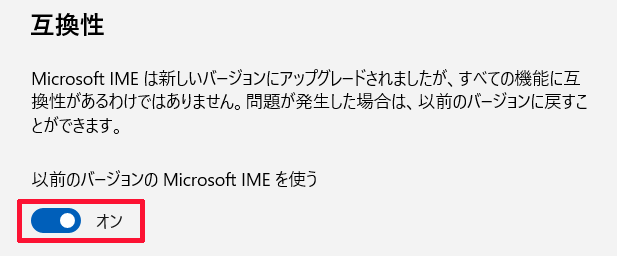
※この互換性をオンにすることでrFactor 2がフリーズすることはなくなりますが、他のゲームや他のソフトウェアを利用する際に日本語入力に支障をきたす場合があるようですので、そのような時は互換性をオフに設定するようにしてください。