EAの最新ゲームを発売の10日前からプレイすることが出来たりお得にプレイすることなどが出来る、OriginでEA PlayまたはEA Play ProにPayPal払いで入会する手順について紹介していきます。
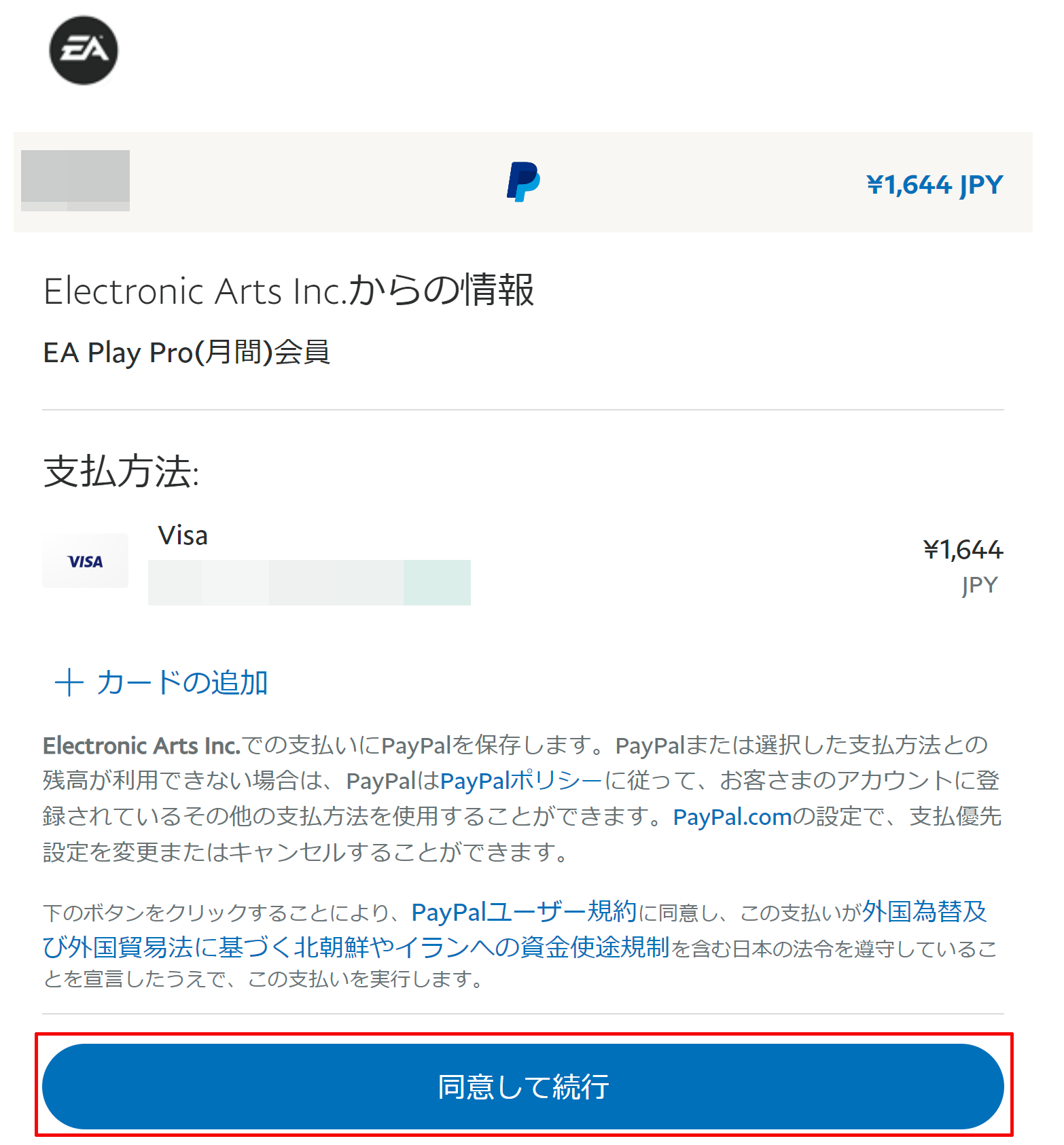
【Origin】EA PlayまたはEA Play ProにPayPal払いで入会する手順
①Originを起動し、メニュー内にある「EA Play」をクリックする
まず、「Origin」を起動し、
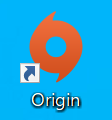
Originの左のメニュー内にある「EA Play」をクリックします。
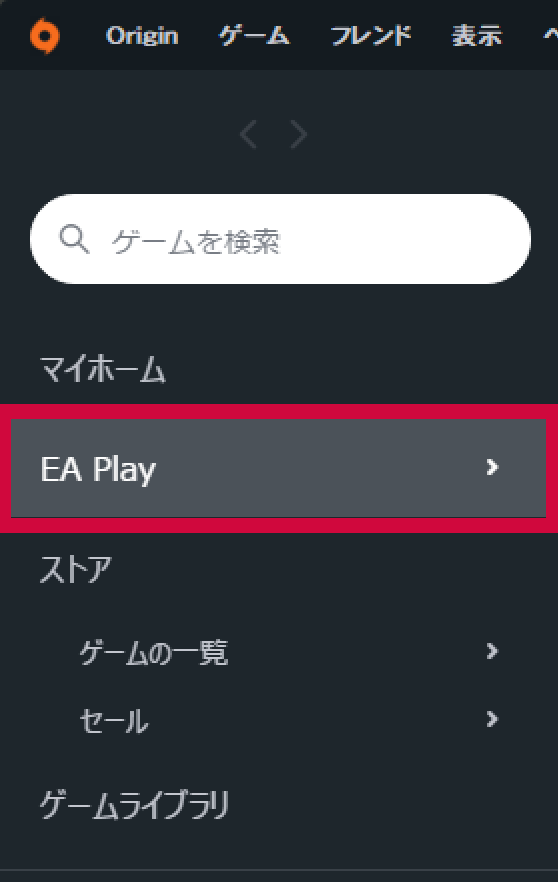
②「今すぐEA Playに入会」または「今すぐPro版に入会」をクリックする
次にこのようなページが表示されますので、「今すぐEA Playに入会」または「今すぐPro版に入会」をクリックします。
(個人的には、EA PlayよりもEA Play Pro版の方が新作ゲームの発売10日前から無制限でプレイすることができますのでお勧めです。)
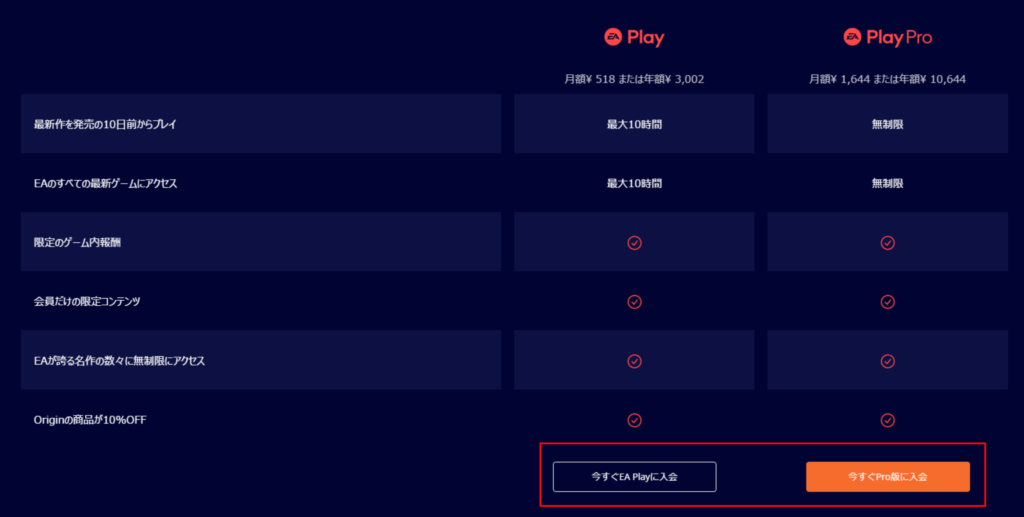
③月額契約にするのか年額契約にするのかをクリックして選択し「次へ」をクリックする
次に月額契約にするのか年額契約にするのかをクリックして選択し「次へ」をクリックします。
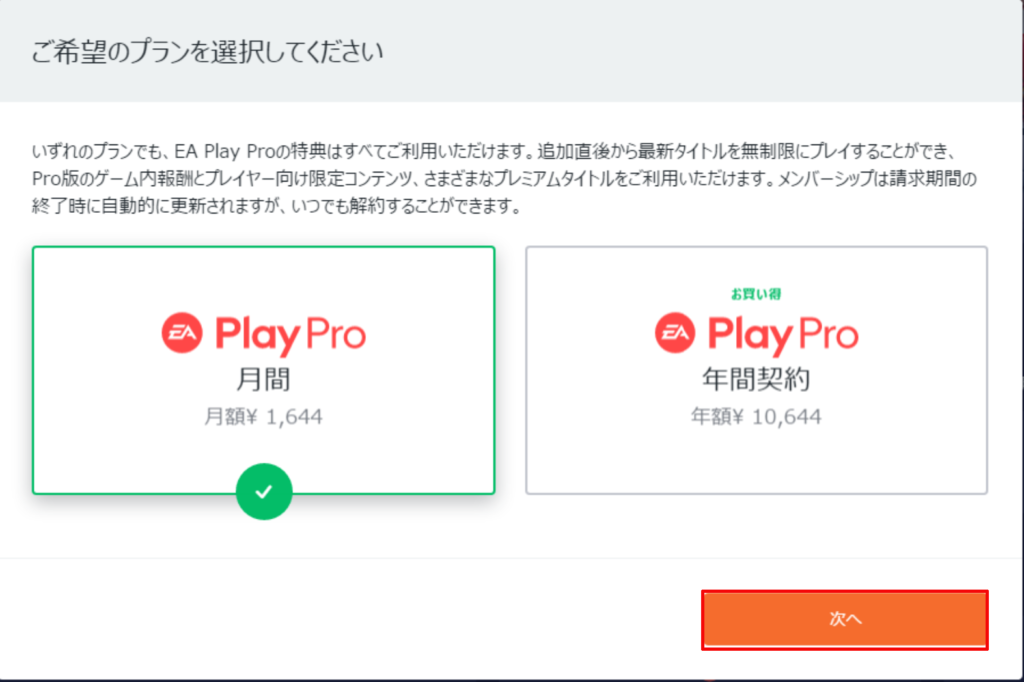
④「PAYPAL」のお支払い情報を開き「注文内容の確認に進む」をクリックする
次にこのようにお支払情報が表示されますので、「PAYPAL」のお支払情報をクリックして開き、

「注文内容の確認に進む」をクリックします。
(お支払い情報のページ内にはお支払い情報を保存する欄がありますが、EAはあまりセキュリティが高くないですので、個人的にはお支払い情報を保存するのはおすすめしません。)
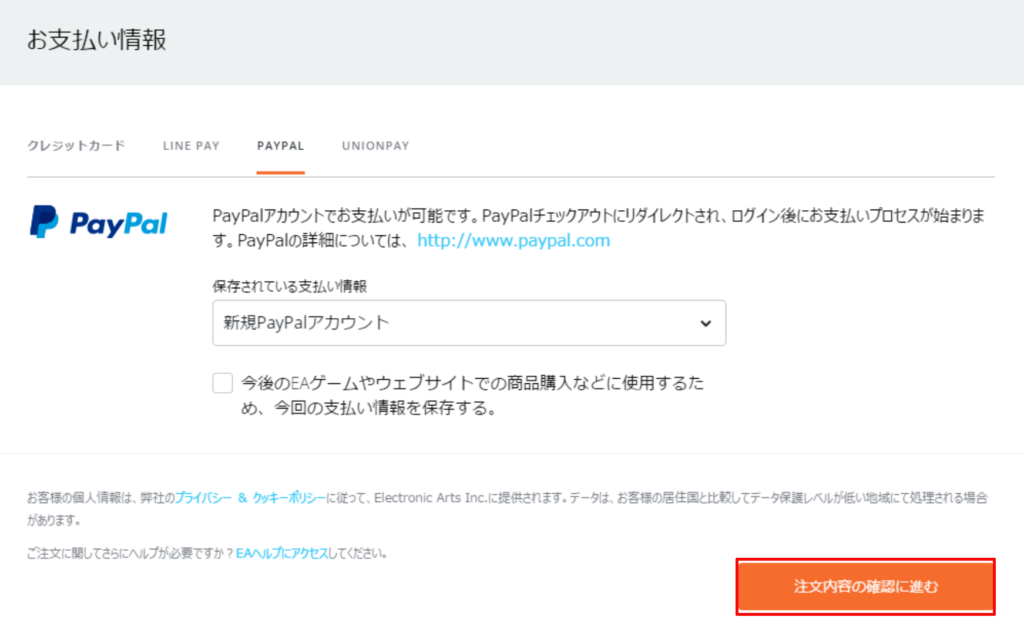
⑤注文内容を確認し「メンバーシップを開始」をクリックする
次に注文内容に間違いがないことを確認し「メンバーシップを開始」をクリックします。
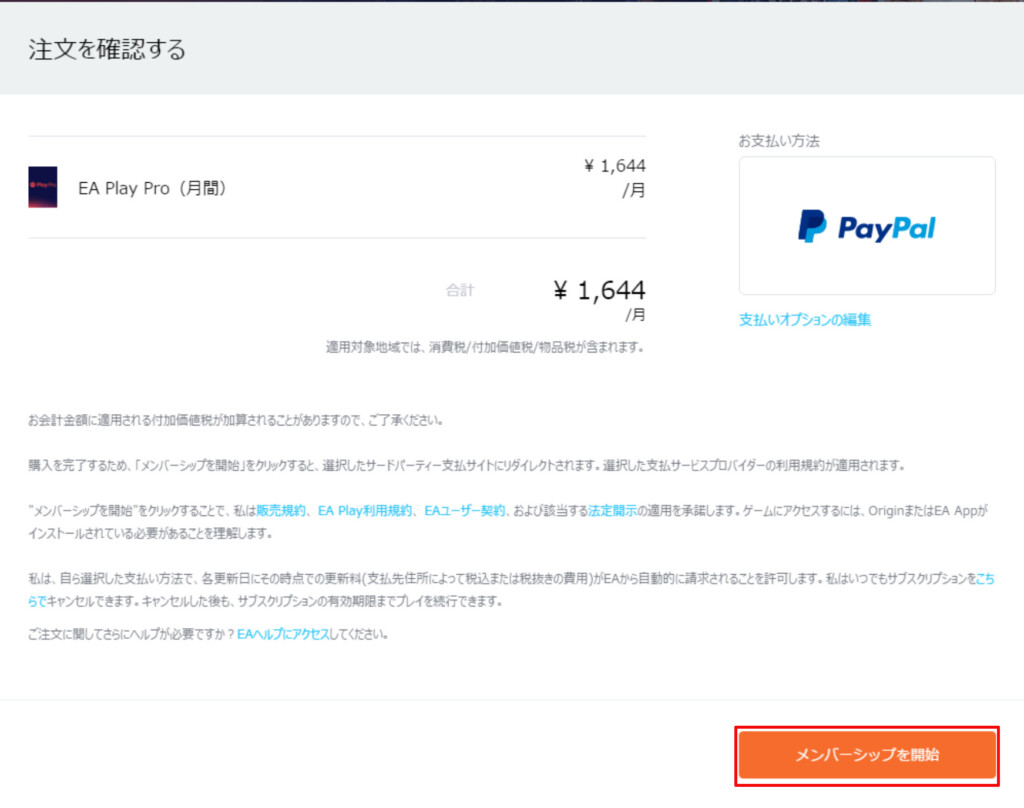
※「メンバーシップを開始」をクリックした後に何回試してみてもこのようにロード画面がずっと表示されて一向にPayPalの画面へ進まない場合は、ブラウザ版のOrigin(https://www.origin.com/jpn/ja-jp/store)からの支払いを試してみてください。
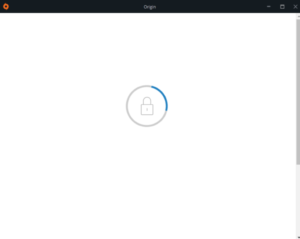
⑥PayPalへログインをする
次にこのようにPayPalのログイン画面が表示されますので、ご自身のPayPalアカウントへログインをします。
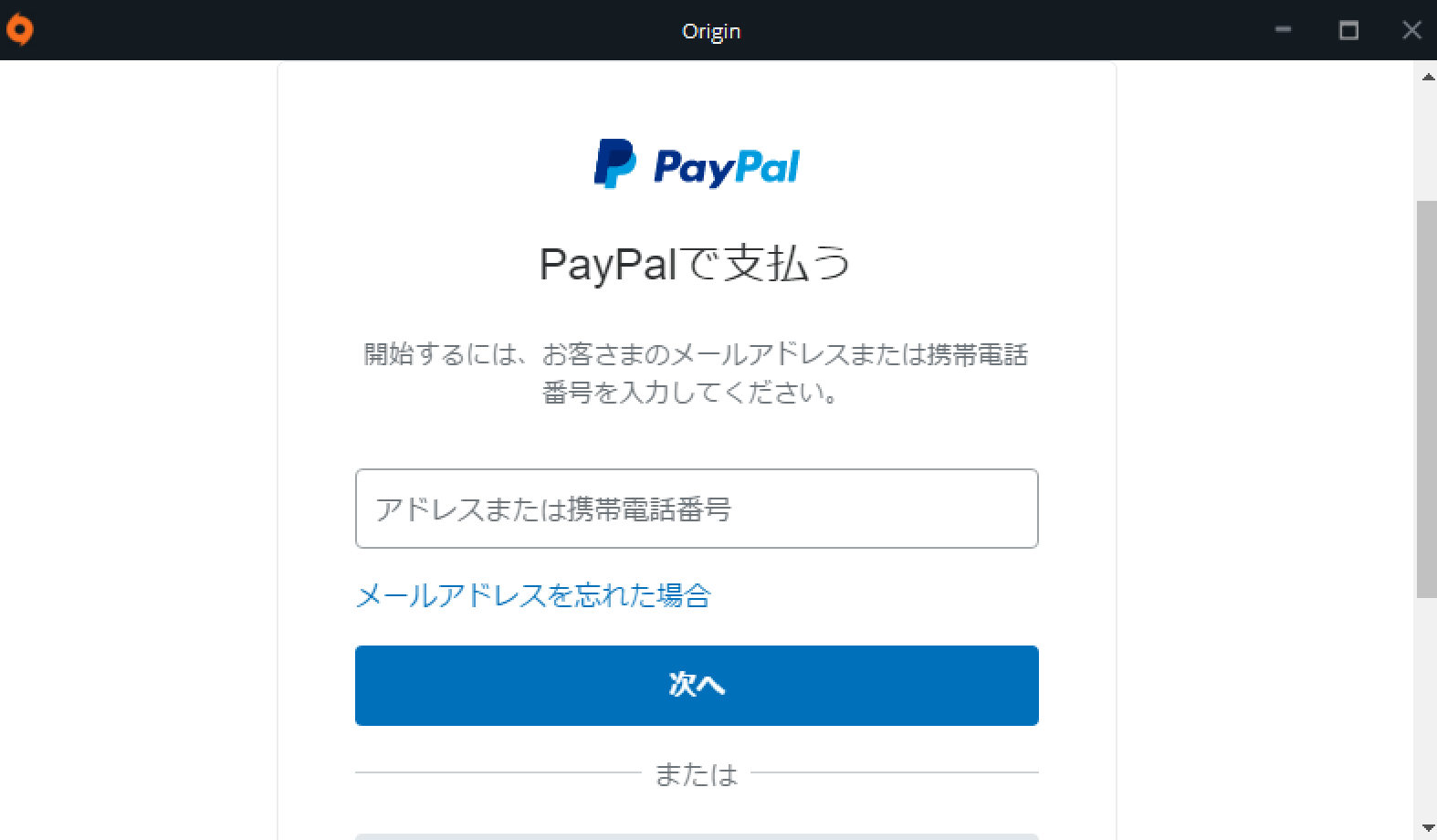
⑦PayPalでの支払い方法を確認し「同意して続行」をクリックする
次にPayPalでの支払い方法を確認し「同意して続行」をクリックします。
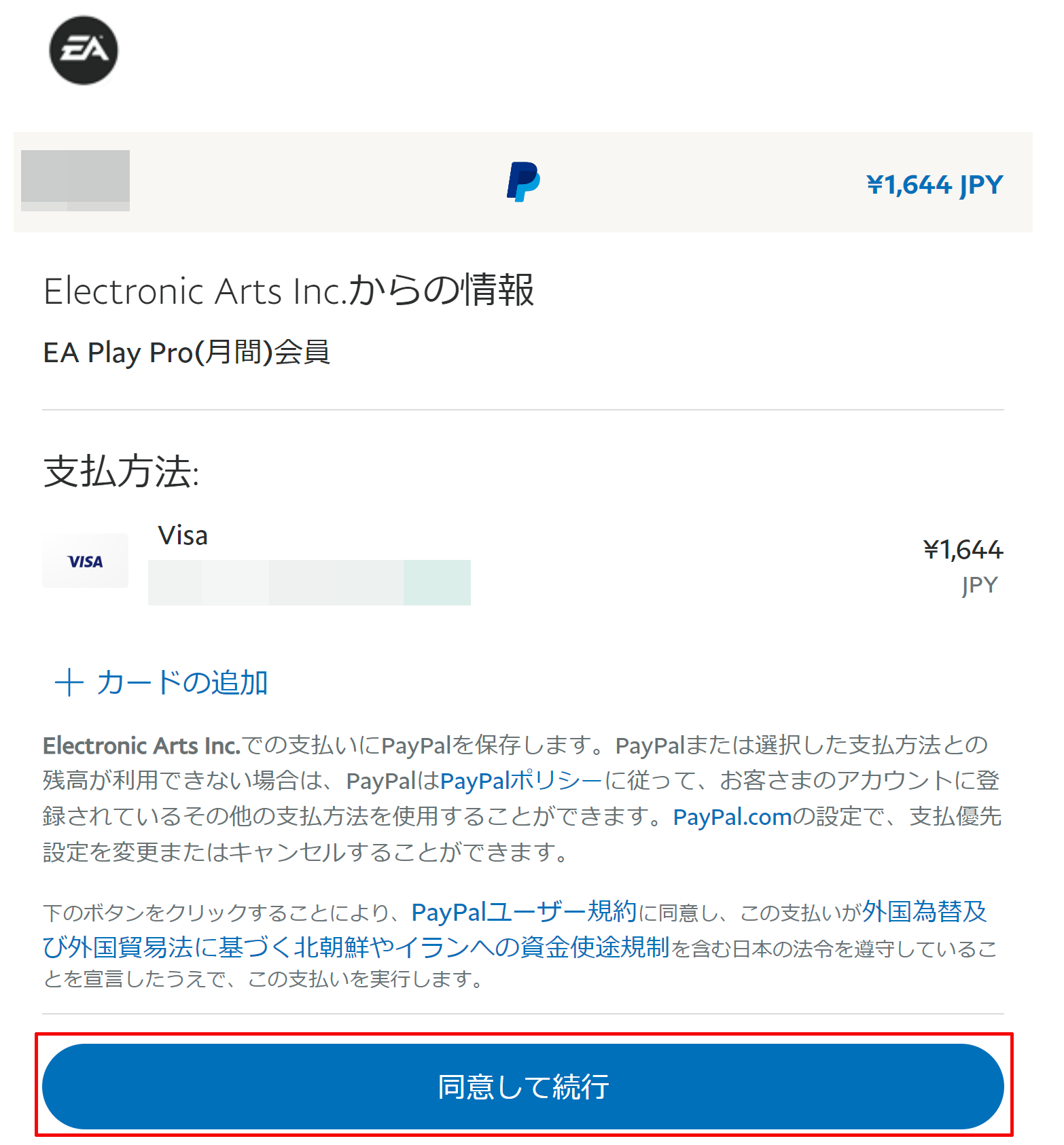
そうしますと、PayPalでの支払いが実行されてOriginのトップ画面へと戻り、このようにご自身のOriginアカウント名の下に「EA Play」または「EA Play Pro」と表示されていればPayPal払いを用いての「EA Play」または「EA Play Pro」の入会は完了です。
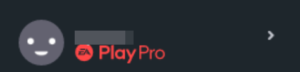
「EA Play」または「EA Play Pro」を退会したい場合は?
「EA Play」または「EA Play Pro」を退会したい場合は、こちらにその方法について記事を書きましたのでご覧ください。
する方法2022年版)-150x150.png)