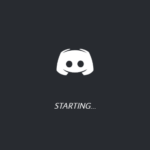Windows 10でDiscord(ディスコード)を初期設定のまま使用していますと、PC起動時にこのようにDiscord(ディスコード)が自動で起動されて
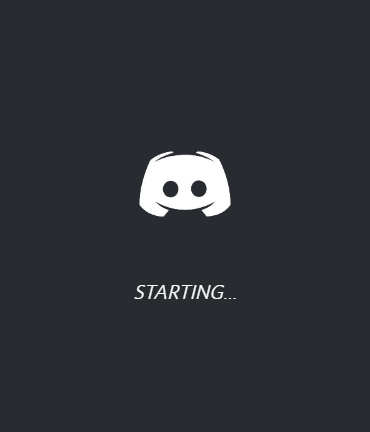
画面前面に起動されるようになり、直ぐにDiscordが利用できるようになっています。
を初期設定のまま使用していますと、PC起動時にこのようにDiscord(ディスコード)が自動で起動されるようになっている.png)
しかし、この記事をご覧になっている方の中には、Discord(ディスコード)を使用するにしてもPCを起動してから直ぐにDiscordを利用するわけでもない限りは、自動で画面の前面に起動されるのは邪魔でしかないと思っている方も少なくないかと思います。
そこで今回は、そのような方向けにWindows 10でPC起動時にこのようにDiscord(ディスコード)を最小化した状態(バックグラウンド)で起動する方法について紹介していきます。
を最小化した状態(バックグラウンド)で起動する方法.png)
【Windows 10】PC起動時にDiscord(ディスコード)を最小化した状態(バックグラウンド)で起動する方法
今からWindows 10でPC起動時にDiscord(ディスコード)を最小化した状態(バックグラウンド)で起動する方法について紹介していきますが、もし、最小化ですらDiscord(ディスコード)が自動で起動されるのが嫌な方がいましたら、こちらにWindows 10でPC起動時にDiscord(ディスコード)が自動で起動されないようにする設定方法について記事を書きましたのでご覧ください。
①Discordを起動する
まず、Discordを起動します。
の2段階認証を有効化する方法.png)
②歯車アイコン(ユーザー設定)をクリックして開く
Discord(ディスコード)を起動しましたら、ご自身のアイコンの中にある歯車アイコン(ユーザー設定)をクリックして開きます。
を起動しましたら、ご自身のアイコンにある歯車アイコン(ユーザー設定)をクリックして開きます。.png)
③「Windows設定」をクリックして開く
次にこのようにユーザー設定が開きますので、その中にある「Windows設定」をクリックして開きます。
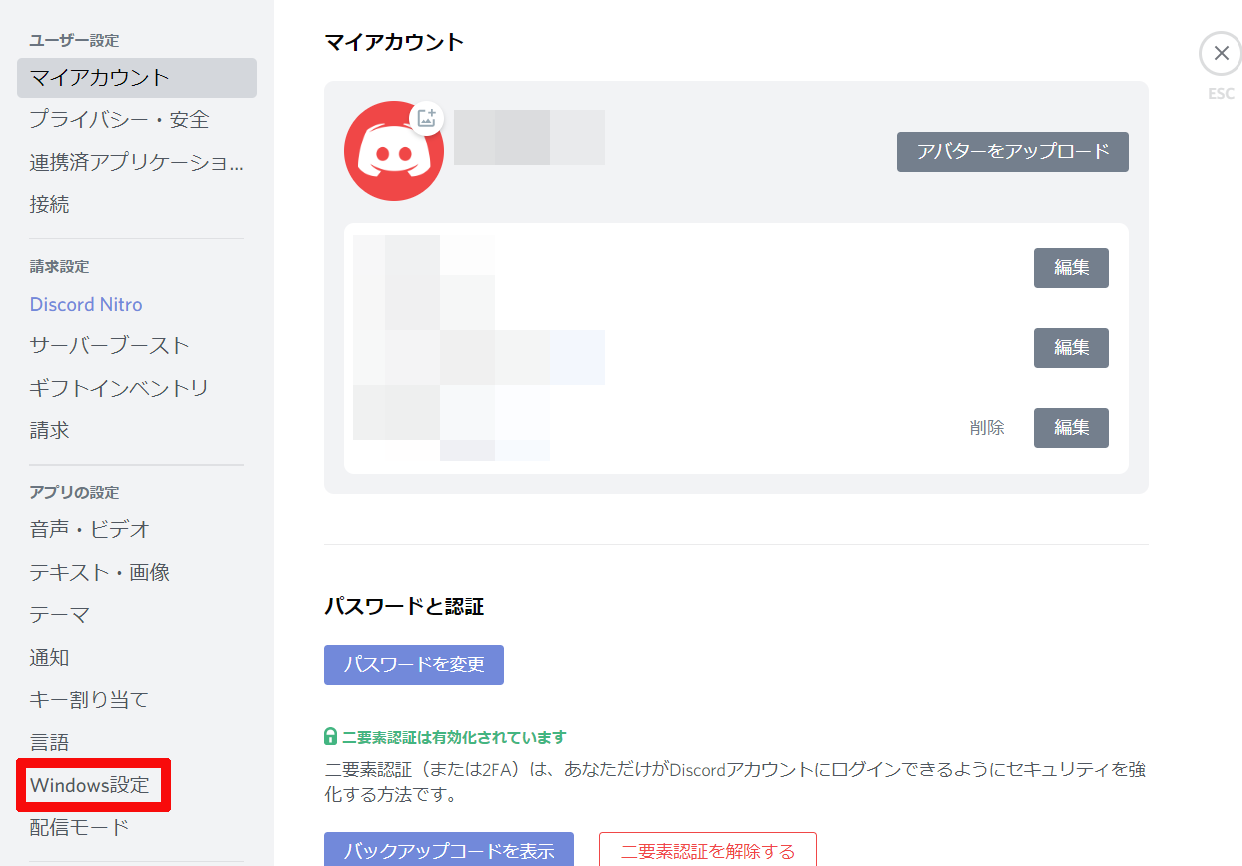
④「最小化した状態で起動する」をクリックして有効に設定する
次に「Windows設定」の「システム起動時の動作」の中にある「最小化した状態で起動する」が初期設定のままですと、このように無効(オフ)になっていますので、
になっています.png)
それをクリックしてこのように有効(オン)に設定します。

そうしますと、次回のPCの起動時からDiscordがこのように最小化した状態(バックグラウンド)で起動されるようになります。
を最小化した状態(バックグラウンド)で起動する方法.png)