Windows 11のスタートメニューを開きますと、スタートメニューの右下の方に電源ボタンが設置されていますが、
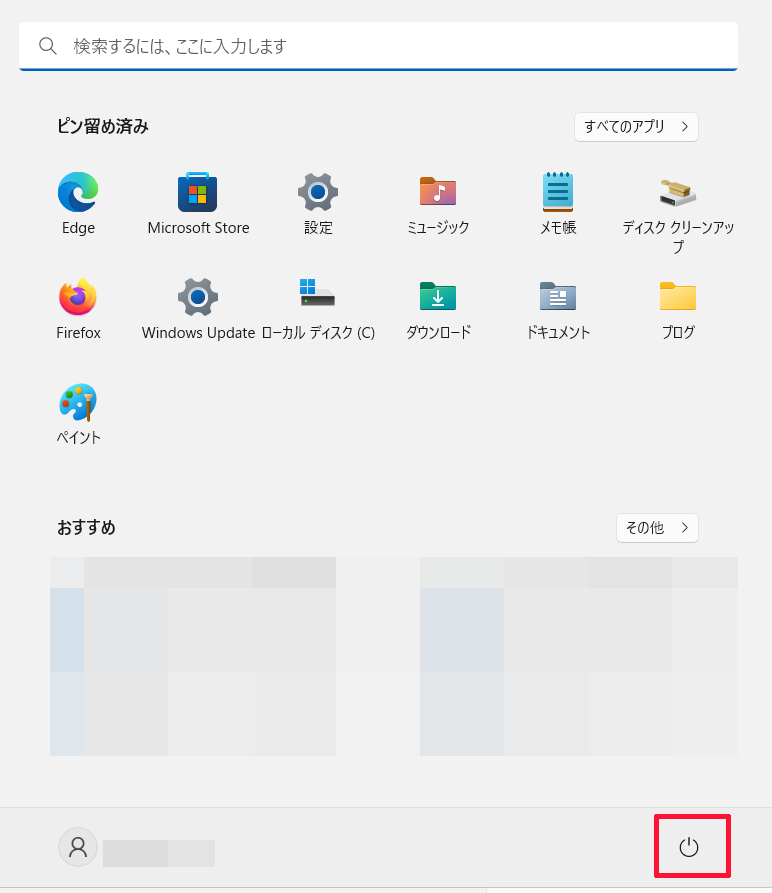
実はここには電源ボタンの他にもWindows 11の様々なフォルダーを開く時に用いる「エクスプローラー」ボタンを設置することができるようになっていますので、今回はその設置方法について紹介していきます。

【Windows 11】スタートメニューの電源ボタンの横にエクスプローラーボタンを設置する方法
①スタートボタンをクリックする
まず、タスクバーの左下にあるスタートボタンをクリックします。
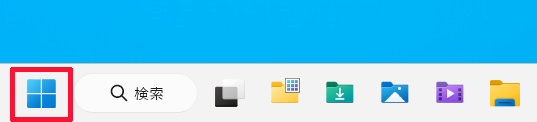
②「スタート」画面内にピン留めされている「設定」画面をクリックして開く
次に「スタート」画面内にピン留めされている「設定」画面をクリックして開きます。

(Windows 11の初期設定のままですと、「スタート」画面内へ「設定」画面がピン留めされていますが、何らかの理由でピン留めされていない場合は、「すべてのアプリから」をクリックして「すべてのアプリ」を開き、その中から「設定」を探して開いてください。)
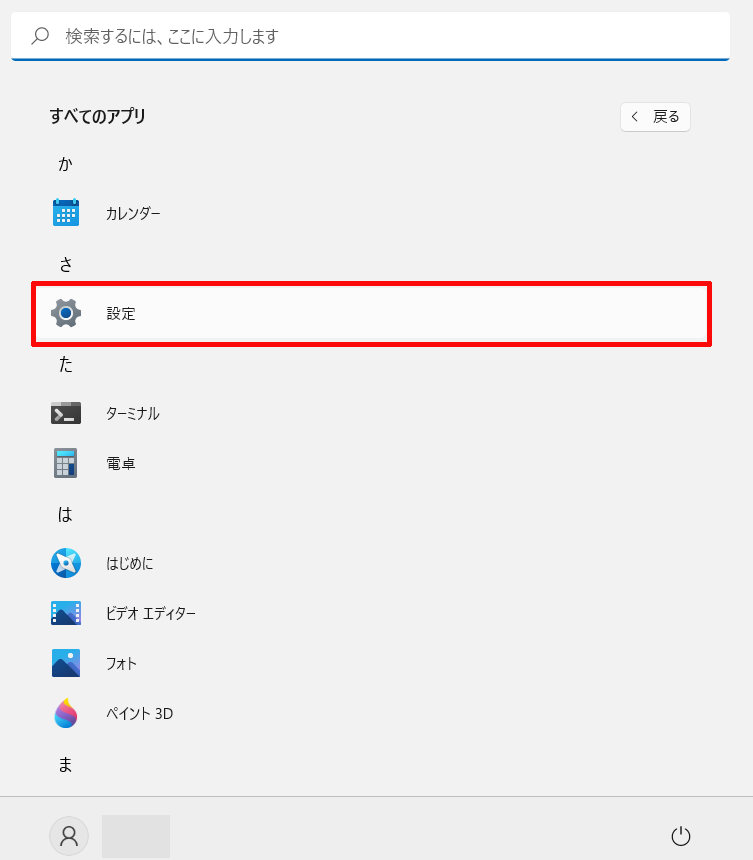
※因みにスタート画面を開かずとも設定画面は![]() キーを押しながら
キーを押しながら![]() キーを押すといったキーボードのショートカットキーを用いますと一瞬で開くことができます。
キーを押すといったキーボードのショートカットキーを用いますと一瞬で開くことができます。
③「個人用設定」をクリックして開き、その設定内にある「スタート」をクリックする
次に「個人用設定」をクリックして開き、その設定内にある「スタート」をクリックします。
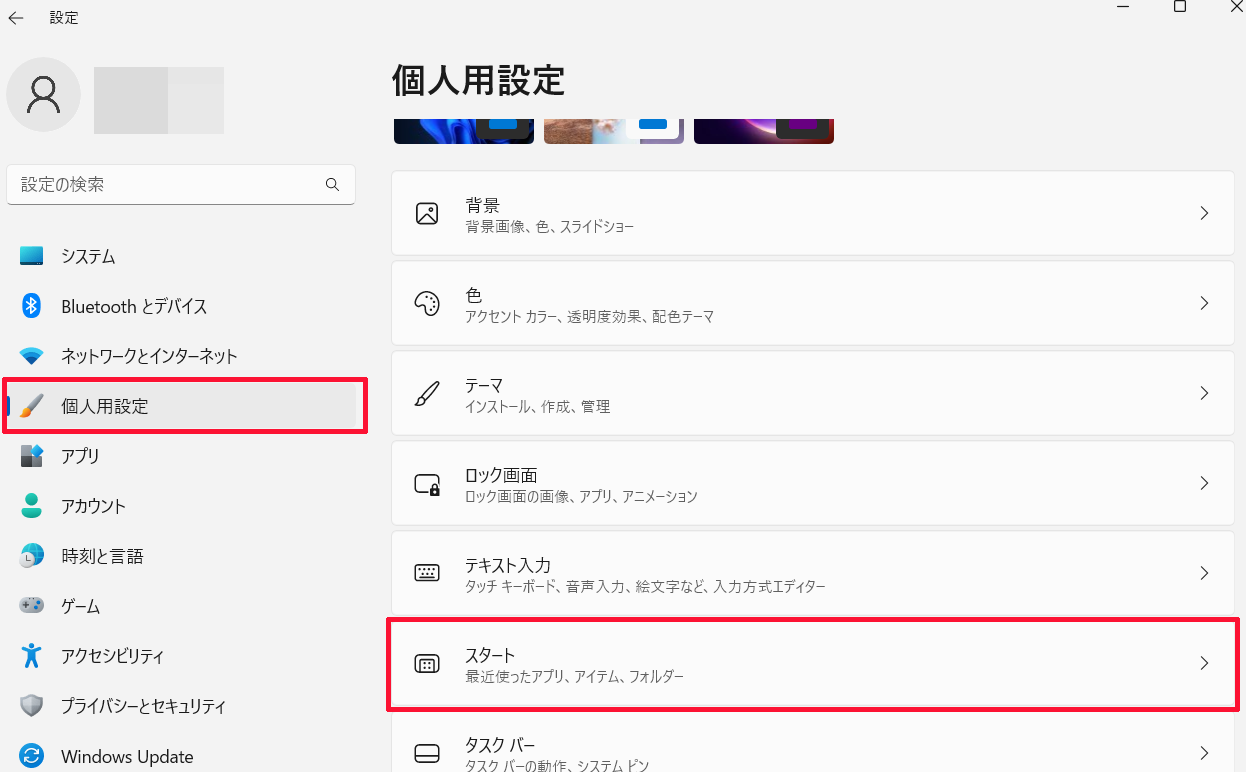
④「スタート」設定内にある「フォルダー」をクリックする
次に「スタート」設定内にある「フォルダー」をクリックします。
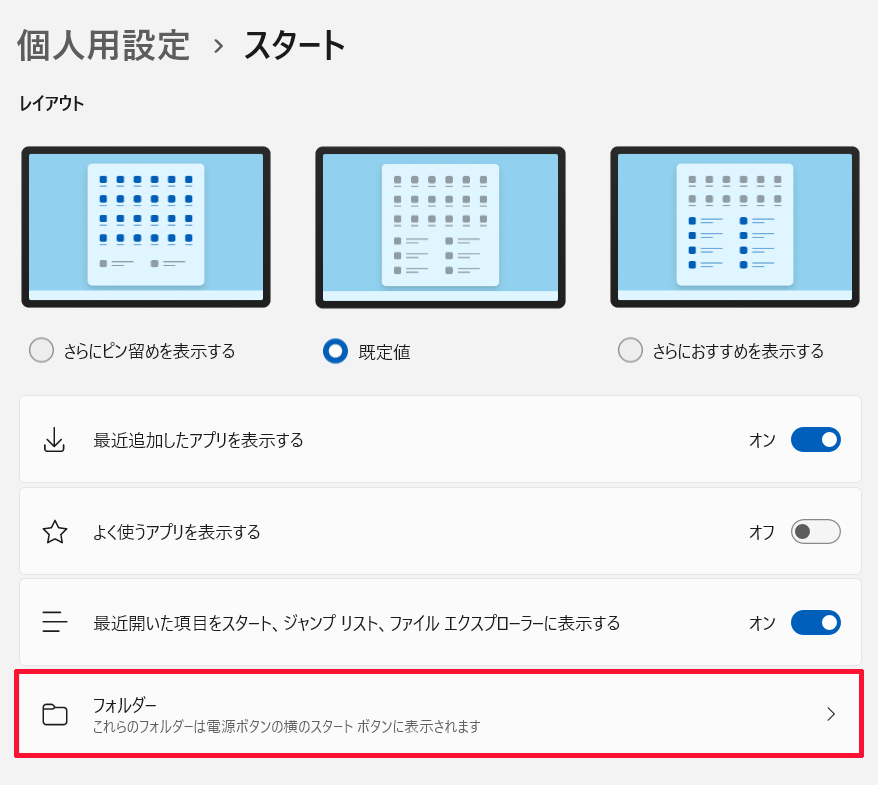
⑤「フォルダー」の設定内にある「エクスプローラー」をオフからオンに設定する
最後に「フォルダー」の設定内にある「エクスプローラー」をオフからオンに設定します。
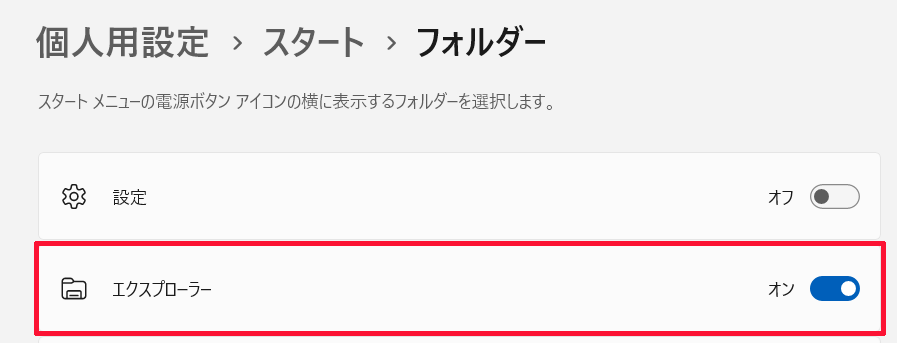
そうしますと、スタートメニューの電源ボタンの横にエクスプローラーボタンを設置することができます。
