通常エックスサーバーをご利用の方の中でも初期設定のままお使いの方は、

こちらのエックスサーバーのXserverアカウントへログインをする際は、エックスサーバーのXserverアカウントのログインページからメールアドレスまたはIDとパスワードを入力してログインをするかと思います。
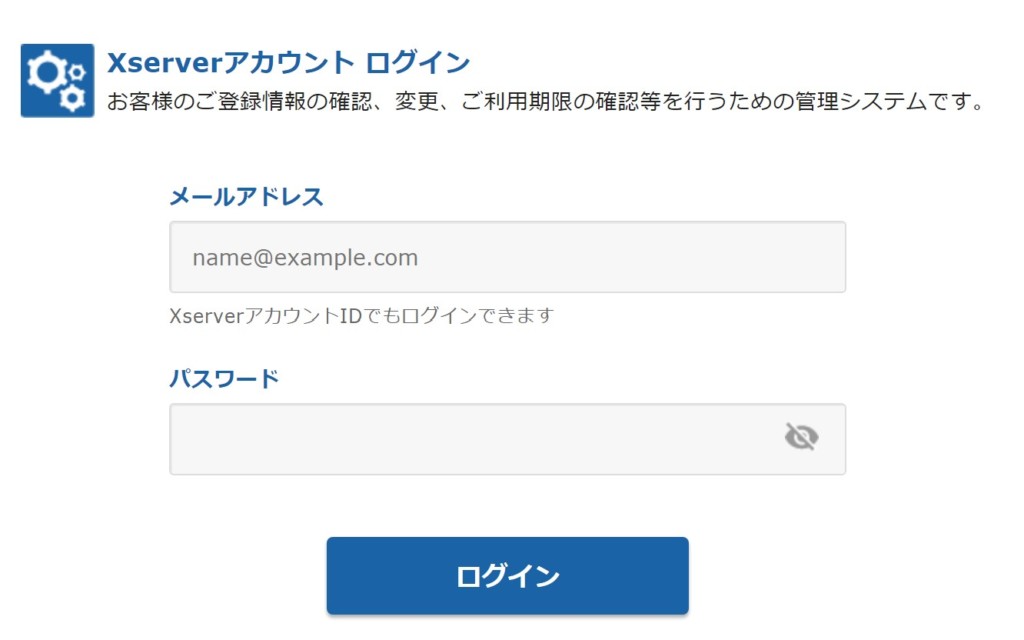
しかし、この方法ですと、メールアドレスまたはIDとパスワードさえ分ってしまえば自分以外の赤の他人でもログインすることができてしまうため、セキュリティの観点から考えますと、このログイン方法だけでは不正ログインをされる可能性があり安全とは言えないかと思います。
また、特にエックスサーバーなどの自サイトのサーバーを管理している所には、自身の個人情報などの重大な情報が沢山収められていますので、この方法だけでログインが出来てしまうのは心もとないかと思います。
そこで今回は、その従来のログイン方法に加えて二段階認証という方法を用いることで、よりセキュリティ性を高めてログインをすることができますので、そのログイン方法について紹介していきます。
エックスサーバーのXserverアカウントへ二段階認証を用いてログインをする方法!
①エックスサーバーのXserverアカウントへログインをする
まず、エックスサーバーのXserverアカウントへログインをしXserverアカウントを開きます。
https://www.xserver.ne.jp/login_info.php
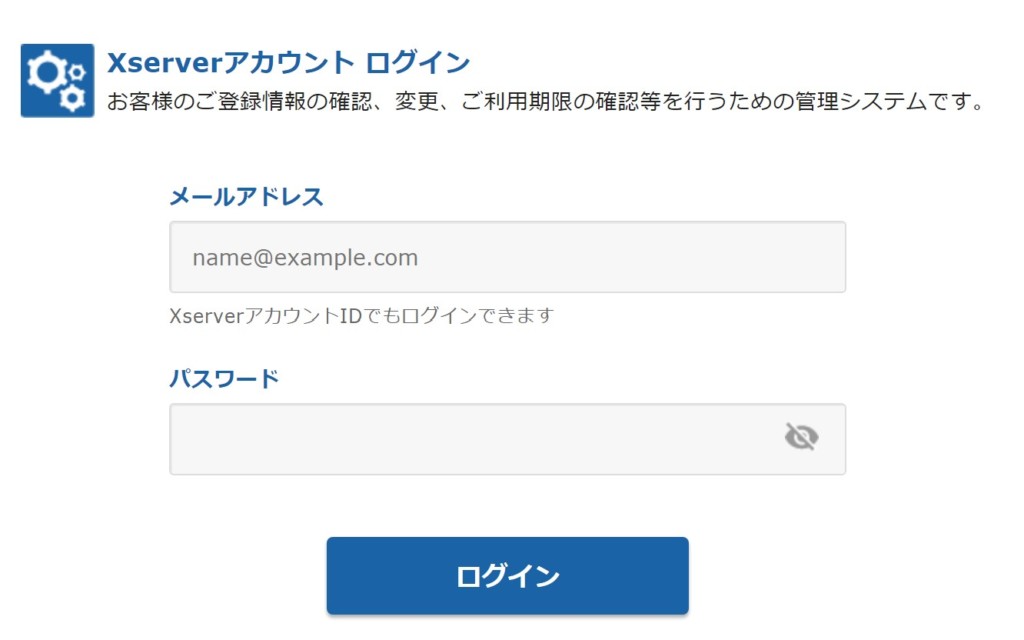

②Xserverアカウント内にある「登録情報」をクリックして開く
Xserverアカウントを開きましたら、Xserverアカウント内の「登録情報・お知らせ」内にある「登録情報」をクリックして開きます。

③「登録情報一覧」内の「二段階認証」の「設定変更」をクリックする
次にこのように「登録情報一覧」が表示されますので、そのページ内の一番下にある「二段階認証」の「設定変更」をクリックします。
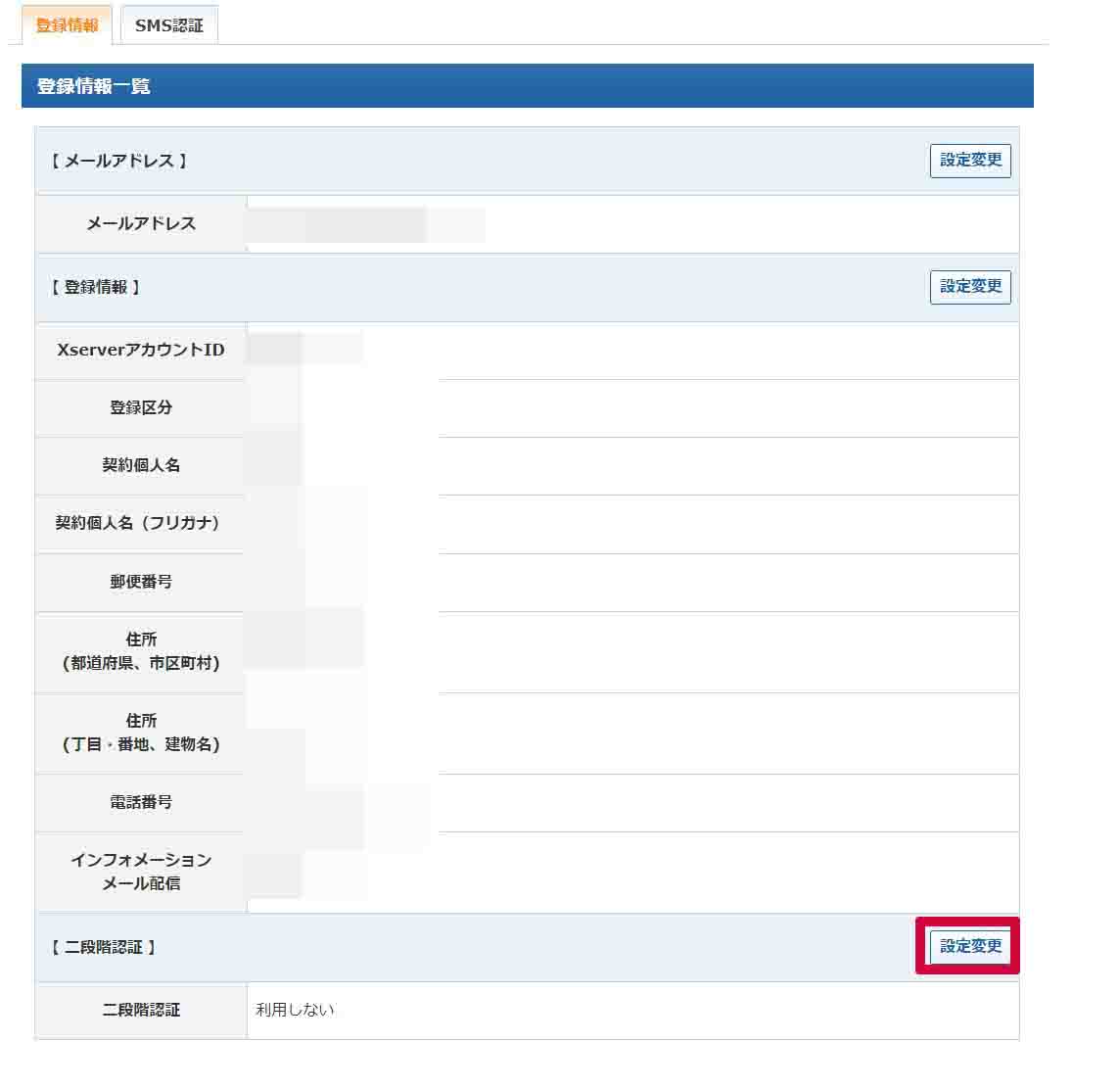
④二段階認証を利用するに設定を変更する
次にこのように「二段階認証設定」が表示されますので、「利用する」にチェックを入れ、「設定の変更」をクリックします。
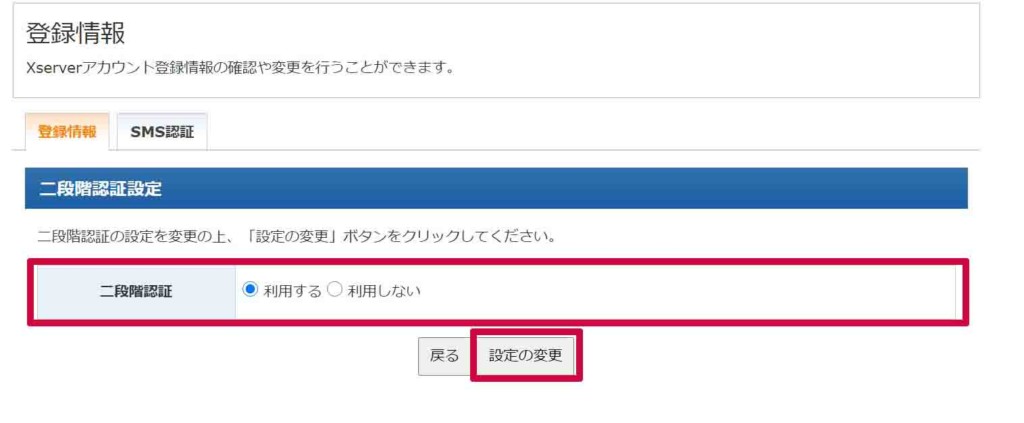
⑤Google Authenticatorを起動しQRコードを読み取り、二段階認証の認証を行っていく
「設定の変更」をクリックしますと、このようなページが表示されますので、その中にある「QRコードを表示」をクリックします。
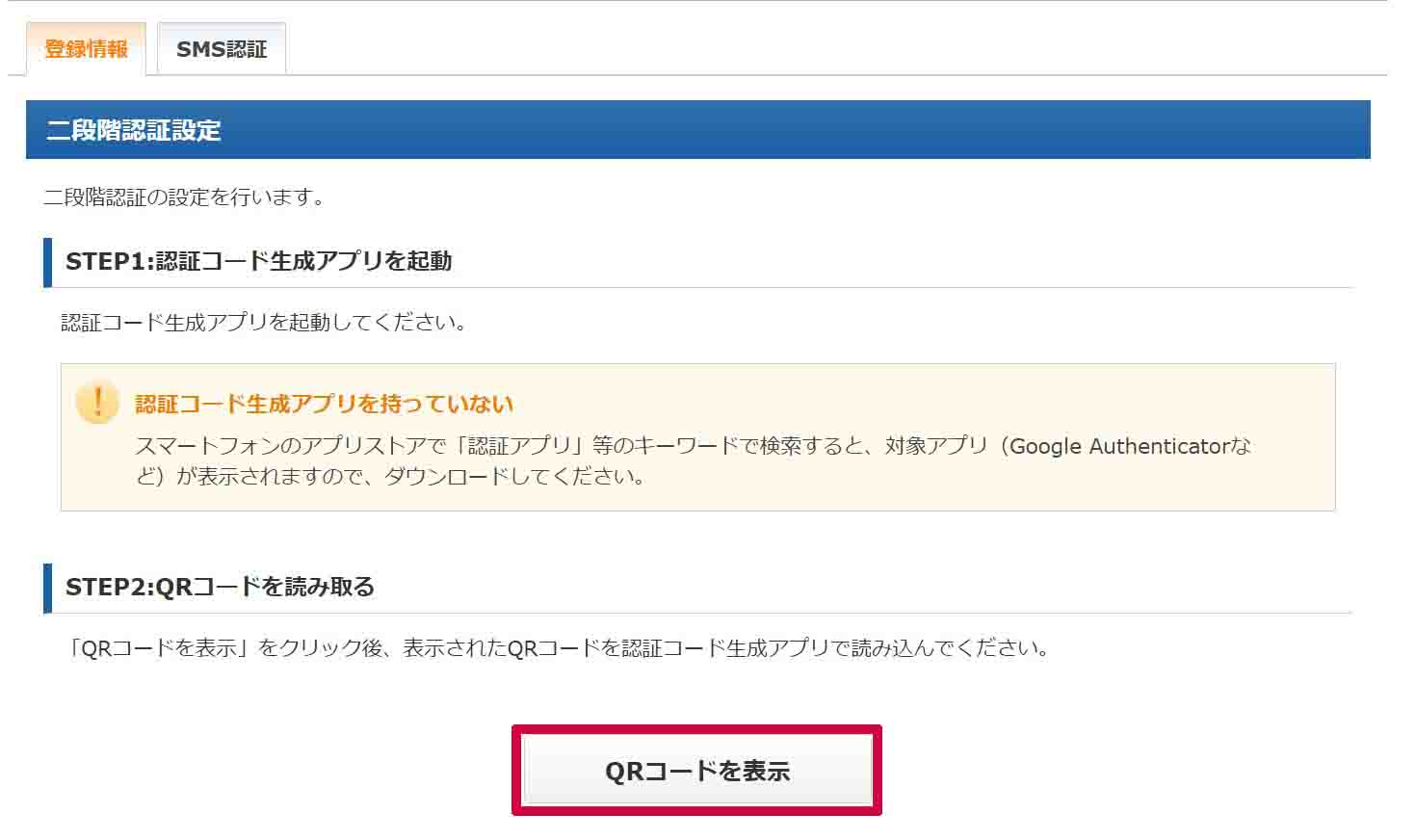
そうしますと、このようにQRコードが表示されるようになりますので、

このQRコードを読み取るためにお使いのスマートフォンやタブレット端末へ二段階認証をする際に利用するアプリである「Google Authenticator」をまだインストールしていない方はインストールをし起動します。
(Google Authenticatorは、ストア内の検索で「Google 認証」などと検索しますとこのようにGoogle Authenticatorが検索結果へ表示されます。)
は、アップルストアやGoogleストアではこのように「Google-認証」などと検索しますと検索結果へ表示される.jpg)
Google Authenticatorを起動しましたら、画面の右上の方にある+マークをタップし、それで表示される中にある「バーコードをスキャン」をタップします。

次にカメラが起動しますので、表示されている四角い枠に先ほどのQRコードを合わせます。
そうしますと、このようにGoogle Authenticatorの認証システムの中へエックスサーバーのXserverアカウントが追加されますので、
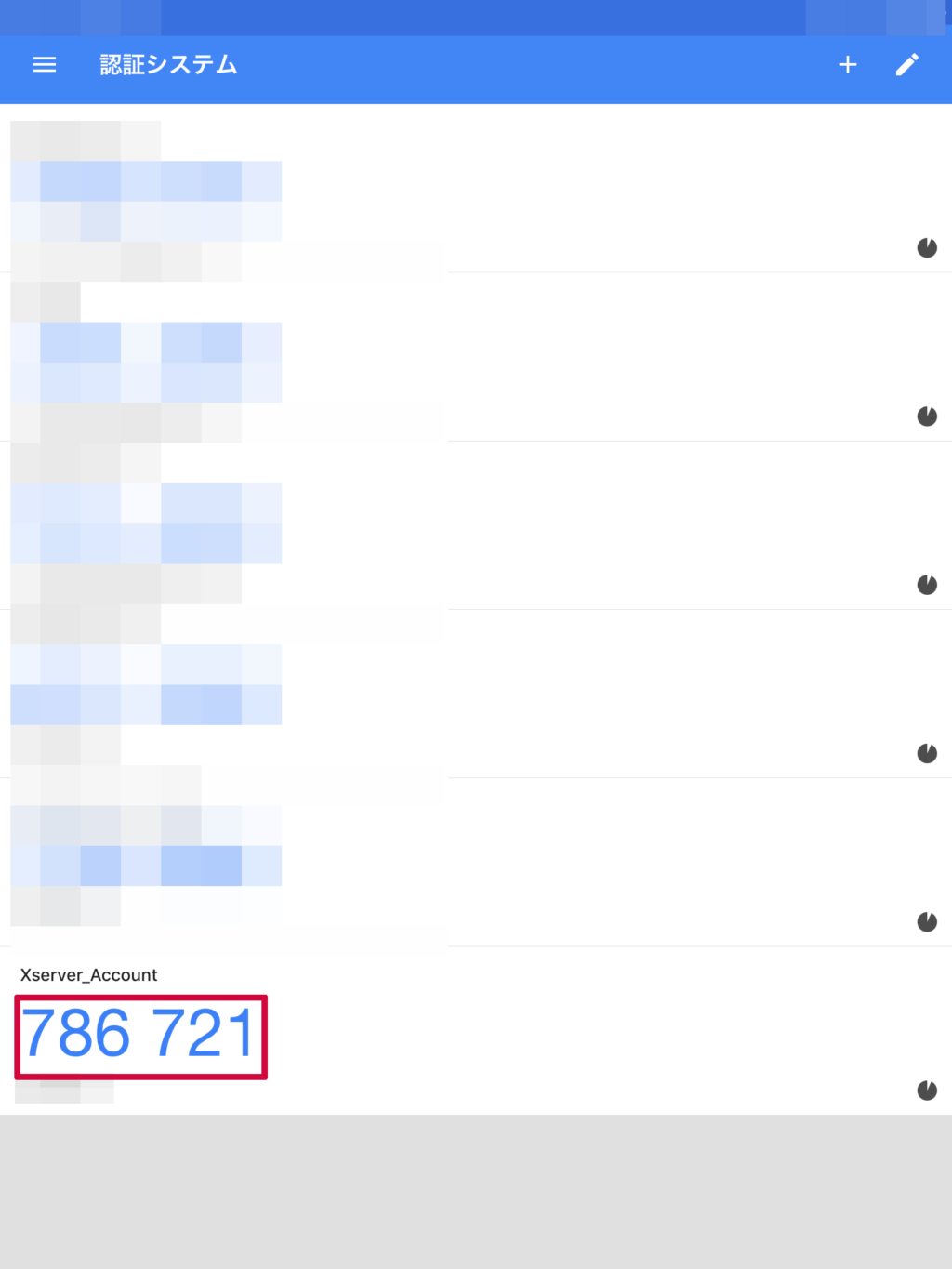
そこに表示されている6桁のコードを時間内にSTEP3の「認証コードの入力」の中へ入力し、「認証」をクリックします。(6桁の認証コードは30秒ごとに更新されていきますのでご注意ください。たとえ30秒以内に入力できなかったとしてもまた新たに更新された認証コードを30秒以内に入力すれば大丈夫です。)

そうしますと、このようなページが表示されますので、最後にバックアップコードをメモなど取りましたら、これでXserverアカウントの二段階認証の設定は完了となります。
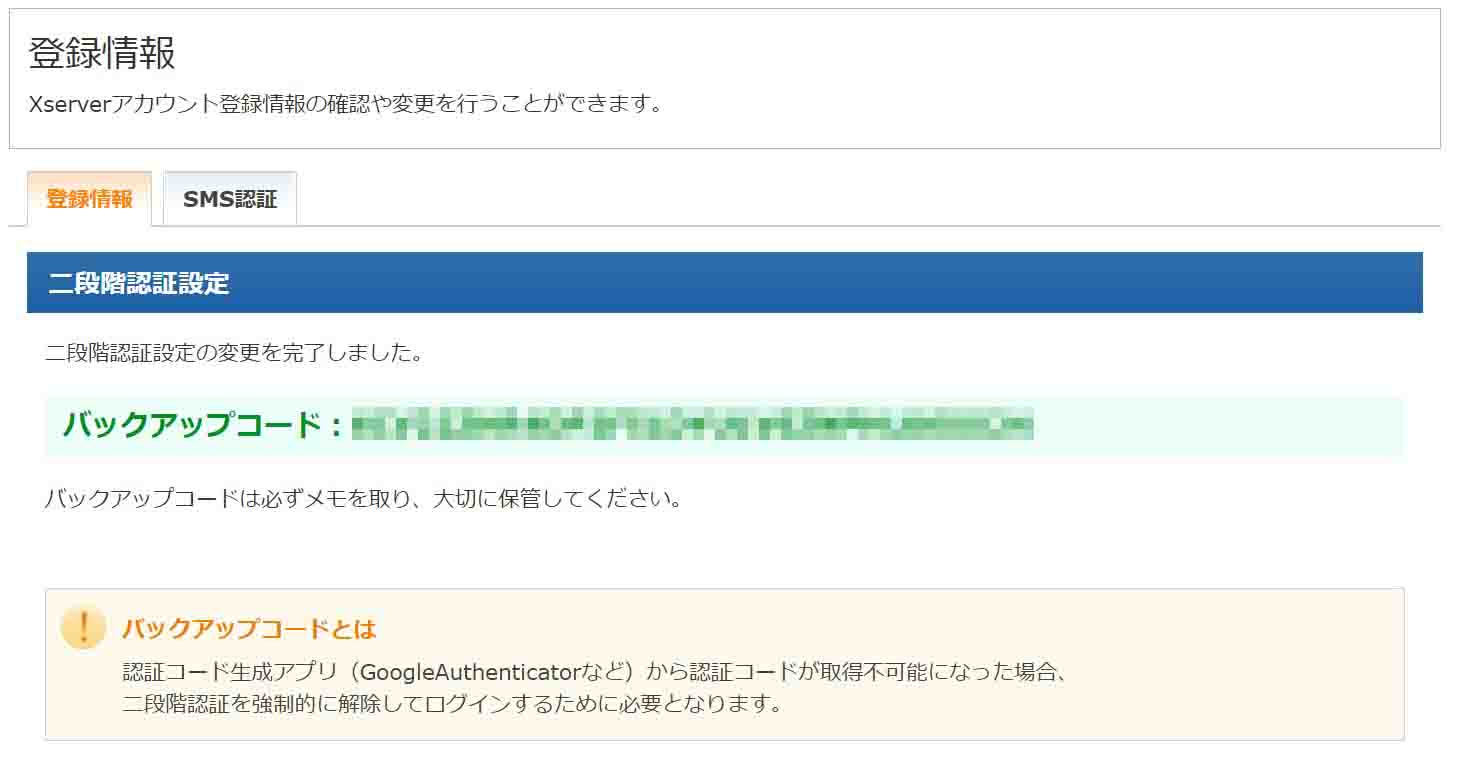
二段階認証の設定後にXserverアカウントへログインをする際の手順
二段階認証の設定後にXserverアカウントへログインをする際は、メールアドレスまたはアカウントIDとパスワードを入力してログインをクリックするところまでは今までと同じで、
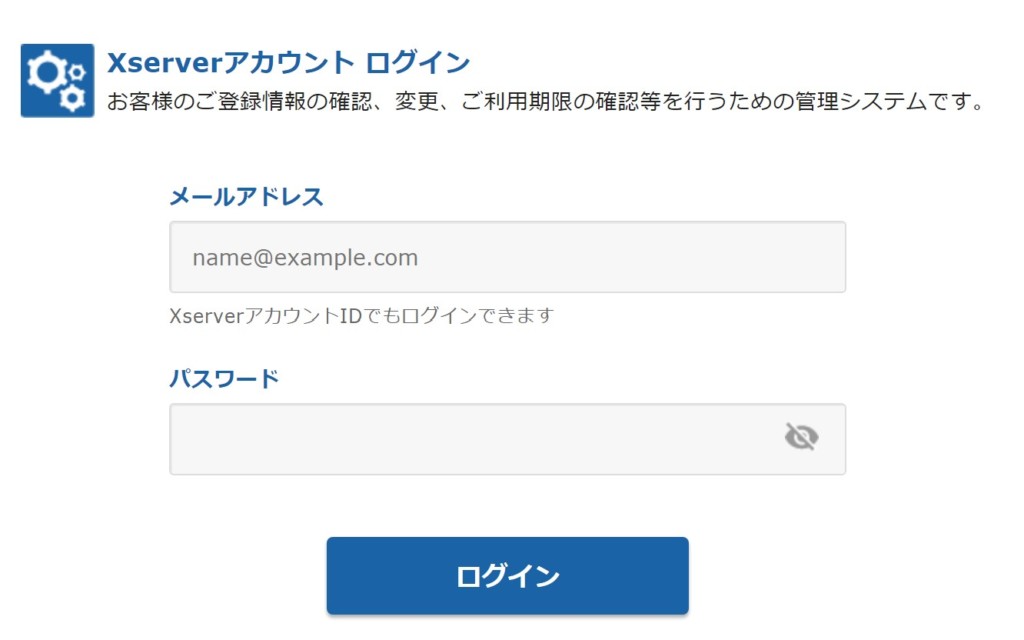
その後にこのように二段階認証を求める画面が表示されますので、Google Authenticatorに登録してあるXserverアカウントの6桁の認証コードを時間内に入力してログインをクリックします。(6桁の認証コードは30秒ごとに更新されていきますのでご注意ください。たとえ30秒以内に入力できなかったとしてもまた新たに更新された認証コードを30秒以内に入力すれば大丈夫です。)
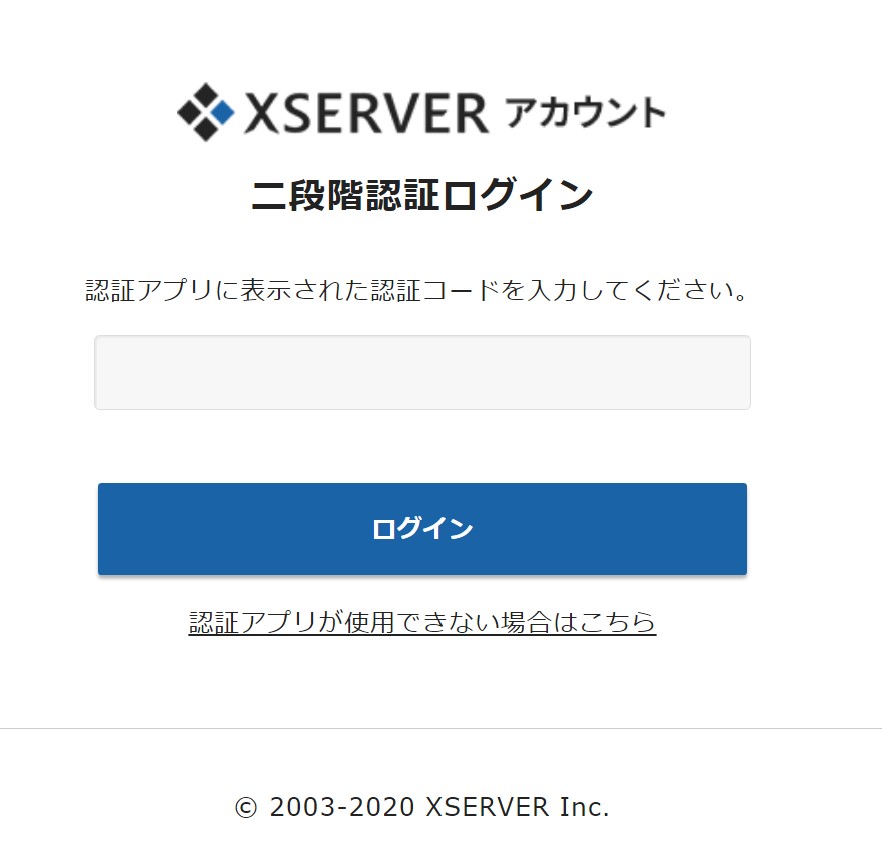
そうしますと、このようにXserverアカウントへログインをすることができます。

エックスサーバーのサーバーパネルへ二段階認証を用いてログインをする方法!
エックスサーバーのサーバーパネルへ二段階認証を用いてログインをする方法については、こちらに記事を書きましたのでご覧ください。
