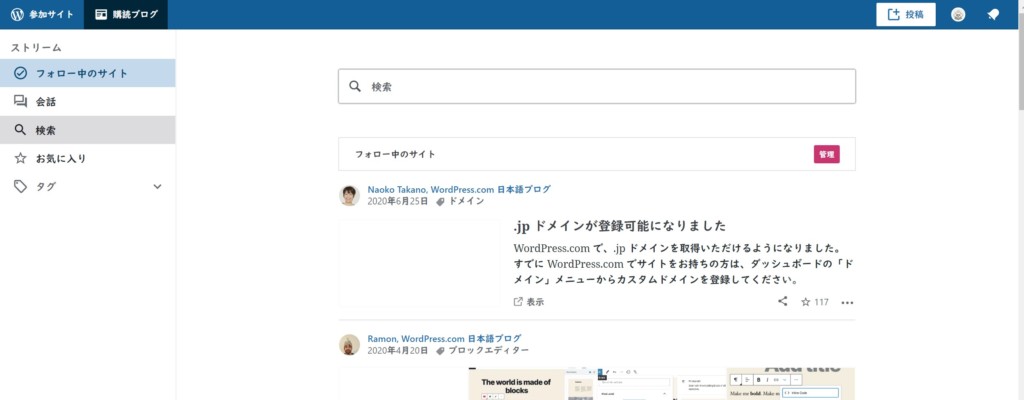通常、WordPress.comへログインをする際は、このようにログイン画面へユーザー名やパスワードを入力してログインをするかと思います。
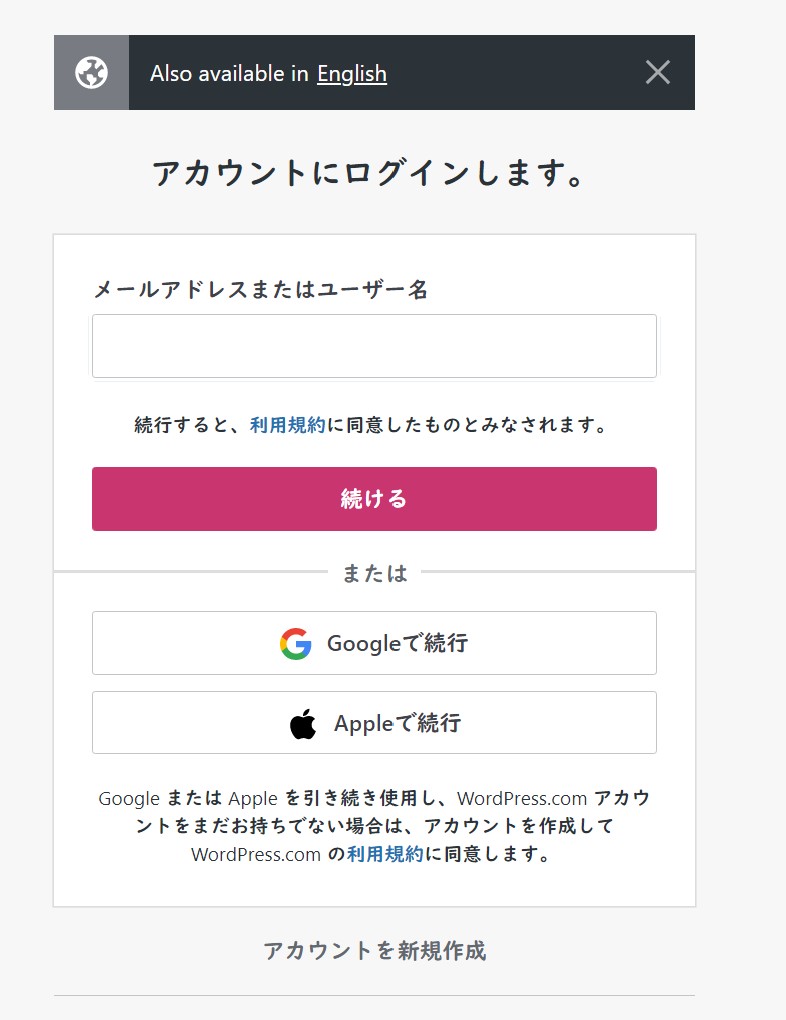
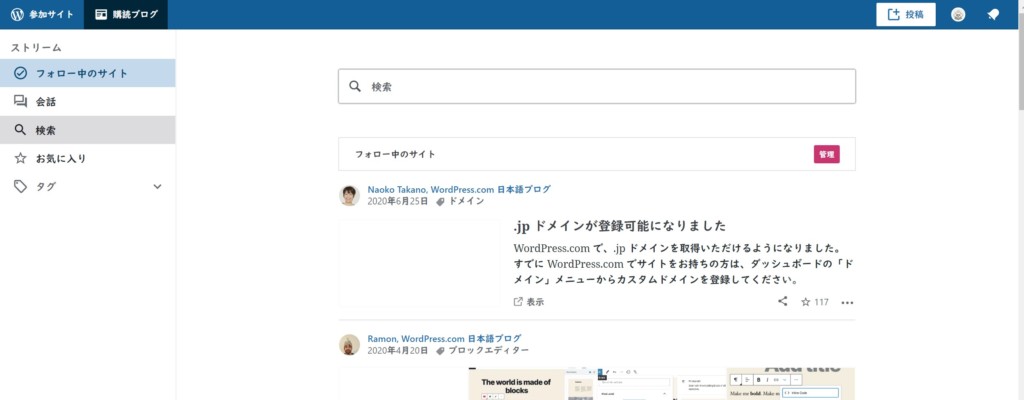
しかし、この方法ですと、ユーザー名とパスワードさえ分っていれば自分自身でなくとも誰でもログインが出来てしまうため、不正ログインをされる可能性が高くなってしまいます。
そこで今回は、そのような不正ログインを防ぎ、安全性をより高めたログイン方法である二段階認証を用いてWordPress.comへログインをする方法について紹介していきます。
WordPress.comへ二段階認証を用いてログインをする方法!
①WordPress.comへアクセスをしログインをする
まず、WordPress.comへアクセスをしログインをしていきます。
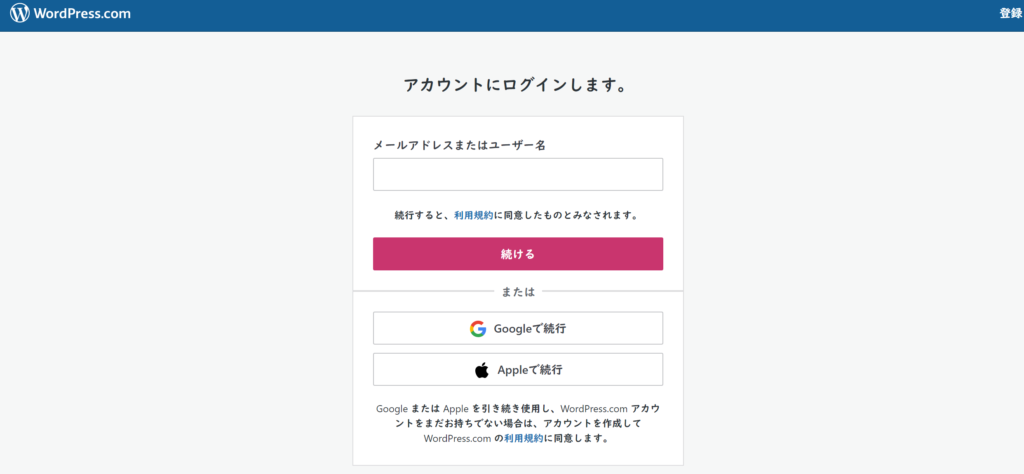
②2段階認証の中にある「始めてみよう」をクリックする
上記のリンク先からWordPress.comへログインをしますと、このようなセキュリティ関連の設定ページへ飛びますので、「2段階認証」の中にある「始めてみよう」をクリックしてWordPress.comへログインをする際の二段階認証を有効にするための設定をしていきます。
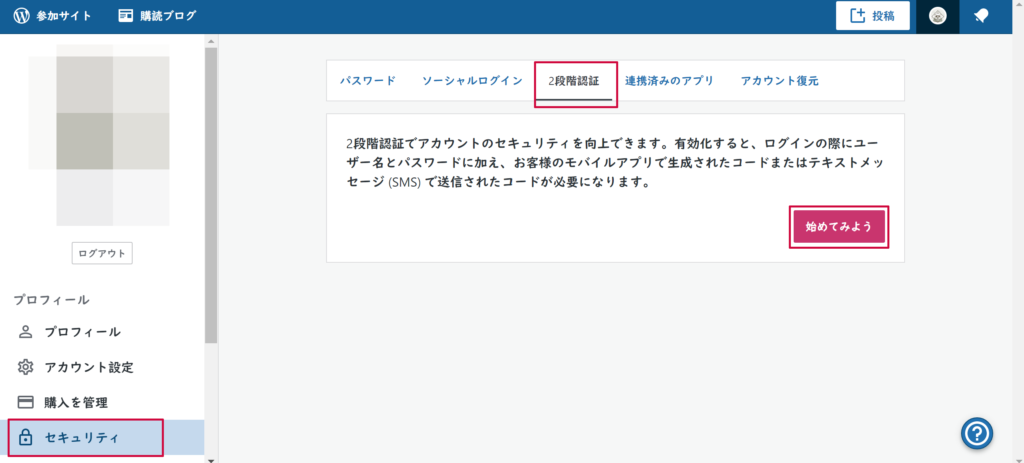
③国コードと携帯電話の番号を入力し、「アプリで認証」をクリックする
次にこのようなページが表示されますので、国コードから自分が住んでいる国を選択し、携帯電話の番号も入力し、最後に「アプリで認証」をクリックします。
(SMSを使っての認証方法もありますが、後々のことを考えますとアプリを用いての認証の方が便利ですので、今回はアプリを用いての認証方法でやっていきます。)

④QRコードをGoogle Authenticatorで読み取る&Google AuthenticatorでQRコードを読み取る方法
次にこのようにQRコードが表示されたページが表示されますので、このQRコードをGoogle Authenticator(Google 認証システム)と呼ばれるスマホやタブレットにある二段階認証を行うためのアプリなどを用いて読み取っていきます。
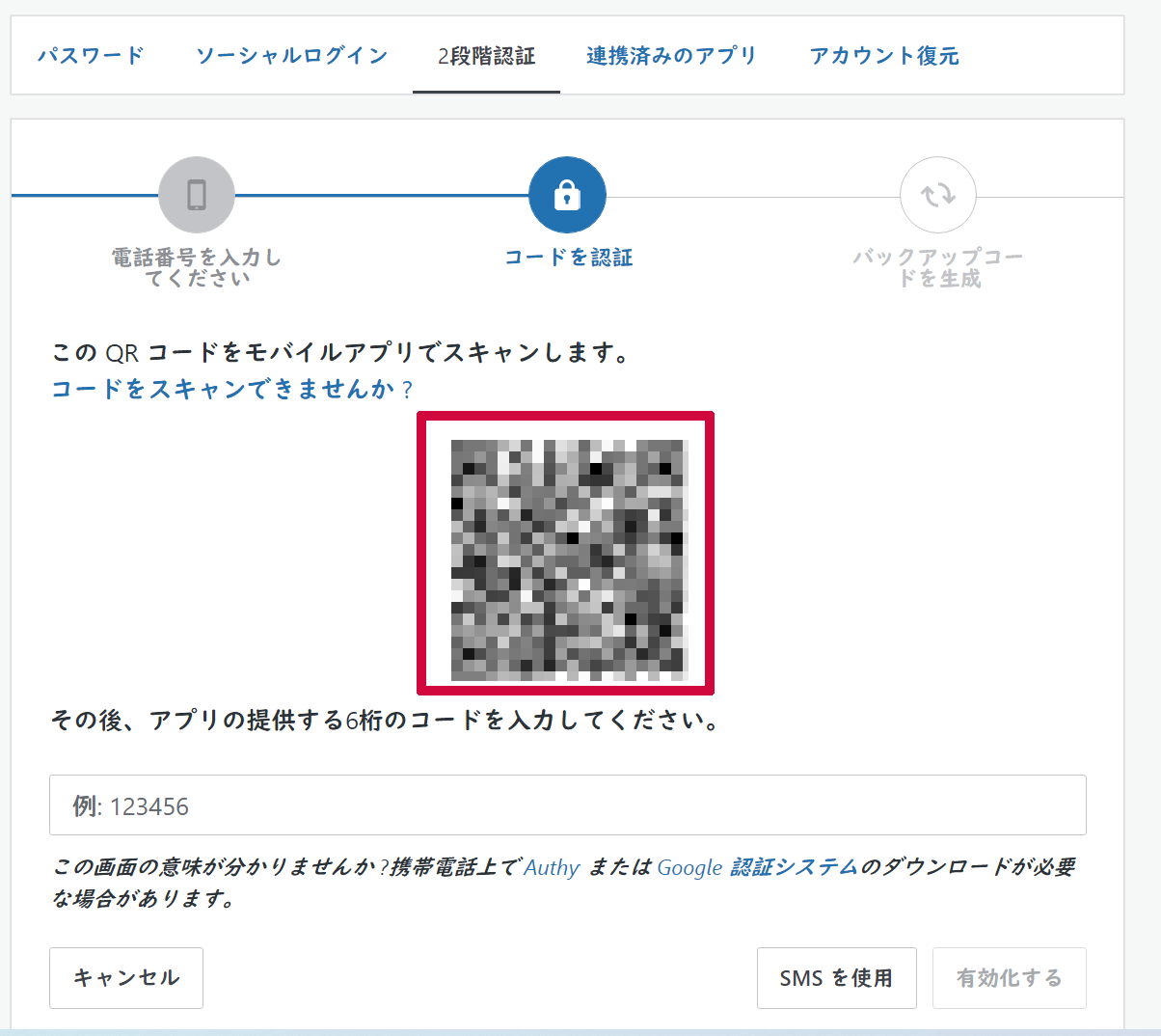
Google Authenticator(Google 認証システム)でQRコードを読み取る方法
Google Authenticator(Google 認証システム)は、アップルストアやGoogleストアではこのように「Google 認証」などと検索しますと検索結果へ表示されますので、まだGoogle Authenticatorをインストールしていない方はインストールをしておいてください。
は、アップルストアやGoogleストアではこのように「Google-認証」などと検索しますと検索結果へ表示される.jpg)
Google Authenticatorを用いてのQRコードを読み取る方法は、まず、Google Authenticatorを起動し、画面の右上の方にある+マークをタップし、それで表示される中にある「バーコードをスキャン」をタップします。

次にカメラモードへ切り替わりますので、そのカメラに表示されている四角い枠へ先ほどのQRコードが収まるようにカメラを調節します。
そうしますと、自動でQRコードが読み取られ、このようにGoogle Authenticatorの認証システムへWordPress.comが追加されるようになります。
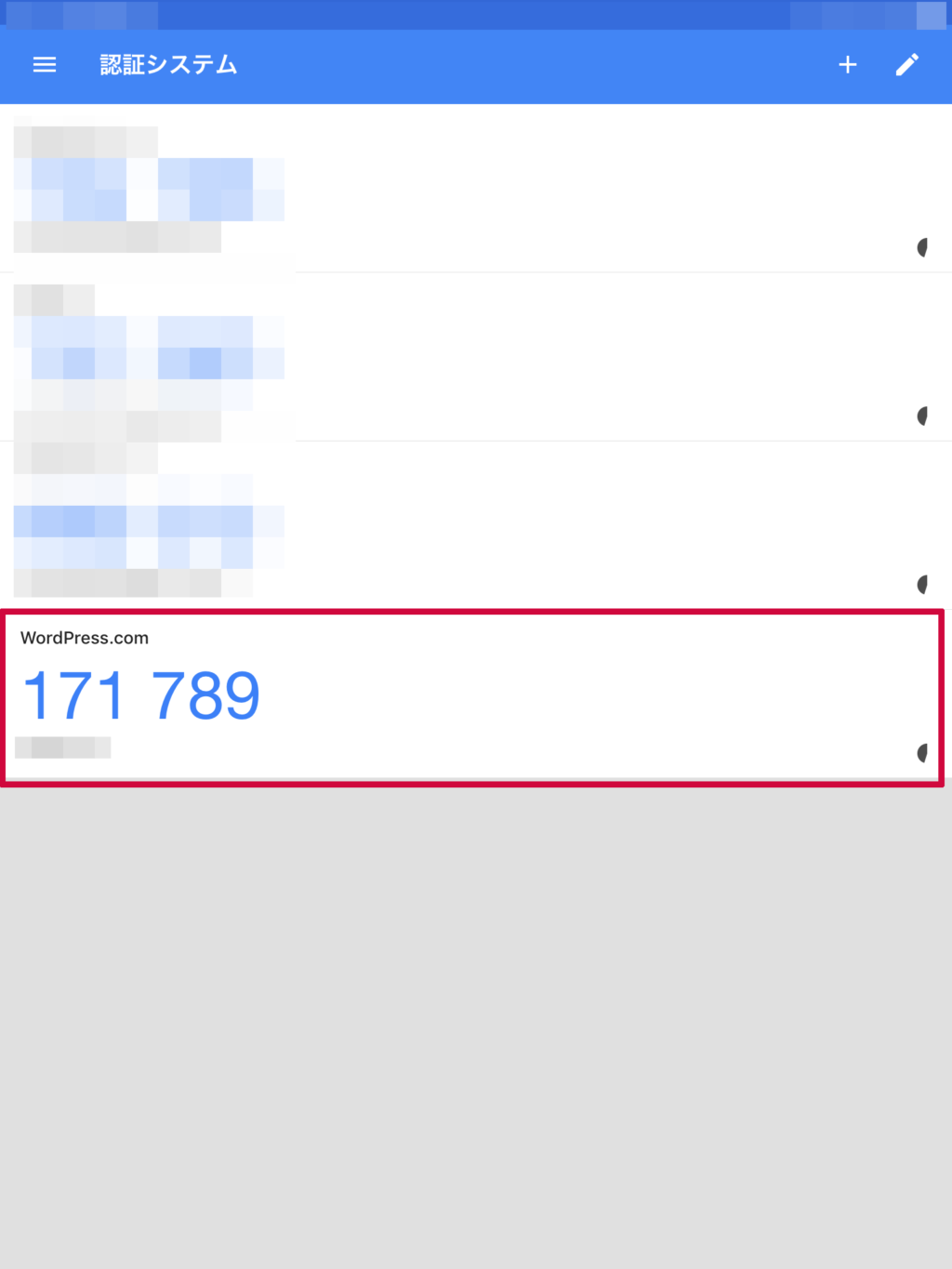
⑤Google Authenticatorの認証システムへ追加されたWordPress.comの6桁の認証コードを入力し、二段階認証を有効化していく
先ほどのQRコードの読み取りからGoogle Authenticatorの認証システムへWordPress.comが追加されましたので、WordPress.comの6桁の認証コードを時間内に先ほどのQRコードが表示されていたページの下の方にある空欄へ入力し、「有効化する」をクリックします。
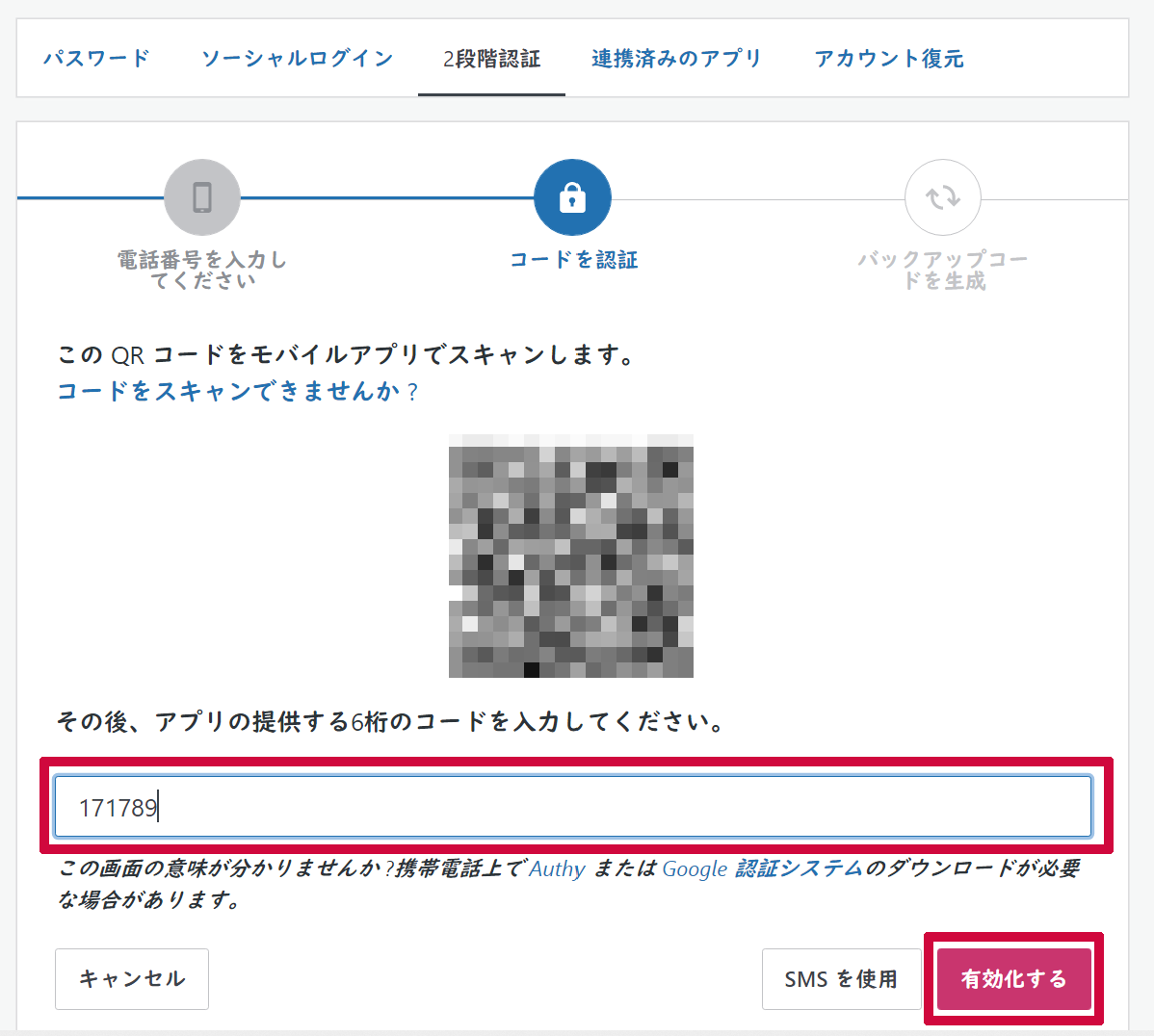
⑥ワンタイムパスワードを忘れないようにメモや印刷などをしておくようにする
「有効化する」をクリックしますと、このようなページが表示されますので、このページに記載されている10個のワンタイムパスワードを携帯電話を紛失などした時でもアカウントへアクセスできるようにメモや印刷などをしておくようにします。
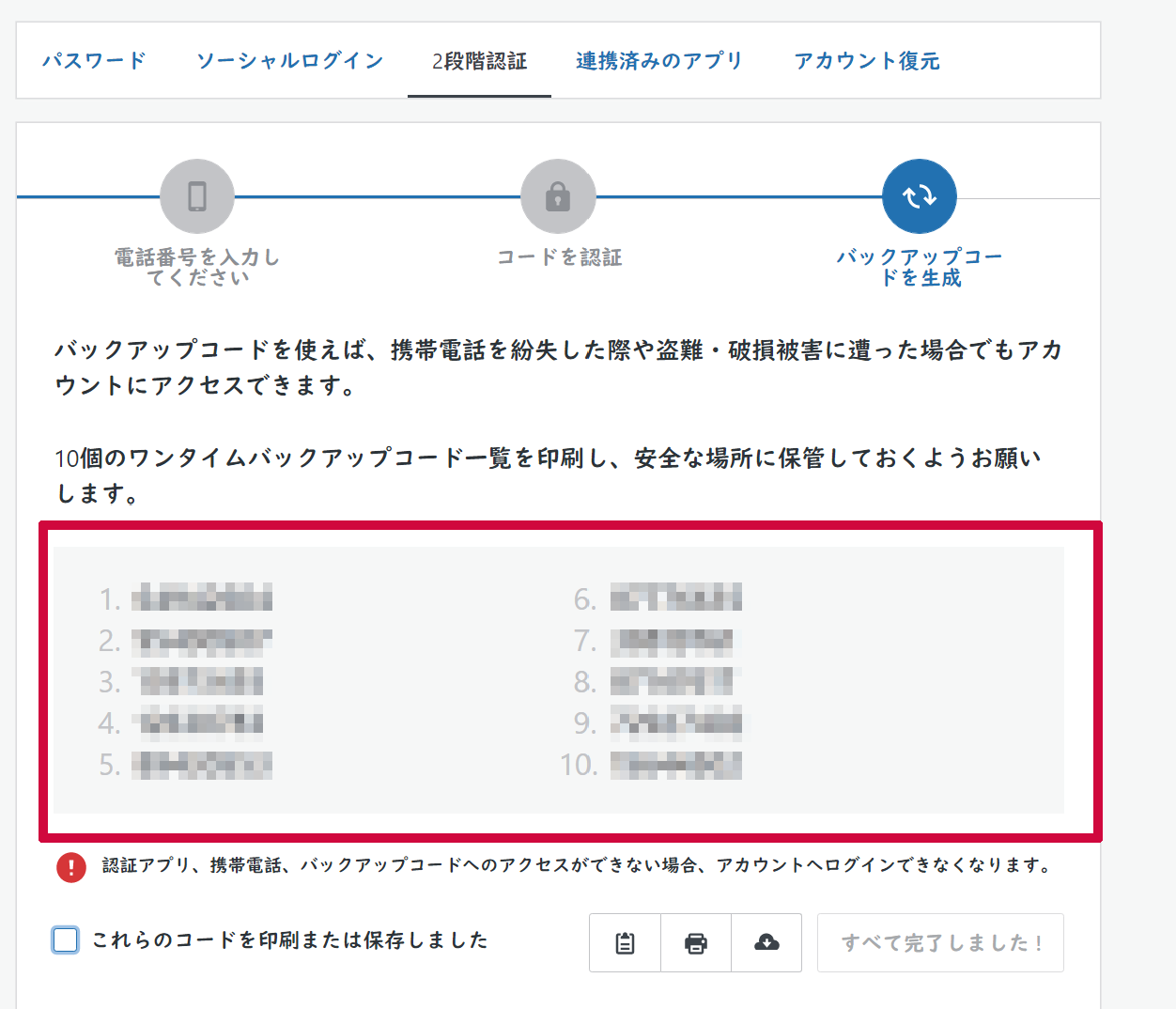
そして、そのワンタイムパスワードのメモや印刷などが完了しましたら、それの下にある「これらのコードを印刷または保存しました」にチェックを入れ、「すべて完了しました」をクリックします。
最後にこのようなページが表示されますので、そこのステータスの所が「現在2段階認証はオンです。」となっていればWordPress.comへ二段階認証を用いてログインをする方法の設定は完了となります。
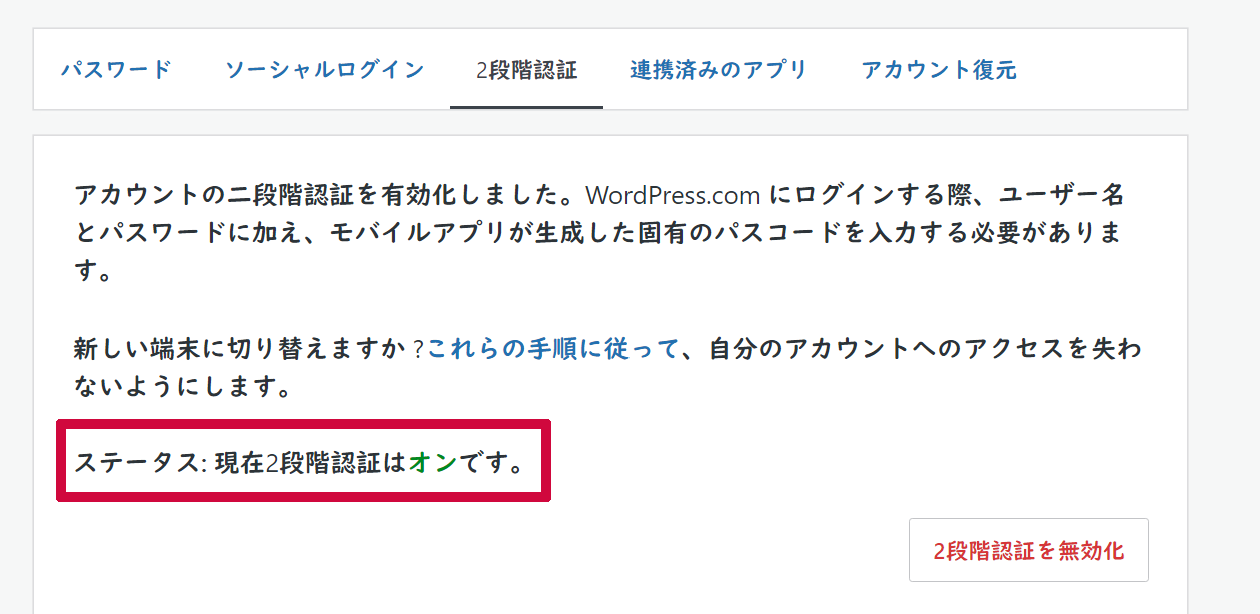
⑦WordPress.comへ二段階認証を用いてのログインができるか確認してみる
最後に二段階認証を用いてWordPress.comへちゃんとログインができるか確認してみます。
ログインをする途中までは今までと同じようにユーザー名とパスワードを入力します。
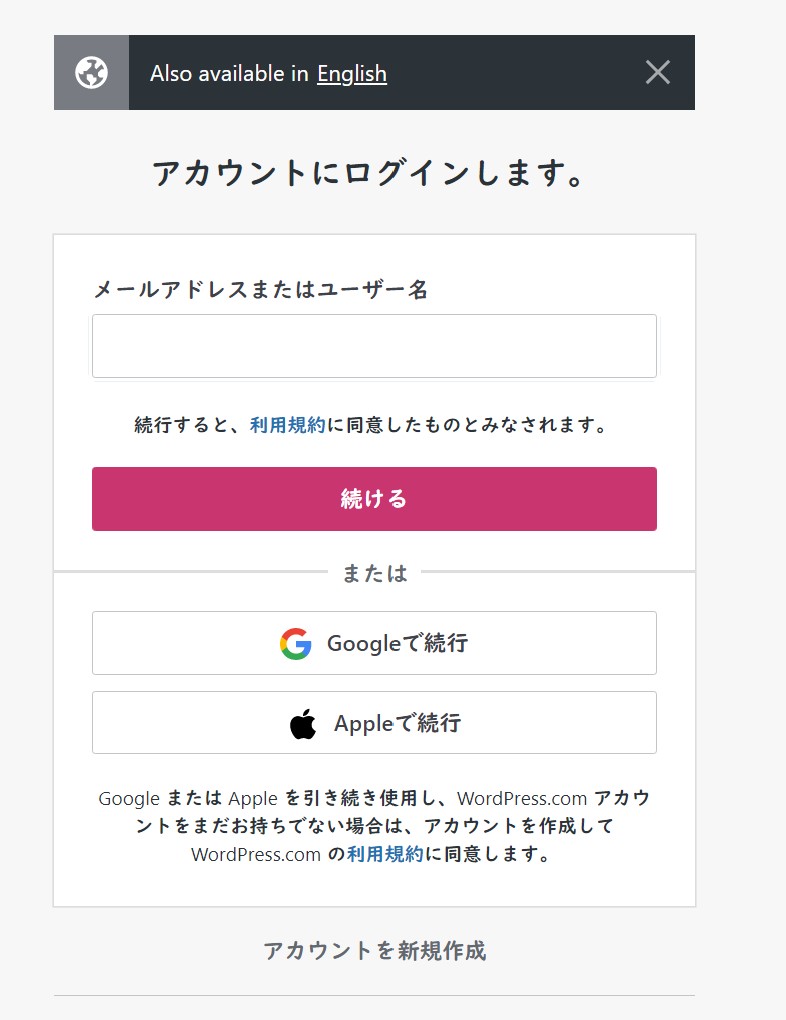
今までは、このユーザー名とパスワードの入力の後ですぐにWordPress.comへログインをしていましたが、二段階認証をオンにした状態では、その後にこのように二段階認証が挟むようになりますので、そこへGoogle Authenticatorで生成されたWordPress.comの6桁の認証コードを入力し、「続ける」をクリックします。
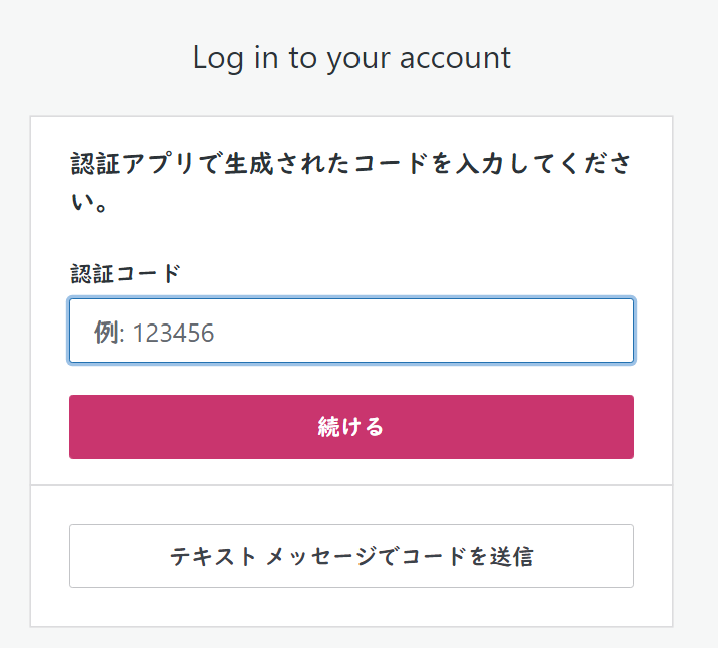
そうしますと、このようにWordPress.comへログインをすることができます。