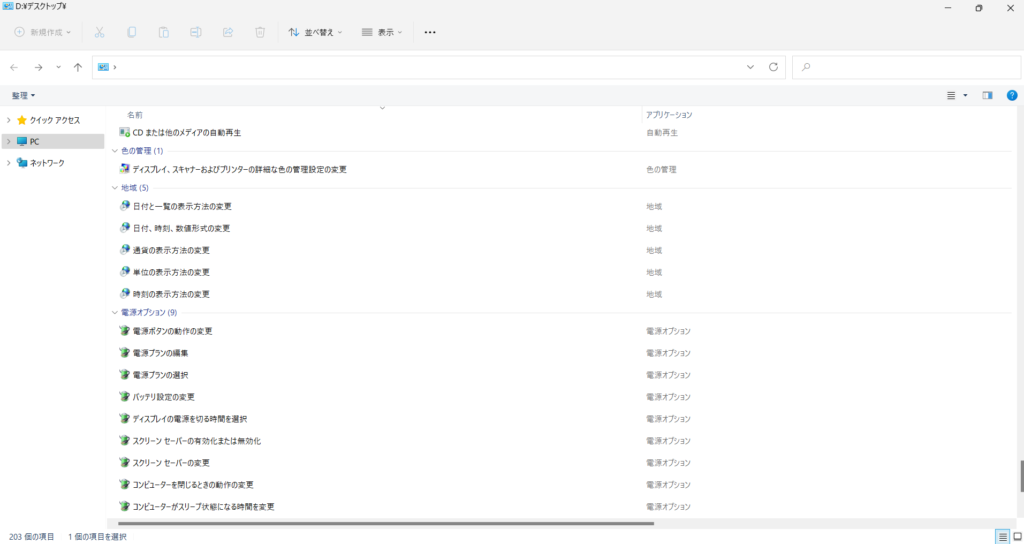Windows 11では、歴代のWindowsと同様にWindowsの様々な設定を行っていく際にコントロールパネルを利用します。
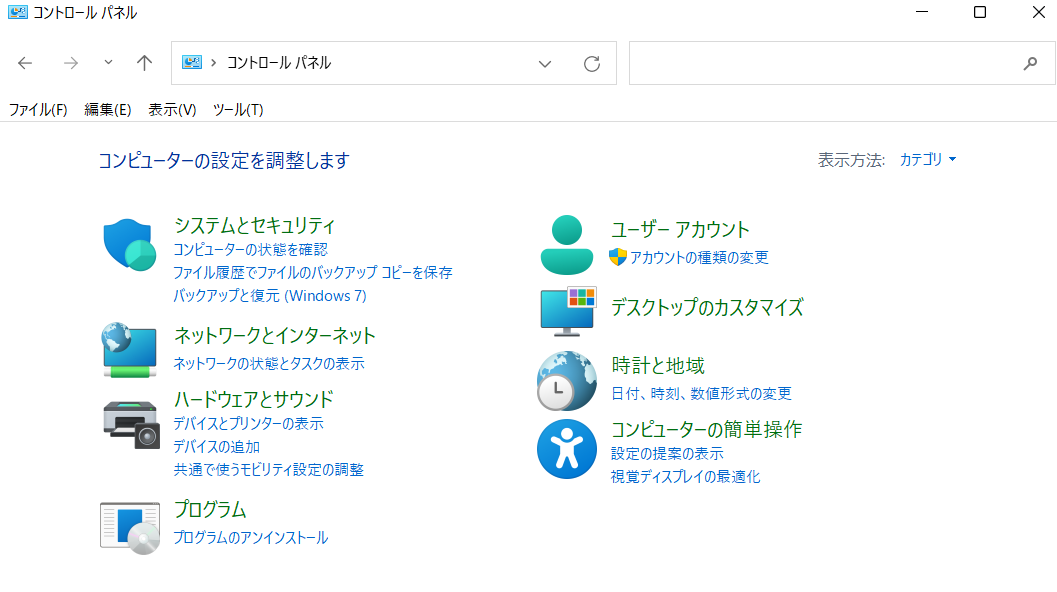
このコントロールパネルですが、この記事をご覧になっている方の中には、設定の内容によっては目的の設定項目に辿り着くまでにいくつもの階層があるため、不便だなと感じている方もいるかと思います。
そこで今回は、そのような方向けにWindows 11でコントロールパネルの全機能を一覧に表示して使いやすくする「神モード」の導入方法について紹介していきます。
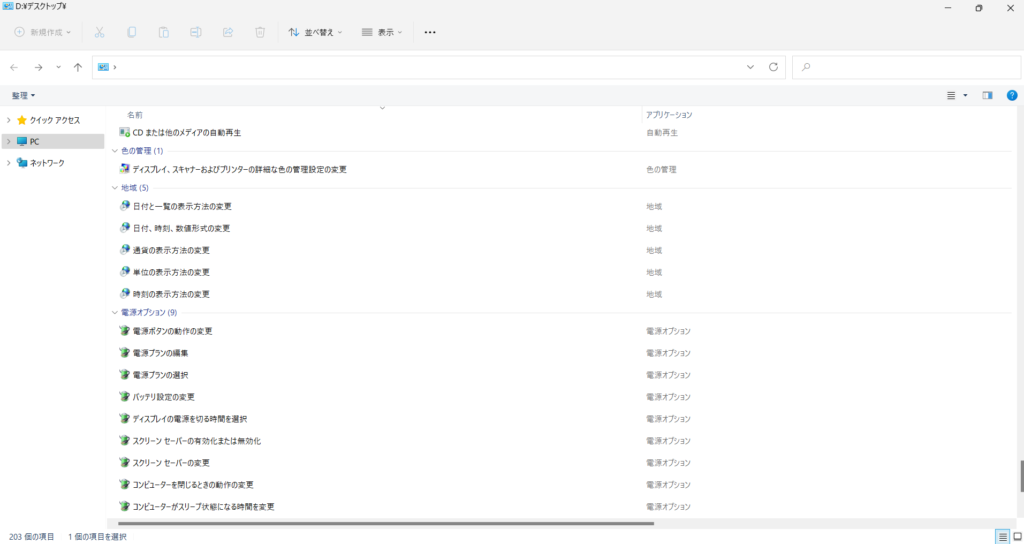
Windows 11でコントロールパネルの全機能を一覧に表示して使いやすくする「神モード」の導入方法
①フォルダー名を「.{ED7BA470-8E54-465E-825C-99712043E01C}」にした新しいフォルダーを作成する
まず、どこでも良いのでフォルダー名を「.{ED7BA470-8E54-465E-825C-99712043E01C}」にした新しいフォルダーを作成します。
(フォルダー名のピリオドの付け忘れにご注意ください。)
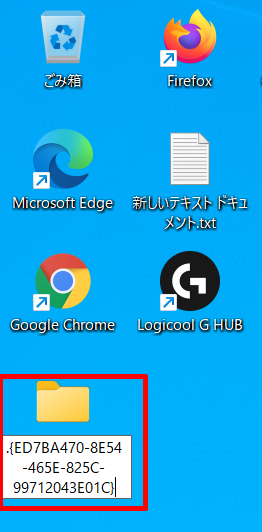
神モードのフォルダー名
.{ED7BA470-8E54-465E-825C-99712043E01C}
②一度サインアウトして入り直すまたはPCを再起動する
次にこのようにフォルダーのアイコンだけが表示されている状態になっていますので、
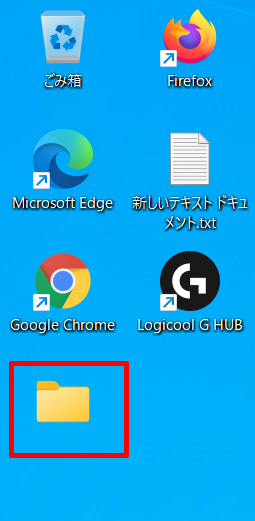
一度サインアウトして入り直すまたはPCを再起動します。
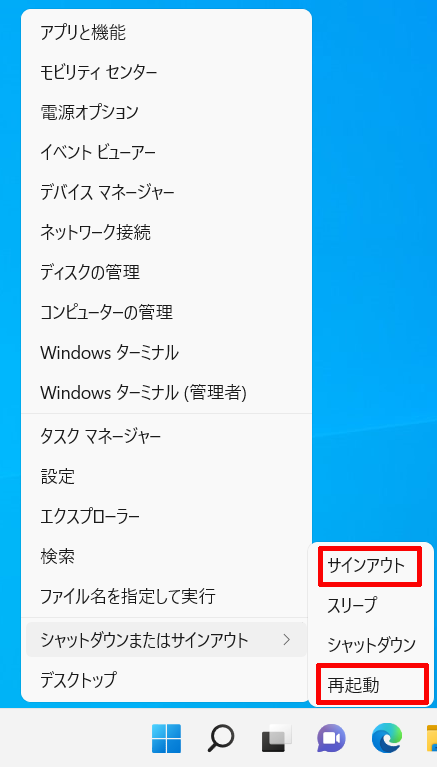
そうしますと、先ほどまでフォルダーのアイコンだったものがこのようにコントロールパネルのアイコンへと変化しますので、そのようになっていましたら、Windows 11でコントロールパネルの全機能を一覧に表示して使いやすくする「神モード」の導入は完了となります。
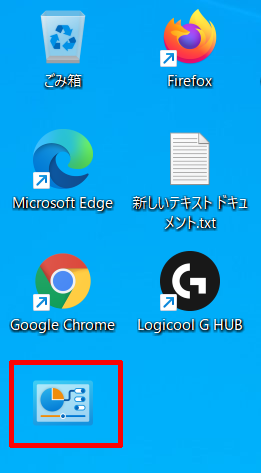
※この神モードのアイコンをダブルクリックすることでこのようにコントロールパネルの全機能が一覧となって表示されます。