iPhoneやiPadに用いられているリチウムイオンバッテリーは、充電するごとにバッテリーに貯めることができる充電の最大量が徐々に減っていき、徐々にバッテリーが劣化していく仕様となっています。
そのバッテリーの劣化具合ですが、iPhoneの場合は、このようにiPhone内からバッテリーの状態(劣化具合)を確認することができますが、iPadの場合は、今現在のOS(14.4.1)にはそのような機能がiPad内にありませんので、別な方法を用いて確かめるしかありません。
.png)
iPadと同じAppleが作っているMac OSからは手軽にiPadのバッテリーの状態(劣化具合)を確かめることができますが、Windows OSではソフトを入れたりしないとiPadのバッテリーの状態(劣化具合)を確かめることはできません。
そこでこの記事をご覧になっている方の中には、iPadのバッテリーの劣化具合(消耗度合い)や今まで充電した回数をWindows 10で確かめる方法として、他の多くの方のブログでも紹介している「iBackupBot for Windows」を一度利用してみた方もいるかと思います。
しかし、私もそうでしたが「iBackupBot for Windows」を用いた方法では、iPadの今まで充電した回数を確かめることはできてもiPadのバッテリーの劣化具合(消耗度合い)を確かめるのには今のOS(14.4.1)ではソフト側が対応していないからなのか、手持ちにあるどのiPadでもこのように今のiPadの最大充電量を示す「FullChargeCapacity」が「100」と表示されてしまい確かめることができませんでした。
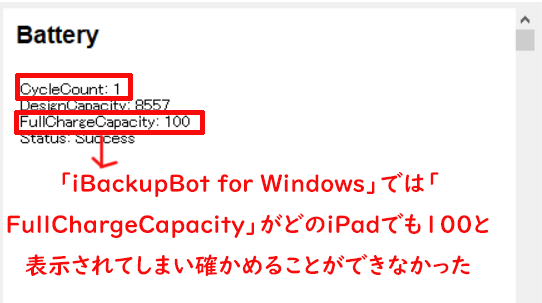
それですので、今回はその「iBackupBot for Windows」では確かめることができなかったiPadのバッテリーの劣化具合(消耗度合い)や今まで充電した回数をWindows 10で別な方法を用いてこのように確かめる方法について紹介していきます。
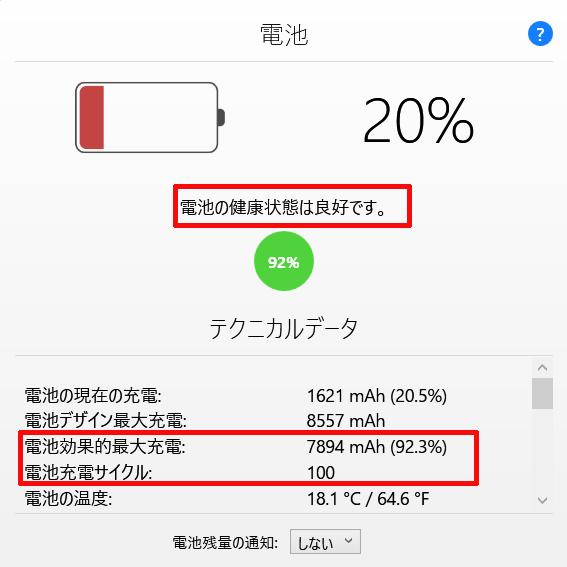
【Windows 10】iPadのバッテリーの劣化具合(消耗度合い)や今まで充電した回数を確かめる方法
これから紹介する方法は、お使いのiPadを一度はiTunesへ認識させておかないとiPadのバッテリーの劣化具合(消耗度合い)や今まで充電した回数を確かめることができませんので、まだ、お使いのPCへiTunesをインストールしていない方がいましたら、あらかじめインストールしてiPadをiTunesへ認識させておいてください。
(iTunesでこのように一度でもiPadを認識されておけばOKです。)
.png)
①「iMazing」をインストールする
まず、「iMazing」というソフトをこちらからダウンロードしてインストールしていきます。
(「PC版ダウンロード」をクリックして「iMazing」のセットアップファイルをダウンロードし、そのセットアップファイルから「iMazing」をインストールします。)
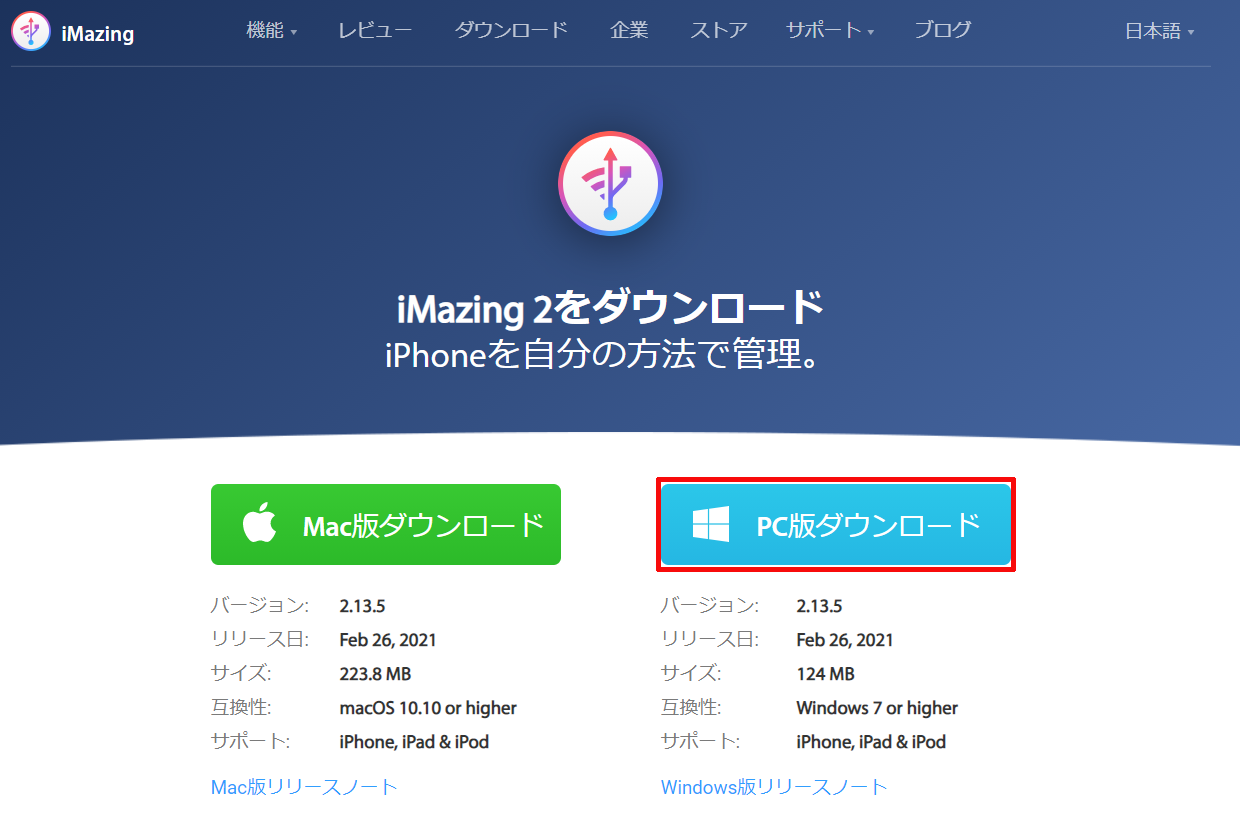
②iPadをPCへ接続した状態で「iMazing」を起動する
「iMazing」をインストールしましたら、次にiPadをPCへ接続した状態で「iMazing」を起動します。
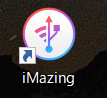
「iMazing」のホーム画面へ行くまでに途中2つの画面が表示されますが、それぞれ「トライアルを続ける」と「後で」をクリックしてホーム画面まで行きます。
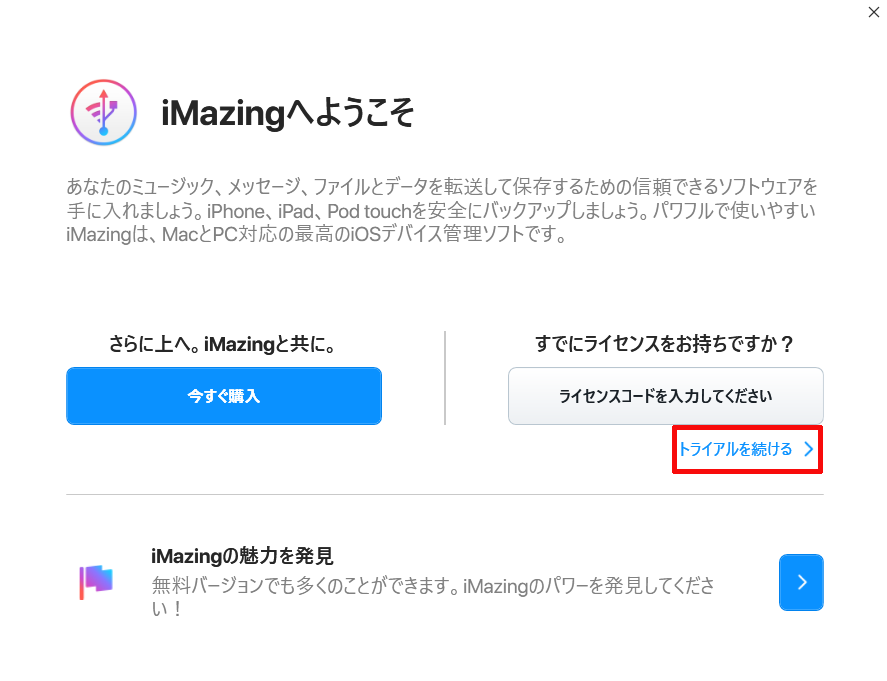
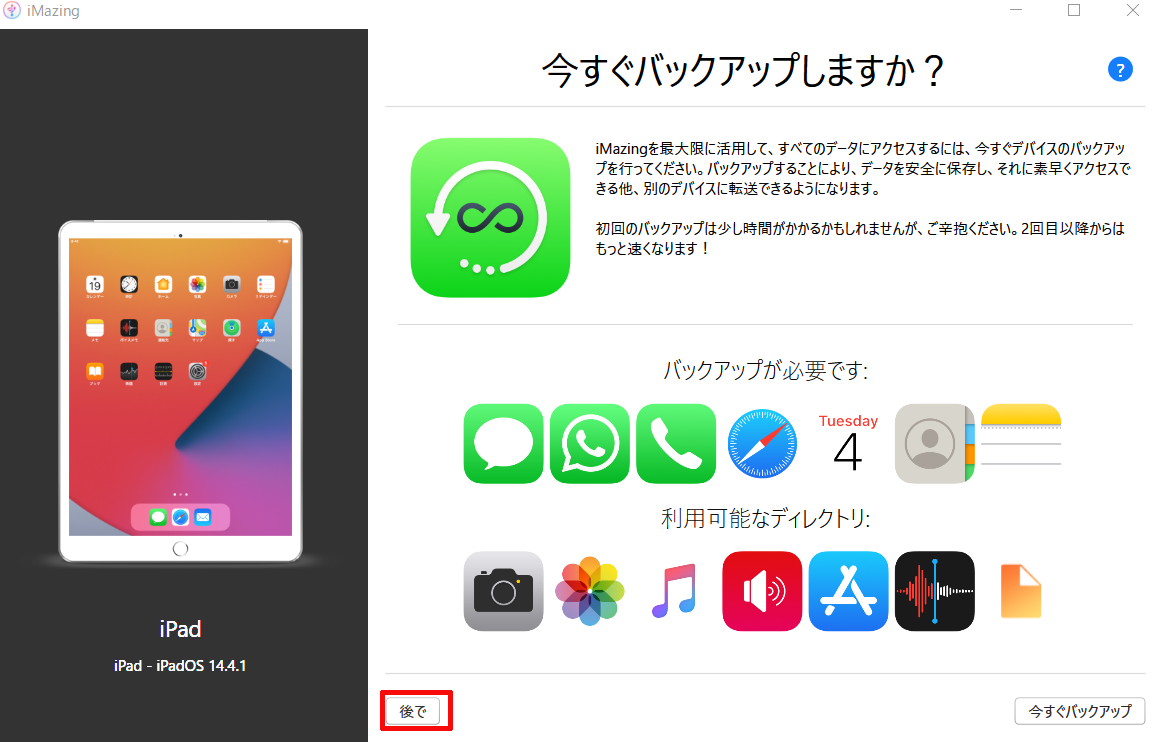
③バッテリーのアイコンをクリックする
次にバッテリーの劣化具合や充電した回数を確かめたいiPadをクリックして選択し、それで表示される画面の右下の方にあるバッテリーのアイコンをクリックします。
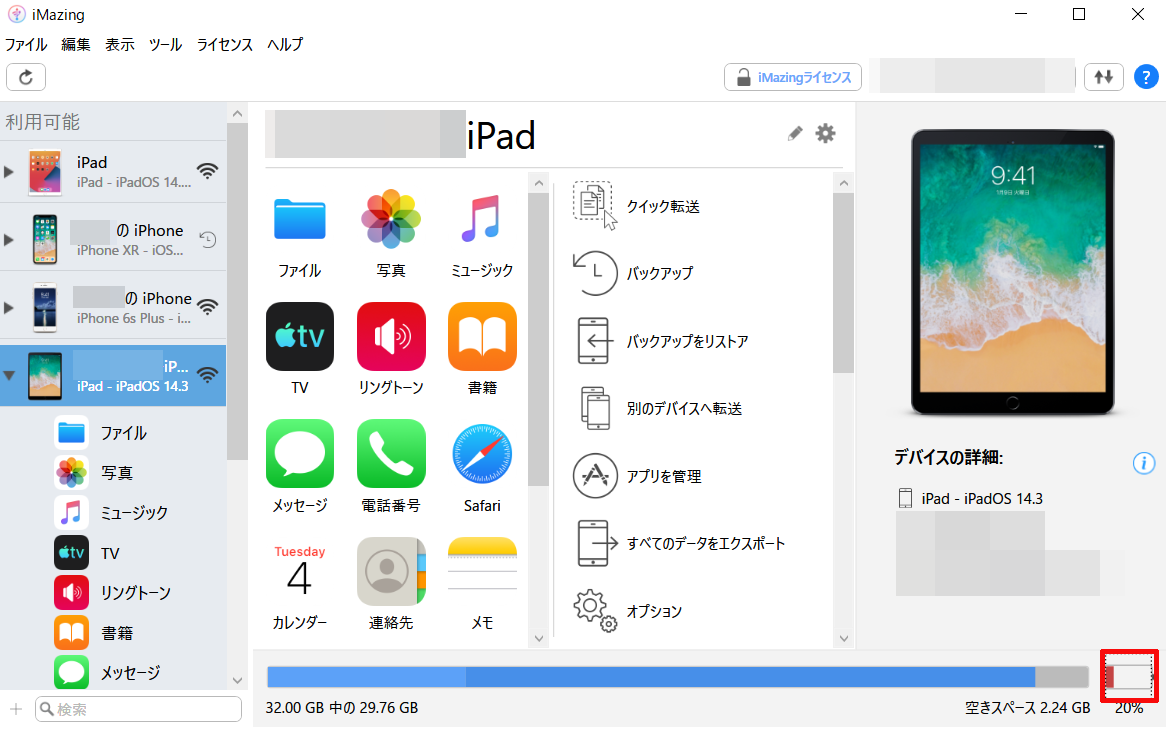
④「電池充電サイクル」に今まで充電した回数が表示され、「電池効果的最大充電」にバッテリーの状態(消耗度合い)が表示される
最後にこのようにiPadのバッテリーの様々な状態を記した画面が表示されますので、今まで充電した回数を確認したい場合は「電池充電サイクル」に表示された数字を、バッテリーの劣化具合(消耗度合い)を確認したい場合は「電池効果的最大充電」に表示された数字を見ます。
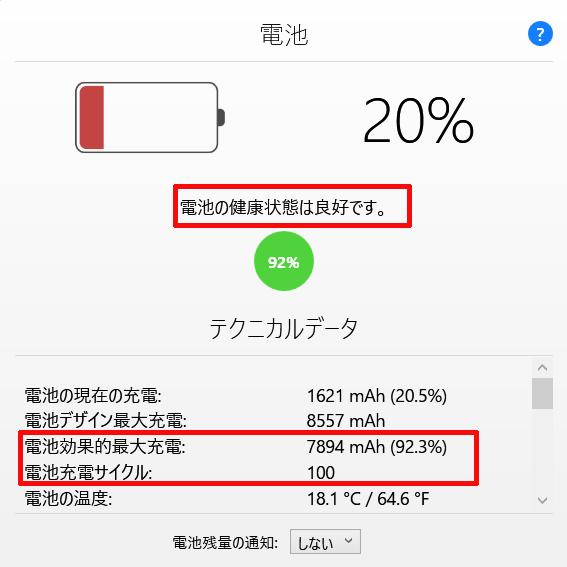
これの見方としましては、上のスクショを例にしますと、「電池充電サイクル」が100と表示されていますので今まで充電した回数は100回で、このiPadのバッテリーの設計の最大充電量が8557mAh(100%)で今のiPadの「電池効果的最大充電」が7894mAh(92.3%)なので、新品のバッテリーの状態から7.7%劣化しているということが分かります。
※この充電サイクルの回数がカウントされる定義は、合計で100%になるまでの充電を何回行ったかということになっていますので、例えば、50%の充電を2回してもカウントは1回となります。
また、充電サイクルの回数からのバッテリーの劣化状態はどのぐらいになるかについてですが、あくまでも目安ではありますが、iPadは約1000回の充電で「電池効果的最大充電」が80%まで劣化すると言われています。(因みにiPhoneは約500回、iPodは約400回となっています。)
「iMazing」でバッテリーの状態(電池効果的最大充電)が103.6%と100%以上の表示されるのはどういうこと?
この記事をご覧になっている方の中には、「iMazing」を用いてiPadのバッテリーの状態(劣化具合)を確認しようとすると、このように103.6%とおかしな数値で表示されていることもあるかと思います。

このように表示されるのは、これは確かな理由ではなく、あくまでも私の推測になりますが、iPadが新品の状態もしくはバッテリーが全く劣化していないときにバグってそのように表示されているのではないかと思います。
その証拠に新品のiPadでは上記のように103.6%と表示されていますが「電池の健康状態は素晴らしいです。」と表示されており、また、7年ほど使用していたiPad airや数年使用している他のiPadではこのようにちゃんとが正常な数値が表示されていましたので、たとえ103.6%とおかしな値が表示されていたとしても「電池の健康状態は素晴らしいです」と「iMazing」側でそう表示されている分には特に問題ないのではないかと思います。
.png)
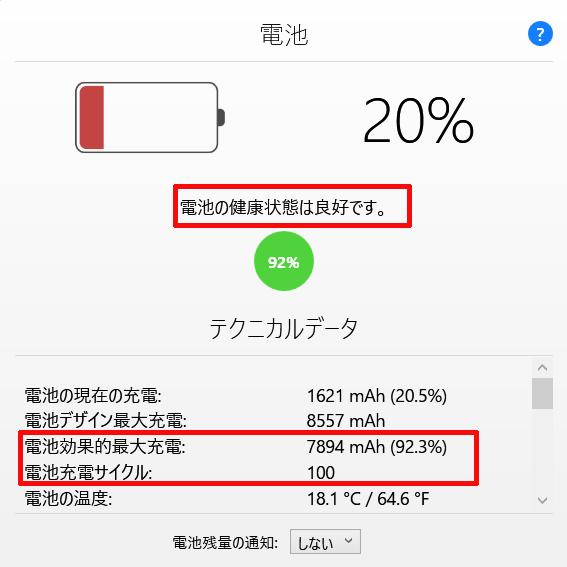
「iMazing」で表示されるバッテリーの劣化具合を表示される数値はどの程度参考にして良いものなのか?
この記事をご覧になっている方の中には、「iMazing」で表示されたバッテリーの劣化具合を示す数値は実際のところどのぐらい正確なのか疑問に思っている方もいるかと思います。
そこで端末から直接バッテリーの状態(劣化具合)を確かめることができるiPhoneを用いて端末から見る数値と「iMazing」で表示されたバッテリーの劣化具合を示す数値とを比較してみましたところ、このように±数%程度の誤差がある程度したので、「iMazing」で表示されるバッテリーの劣化具合を示す数値はある程度信用できるものではないかと思います。(今回例にしたiPhoneのように著しくバッテリーが劣化している状態ですと、その時々によって「iMazing」で表示されたバッテリーの劣化具合を示す数値が大きく変動したりしますが、別なiPhoneの少しバッテリーが劣化している程度ですと、端末からと「iMazing」での数値には1%未満の誤差しかありませんでした。)
.png)
.png)