デスクトップ上ににあるアイコンの大きさを変更するには、一般的には「設定」→「システム」→「ディスプレイ」→「拡大縮小とレイアウト」→」「テキスト、アプリ、その他の項目のサイズを変更する」から表示倍率の変更で変更することができますが、
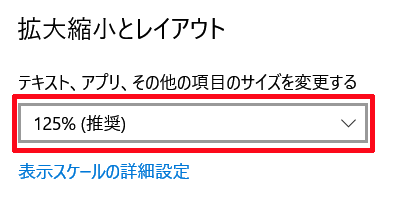
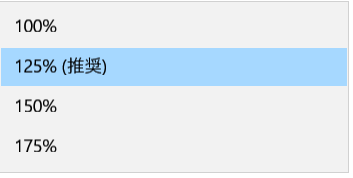
この方法ですとアイコンの大きさだけでなく、文字の大きさやブラウザなどのアプリの表示倍率も一緒に変更されてしまうため、特に高解像度のモニターなどを使っている方にとっては、アイコンの大きさは丁度良くなったのに文字やブラウザなどのアプリの表示は大きくなり過ぎてしまい使いづらいというような状況になってしまいやすいです。
そこで今回は、デスクトップ上のアイコンの大きさだけを変更したい方向けに文字の大きさやブラウザなどのアプリの表示倍率はそのままにデスクトップ上のアイコンの大きさだけを変更する&詳細に変更する方法について紹介していきます。
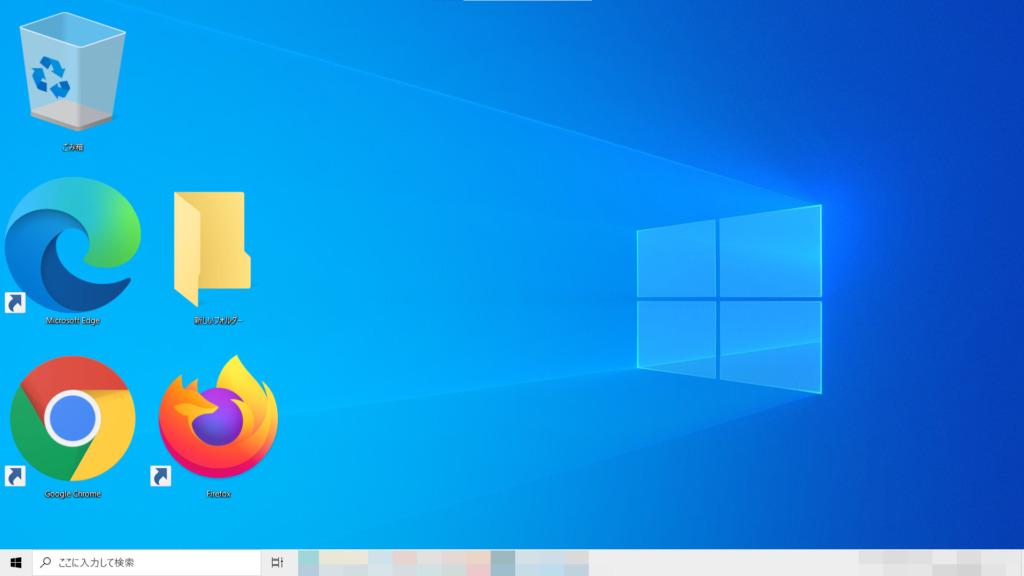
右クリックメニューを用いてデスクトップ上のアイコンの大きさだけを変更する方法
①デスクトップ上で右クリックする
まず、デスクトップ上で右クリックします。
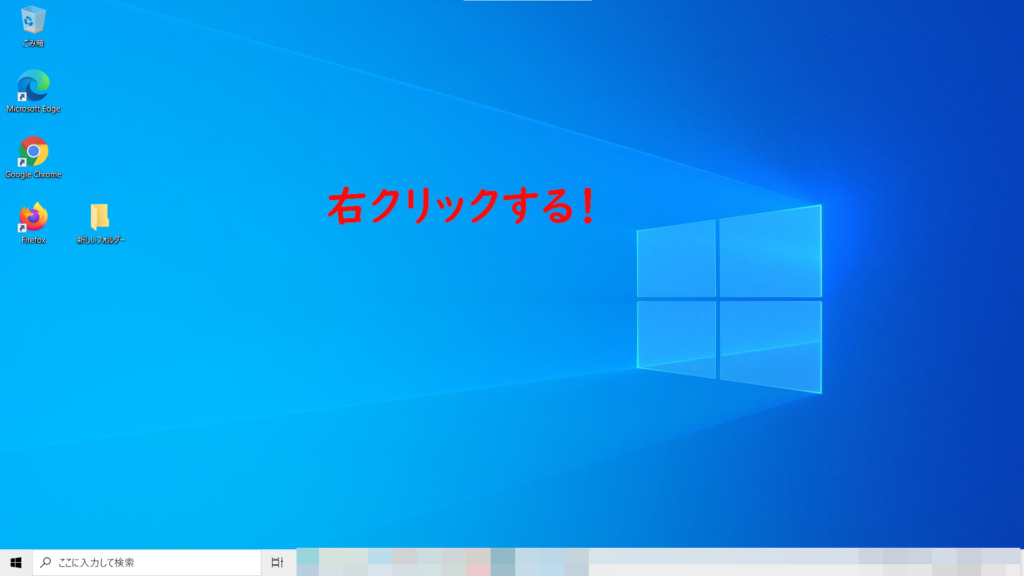
②「表示」にマウスカーソルを合わせる
デスクトップ上で右クリックしますと、このようなメニューが開かれますので、その中にある「表示」にマウスカーソルを合わせます。
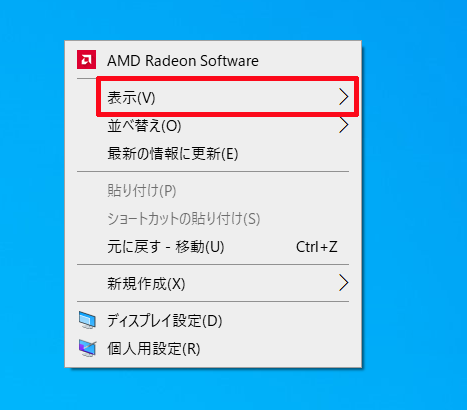
③「大アイコン」「中アイコン」「小アイコン」の中から好みの大きさのアイコンを選択する
「表示」にマウスカーソルを合わせますと、その中に「大アイコン」「中アイコン」「小アイコン」というものがありますので、その中からご自身の好みの大きさのアイコンを選択します。

因みに「大アイコン」「中アイコン」「小アイコン」それぞれの大きさは、それぞれデスクトップに対してこのぐらいの大きさになります。
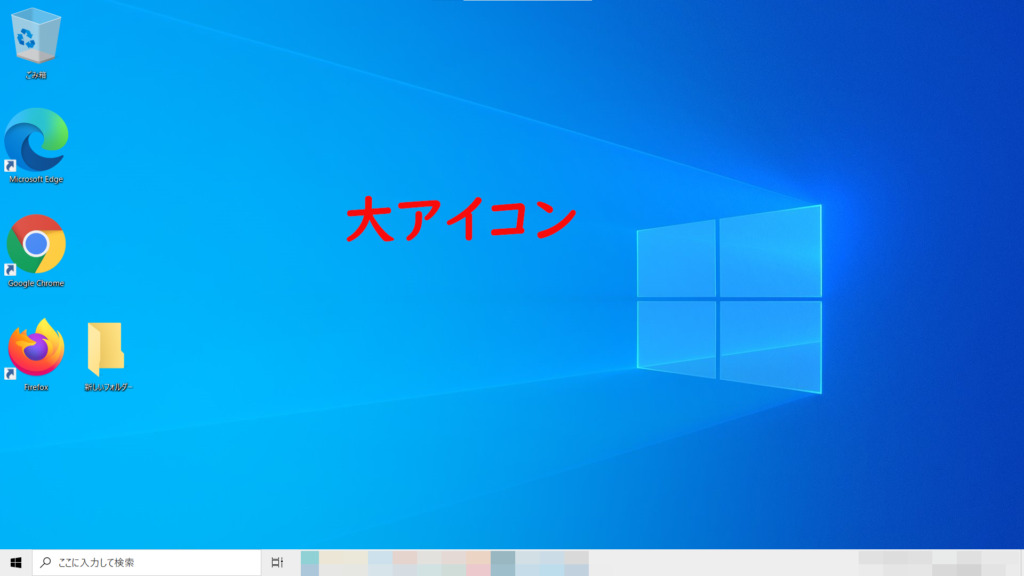
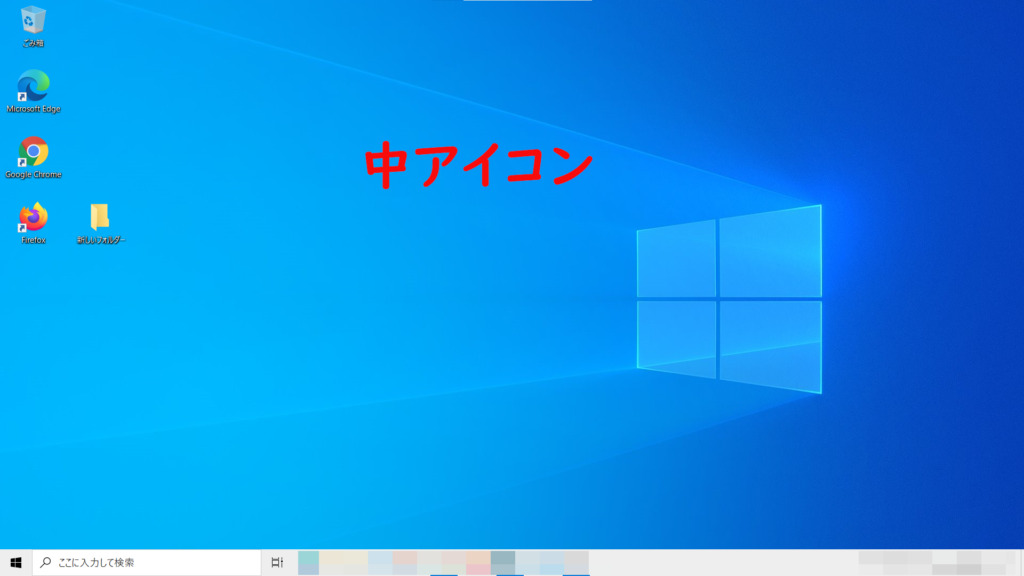
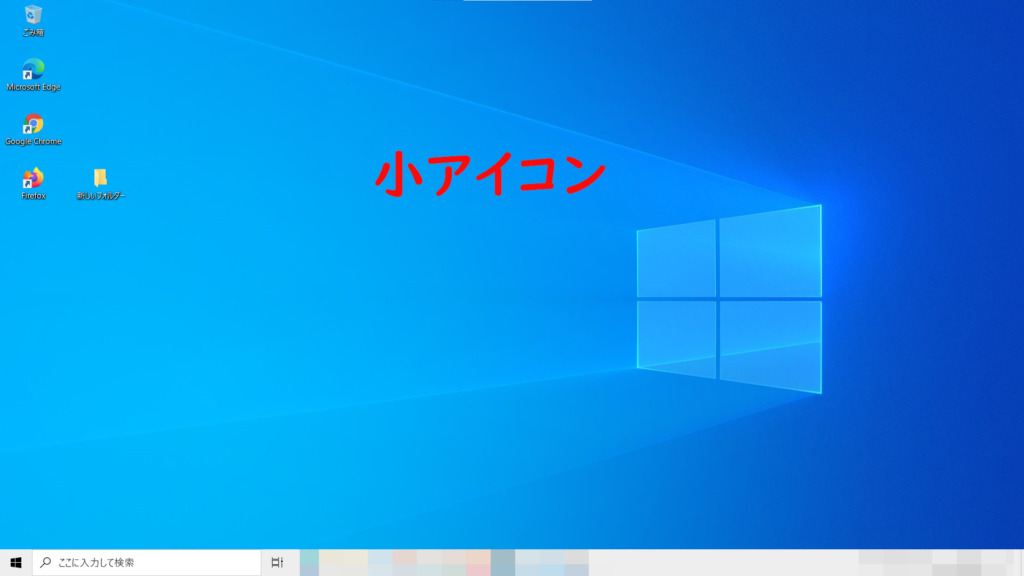
ショートカットキーとマウスを用いてデスクトップ上のアイコンの大きさだけを詳細に変更する方法 おすすめ!
上で紹介した方法は、ある程度大雑把に「大アイコン」「中アイコン」「小アイコン」とアイコンの大きさだけを変更する方法でしたが、次に紹介する方法は、それよりも更に細かくアイコンの大きさを変更することができ、より簡単にアイコンの大きさだけを変更することができる方法となります。
デスクトップ上のアイコンを大きく変更したい場合
デスクトップ上のアイコンを大きく変更したい場合は、キーボードのCtrlキーを押しながらマウスホイールを上へスクロールしていきます。そうしますと、マウスホイールを上へスクロールするごとに徐々にアイコンが大きくなっていきます。
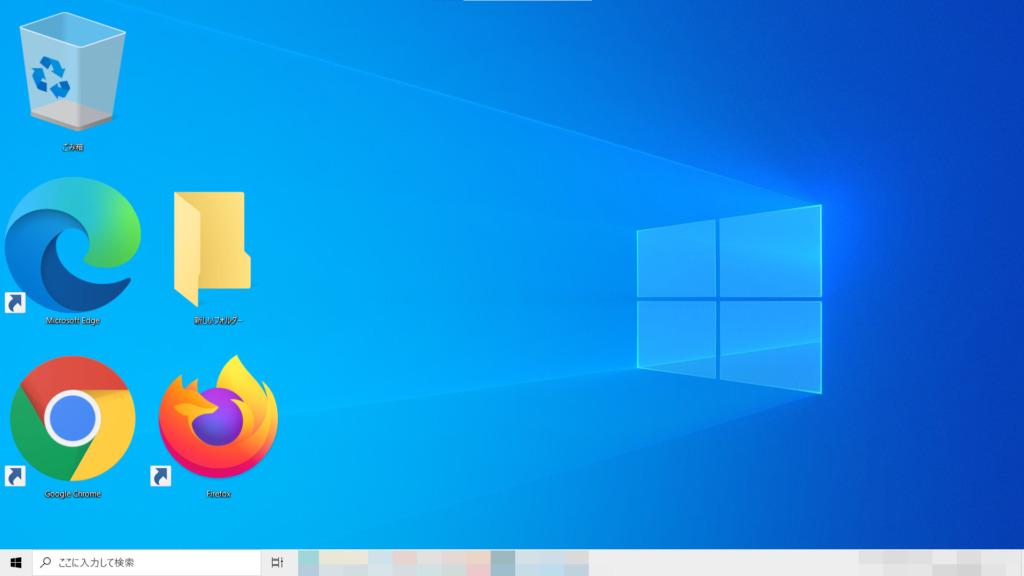
因みにこの方法ですと、デスクトップに対してこのぐらいの大きさまでデスクトップ上のアイコンを大きくすることができます。
デスクトップ上のアイコンを小さく変更したい場合
デスクトップ上のアイコンを小さく変更したい場合は、Ctrlキーを押しながらマウスホイールを下へスクロールしていきます。そうしますと、マウスホイールを下へスクロールするごとに徐々にアイコンが小さくなっていきます。
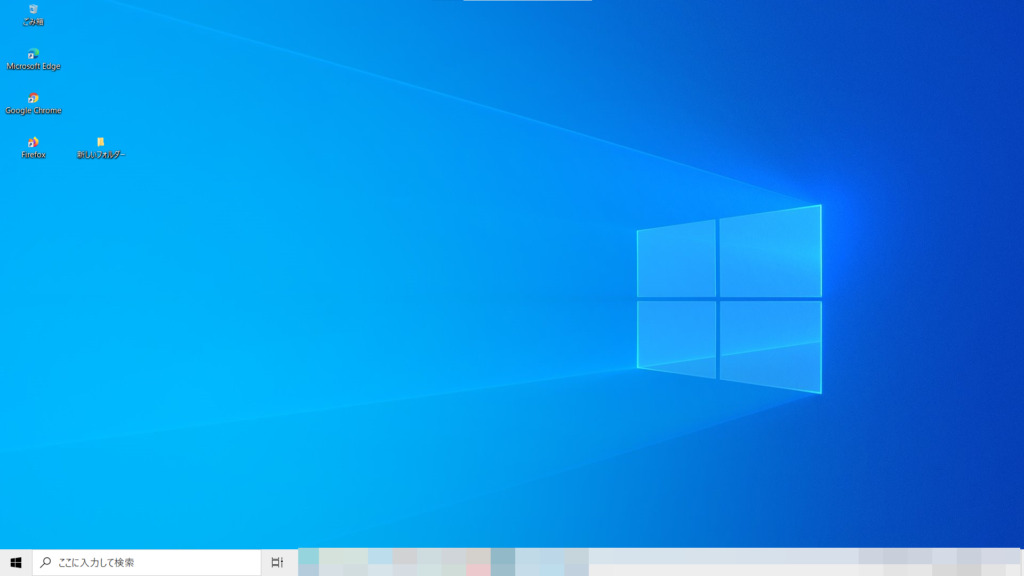
因みにこの方法ですと、デスクトップに対してこのぐらいの小ささまでデスクトップ上のアイコンを小さくすることができます。