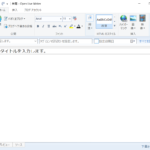私のこのサイトはWordPressを用いて運営していますが、WordPressはオンライン上でないと記事の編集画面へ入ることができないため、回線のメンテナンスが入ってしまったり、回線に不具合やルーターなどの機器が故障してしまいますと、その間記事の作成などができなくなってしまいます。
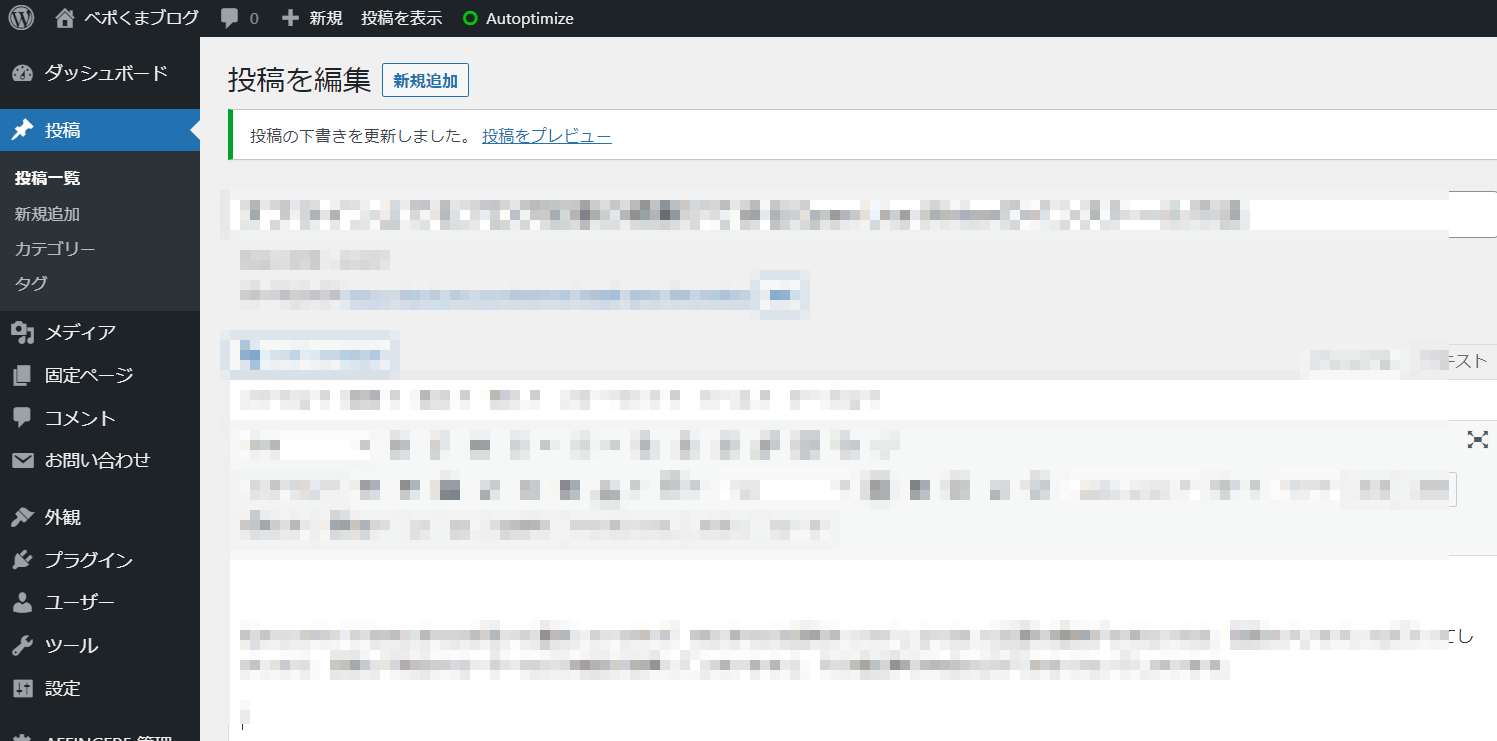
それですので、そのようなことが起きてしまった時のことを想定して、何かオフライン上でもWordPressでの記事の編集ができる方法がないかなと探していましたところ、オフライン上でもブログ記事の作成ができるOpen Live Writerという無料ソフトがあることを知りましたので、今回はこのOpen Live Writerのインストール方法について紹介していきます。

Open Live Writerはデスクトップ版とアプリ版のどちらがおすすめか?
Open Live Writerには、公式サイトからインストールファイルをダウンロードしてインストールを行うデスクトップ版とMicrosoft Storeからダウンロードしてインストールを行うアプリ版がありますが、個人的には有志の方が作られた日本語パッチを充てることができるデスクトップ版がおすすめです。
※Open Live Writerは、Microsoft Storeからインストールを行うアプリ版は日本語パッチを充てることができませんのでご注意ください。
オフライン上でもブログ記事の作成ができるOpen Live Writerのインストール方法
今回はOpen Live Writerのインストール方法の紹介例として、WordPressを例に紹介していきます。
①公式サイトへアクセスし、Open Live Writerのインストールファイルをダウンロードする
まず、こちらのOpen Live Writer公式サイトへアクセスをし、
そのページ内にある「DOWNLOAD」をクリックして
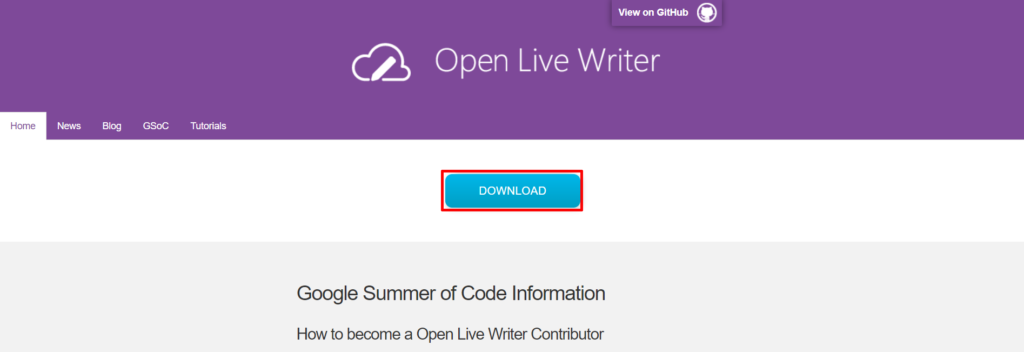
Open Live Writerのインストールファイルをダウンロードします。
![]()
②OpenLiveWriterSetupを起動する
次にダウンロードした「OpenLiveWriterSetup」を起動します。
![]()
③「Next」をクリックする
「OpenLiveWriterSetup」を起動しましたら、このような画面が表示されますので「Next」をクリックします。
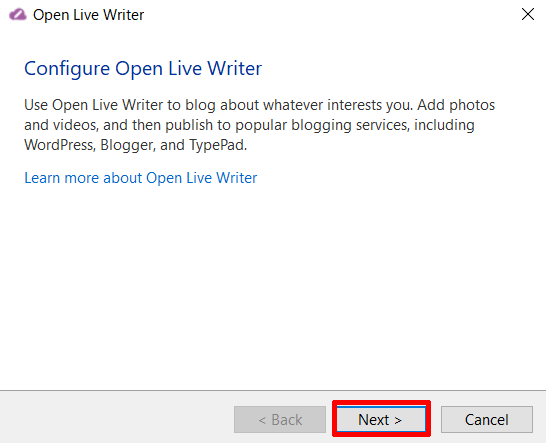
④「WordPress」を選択し、「Next」をクリックする
次に今回はワードプレスでの方法ですので、選択肢の中にある「WordPress」を選択し、「Next」をクリックします。
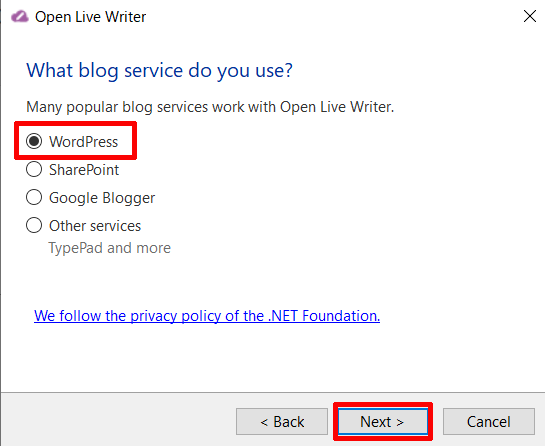
⑤ワードプレスのサイトのアドレスとワードプレスにログイン時のユーザー名とパスワードを入力し、「Next」をクリックする
次にご自身のワードプレスのサイトのアドレスとワードプレスにログインする時などに用いるユーザー名とパスワードを入力し、「Next」をクリックします。
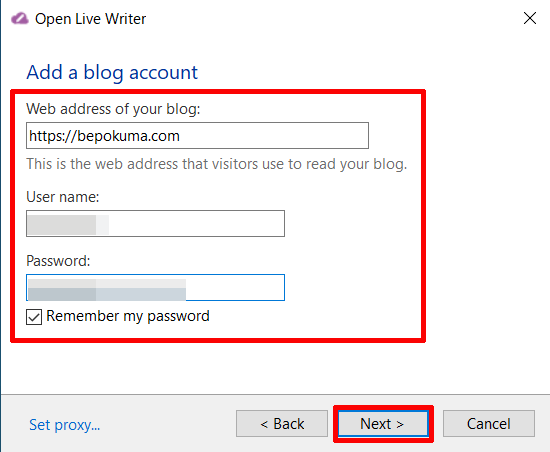
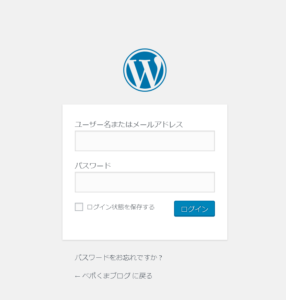
⑥Type bog blog that you are usingの中の選択肢を「WordPress」にRemote posting web address for your blogには「ワードプレスのサイトのアドレス/xmlrpc.php」を入力し、「Next」をクリックする
次にType bog blog that you are usingの中にある「Select blog type」をクリックしてその中にある「WordPress」を選択し、Remote posting web address for your blogには「ご自身のワードプレスのサイトのアドレス/xmlrpc.php」を入力し、「Next」をクリックします。
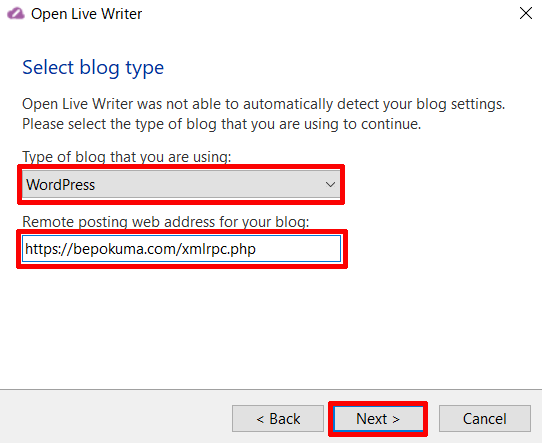
⑦表示されたポップアップの中にある「はい」をクリックする
次にこのようなポップアップが表示されますので、「はい」をクリックします。
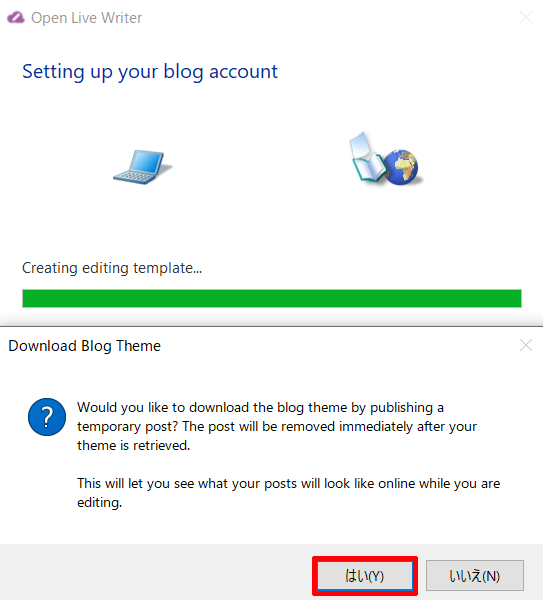
⑧「Finish」をクリックする
最後にこのようなポップアップが表示されますので、「Finish」をクリックします。
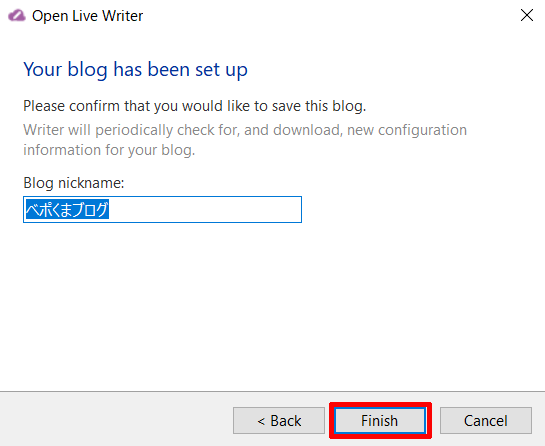
そうしますと、このようにOpen Live Writerが起動し、Open Live Writerにご自身のワードプレスのサイトが紐づけされ、Open Live Writerの導入は完了となります。

Open Live Writerを日本語化したい場合は?
Open Live Writerはそのままの状態ですと英語のみとなっていますので、Open Live Writerを日本語化したい場合はこちらの記事をご覧ください。