今回は、EaseUS Software社様よりパーティション管理ソフト「EaseUS Partition Master Pro」をご提供いただきましたので、「EaseUS Partition Master Pro」の使用方法や実際に使用してみてのレビューなどをしていきます。
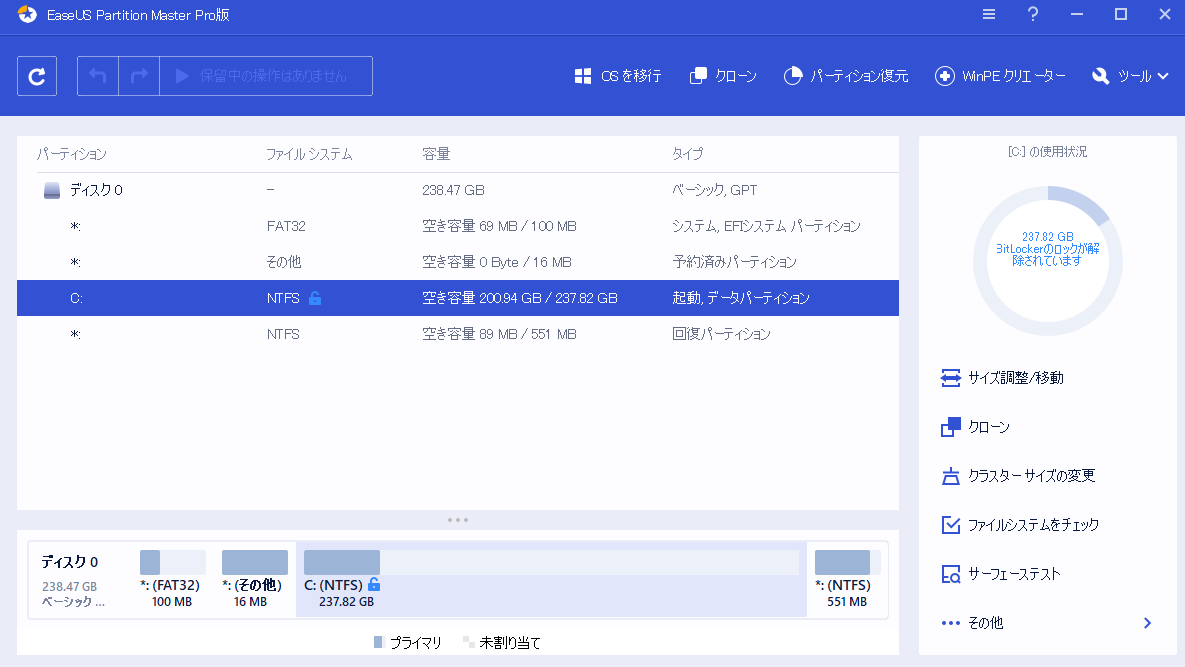
特にEaseUS Partition Masterは、BitLocker(ハードディスク自体のセキュリティをより強固にする暗号化技術)が有効になっている状態からでもソフト内でBitLockerを無効にしてくれてパーティションの分割などができるようになっているという他社製のソフトにはない独自の機能があり、私自身興味がありますので、その点を中心に実際にどのような感じなのかレビューをしていきたいと思います。
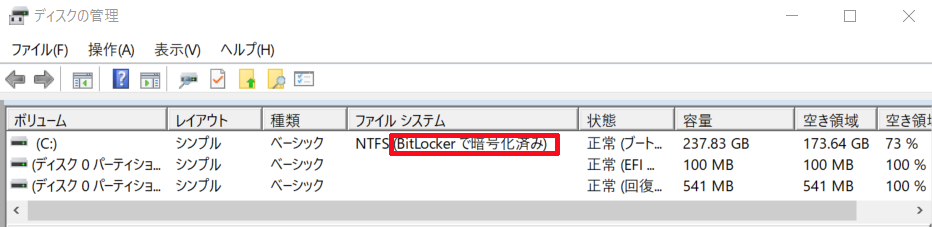
「EaseUS Partition Master」とは?
「EaseUS Partition Master」は、CドライブからCドライブとDドライブに分割といったパーティションの分割や○○ドライブと○○ドライブとを統合させるパーティション結合、SSDやHDDのフォーマット、使わなくなったHDDやSSDを友人などへ譲渡する際や中古店などへ売る前に行うことが推奨のHDDやSSDのデータの復元を不可能にする完全消去、Windowsが正常に起動できなくなってしまった際に用いるMBR(マスターブートレコード)の修復やそのMBRディスクからGPTディスクへの変換など、あらゆるパーティションの編集やパーティションの管理などがこのソフト1つですべてできるようになっています。
引用元:https://jp.easeus.com/partition-manager-software/professional.html
他の詳しい「EaseUS Partition Master」の仕様やプランの違いにより利用できる機能の違いや動作環境などについては、こちらのEaseUS Software社様の公式サイトに記載されていますのでご覧ください。
EaseUS Partition Masterの使い方(CドライブのBitLockerが有効の状態からパーティションの分割をする方法)
今回は、EaseUS Partition Masterの使い方の紹介例として、このようにCドライブのBitLockerが有効の状態から
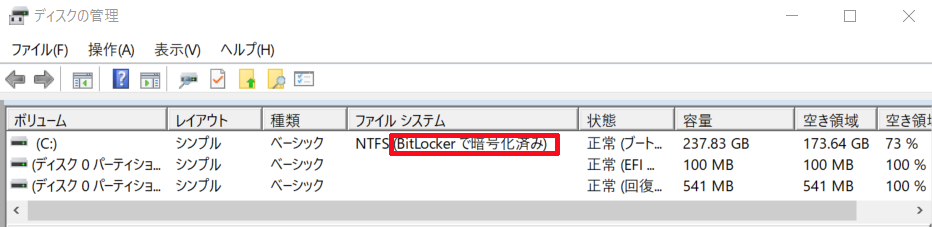
このようにパーティションの分割をする方法について紹介していきます。

①パーティションの分割をしたいドライブを選択し、「サイズ調整/移動」をクリックする
まず、パーティションの分割をしたいドライブをクリックして選択した状態で右側のメニュー内にある「サイズ調整/移動」をクリックします。
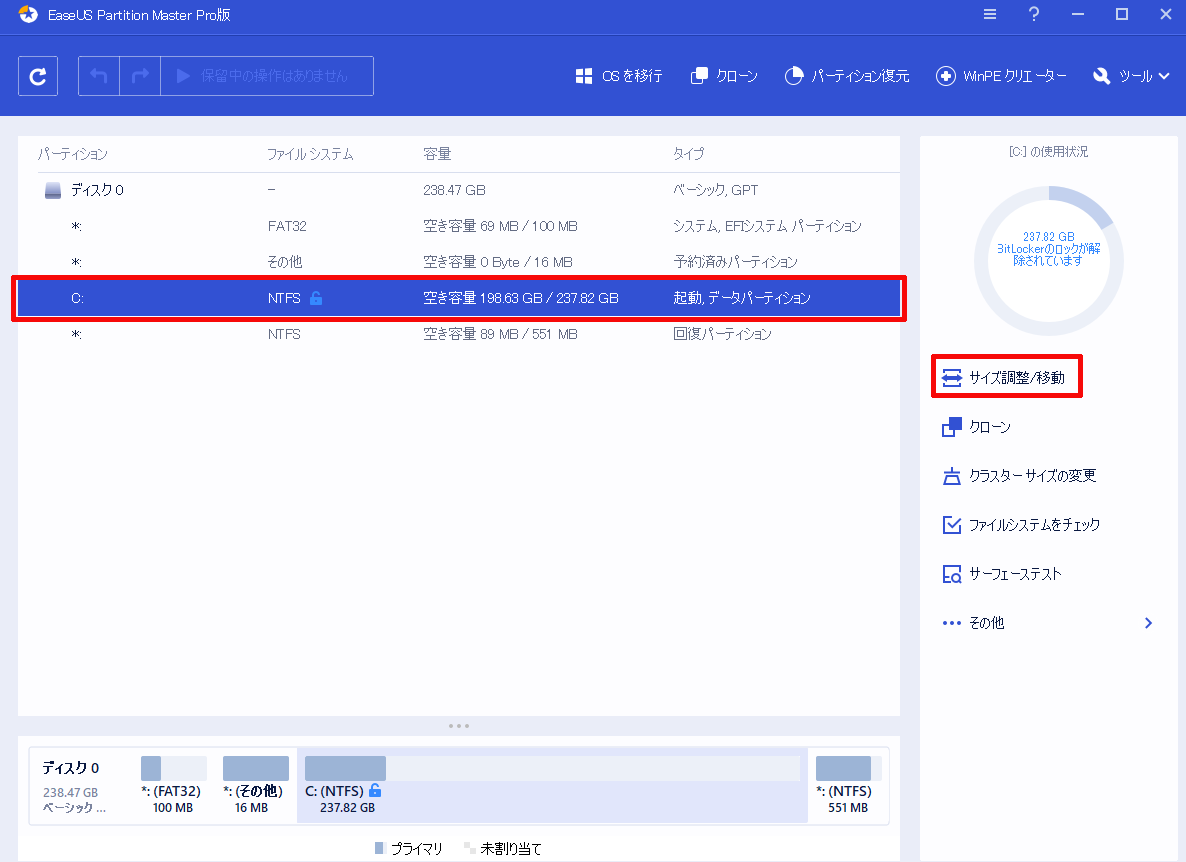
②パーティションの分割をする容量を決め、「OK」をクリックする
次にどれぐらいの容量でパーティションの分割をするのかを上にあるバーを左右に移動させて調節する、または、それよりも更に詳細にパーティションサイズを調節したい場合はアドバンスをクリックして
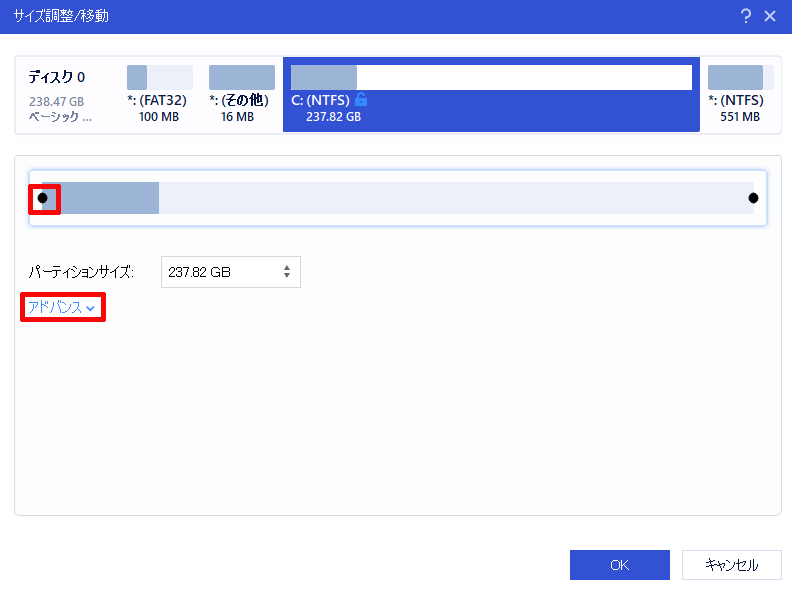
そして表示される記入欄へこのようにパーティションサイズを入力し、「OK」をクリックします。
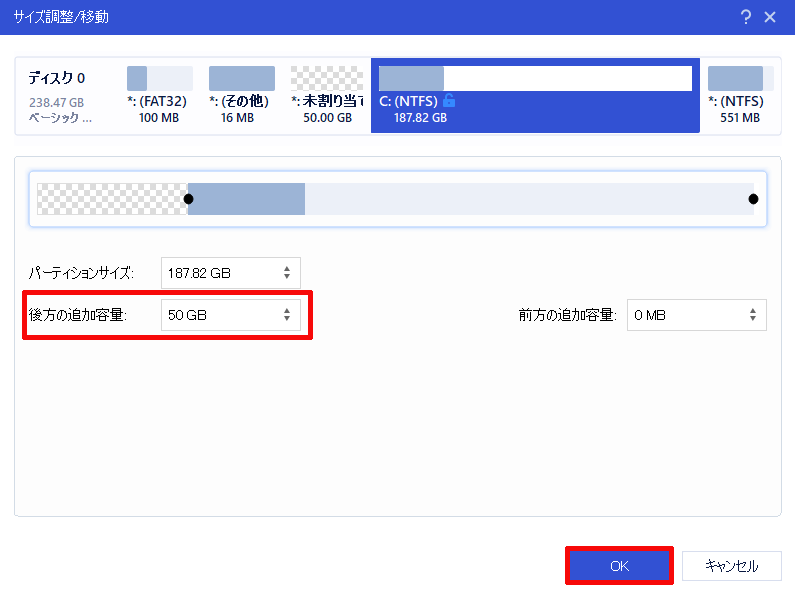
③ポップアップ内にある「続ける」をクリックする
次にこのようなポップアップが表示されますので、その中にある「続ける」をクリックします。
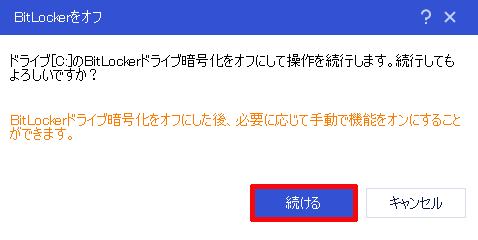
④「2個の操作を実行する」をクリックする
次にこのようなプレビュー画面が表示されますので、間違いがないかをよく確認し、「2個の操作を実行する」をクリックします。
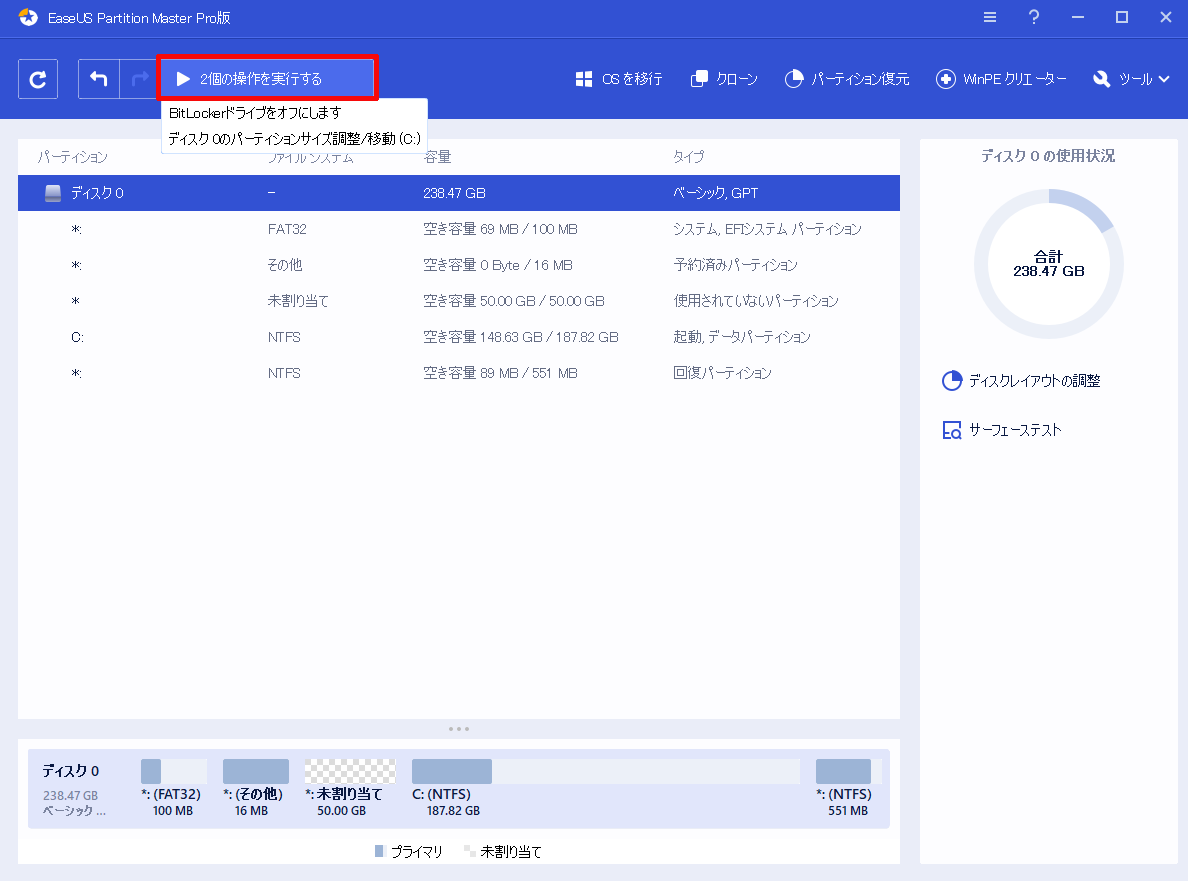
⑤「保留中の操作」内にある「適用」をクリックし、BitLockerの無効とパーティションの分割の実行を開始する
次に「保留中の操作」というポップアップが表示されますので、その中にある「適用」をクリックします。
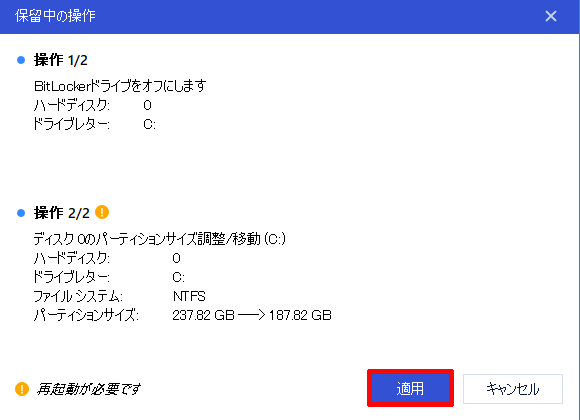
そうしますと、まず、このような画面が表示されてBitLockerを無効にするための操作が実行され、
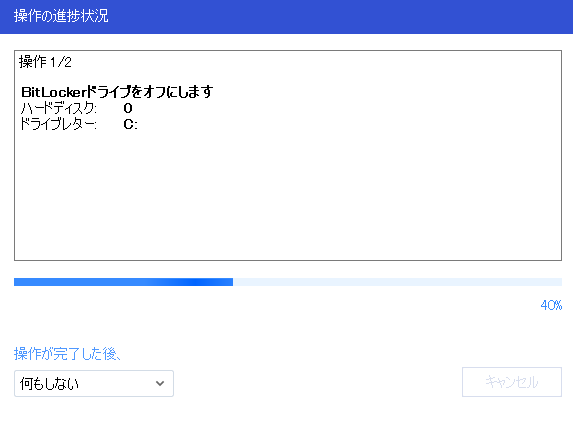
それが完了しますと、PCが再起動されて再起動中にこれらの画面が表示されてCドライブからのパーティションの分割が実行されていきます。
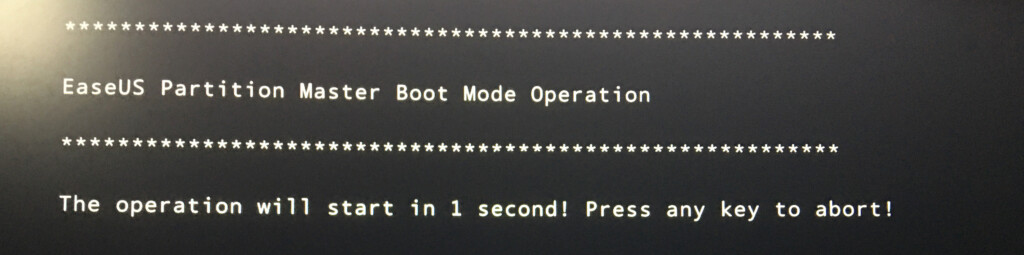

そして、Cドライブからのパーティションの分割が終わりますと、このような画面が表示されてWindowsが起動されるようになります。
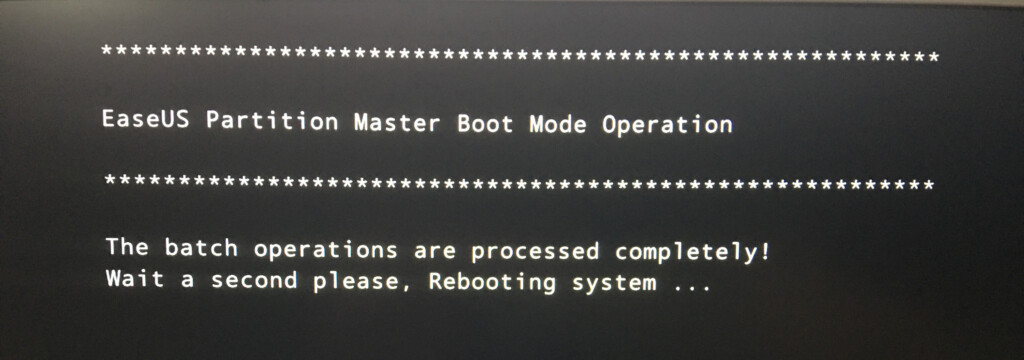
⑥未割り当てのドライブにドライブ文字とファイルシステムを割り当てる
次に前の段落でCドライブからのパーティションの分割は完了しましたが、このままの状態ですと、まだ分割されたドライブがドライブ文字とファイルシステムが割り当てられていない「未割り当て」の状態になってしまっていますので、

これからもう一度EaseUS Partition Masterを起動して、未割り当てのドライブにドライブ文字とファイルシステムを割り当てていきます。
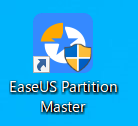
ドライブ文字とファイルシステムを割り当てる方法は、下の段落の通りです。
①未割り当てのドライブを選択した状態で「作成」をクリックする
まず、未割り当てのドライブをクリックして選択した状態で右側のメニュー内にある「作成」をクリックします。
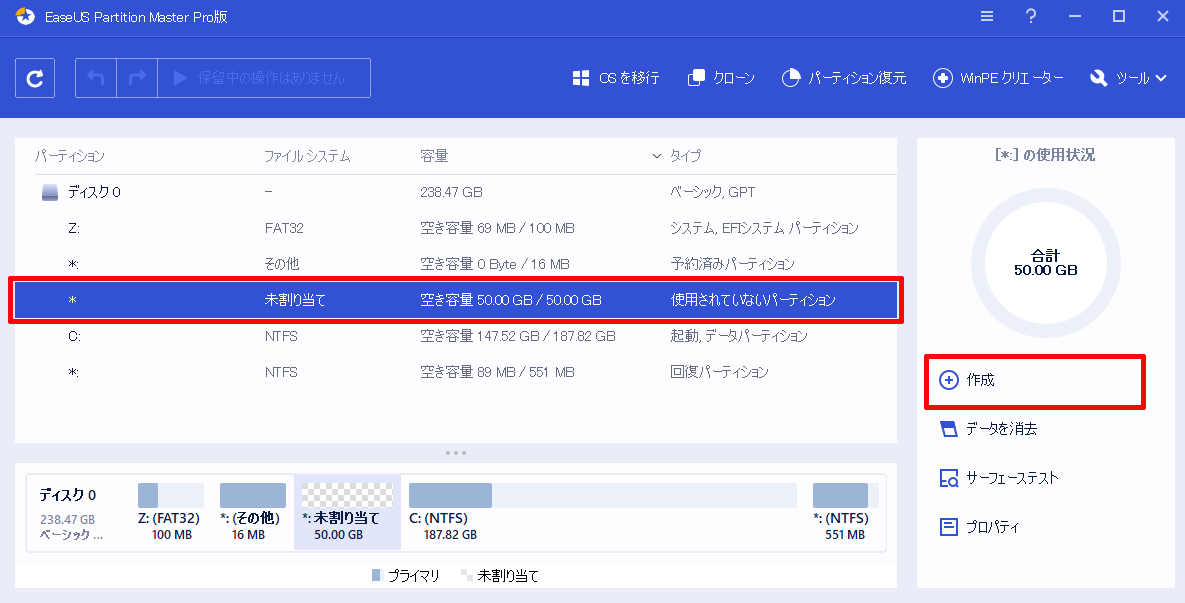
②「ドライブ文字」と「ファイルシステム」を指定し、「OK」をクリックする
次にこのような画面が表示されますので「ドライブ文字」と「ファイルシステム」を指定し、「OK」をクリックします。
(ファイルシステムについては、よっぽど何か特別な理由がない限りは「NTFS」形式で良いかと思います。)
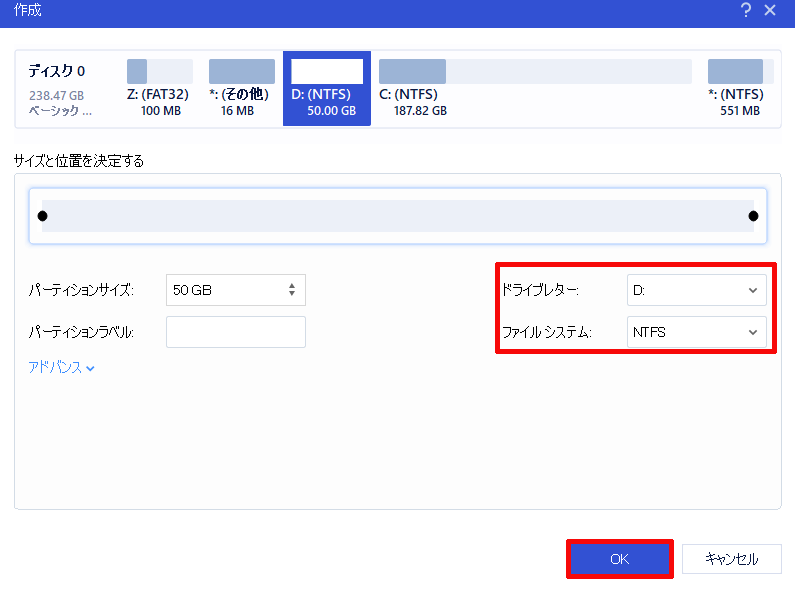
③「1つの操作を実行する」をクリックする
次にこのようなプレビュー画面が表示されますので、未割り当てのドライブに割り当てるドライブ文字とファイルシステムが間違っていないかどうかを確認し、「1つの操作を実行する」をクリックします。

④「保留中の操作」内にある「適用」をクリックし、ドライブ文字とファイルシステムの割り当てを実行する
次に「保留中の操作」というポップアップが表示されますので、その中にある「適用」をクリックします。
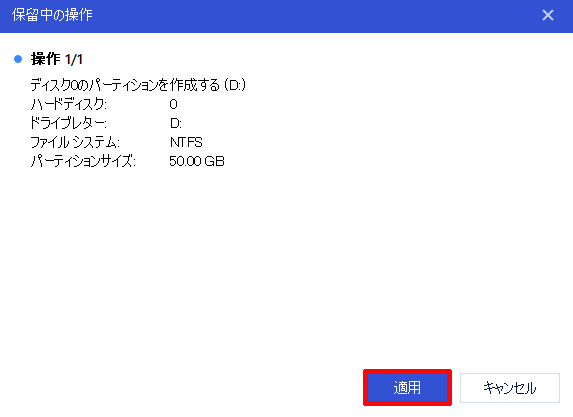
そうしますと、未割当のドライブにドライブ文字とファイルシステムの割り当てを含めたパーティションの作成が実行され、
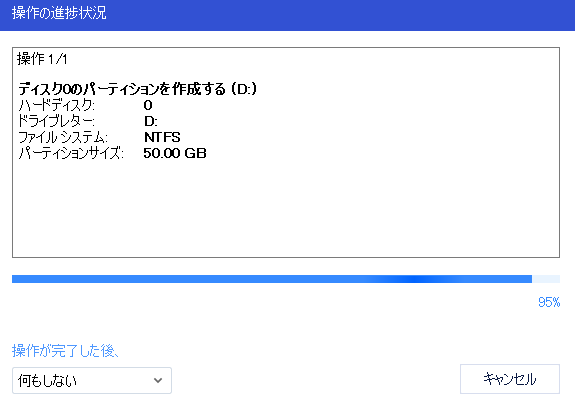
それから少し経ち、このように「この操作が正常に完了しました。」と表示されていれば、
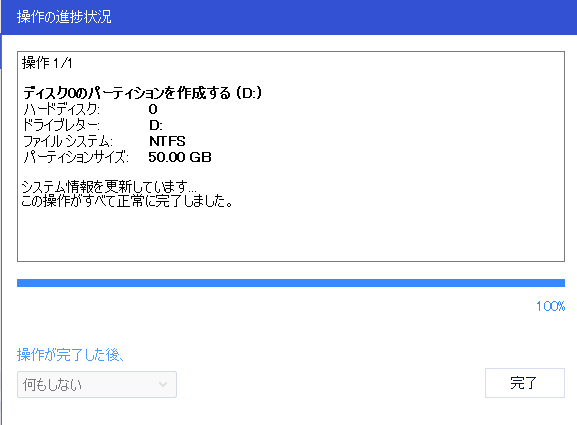
未割当のドライブにドライブ文字とファイルシステムが割り当てられ、CドライブのBitLockerが有効の状態からパーティションの分割をするすべての工程が完了となります。

EaseUS Partition Master Proのレビュー
BitLockerが有効の状態からでもパーティションの分割などができる
通常、BitLockerが有効の状態からパーティションの分割などのパーティションの編集をする場合は、Windows既存の機能の「ディスクの管理」からしか行うことができません。
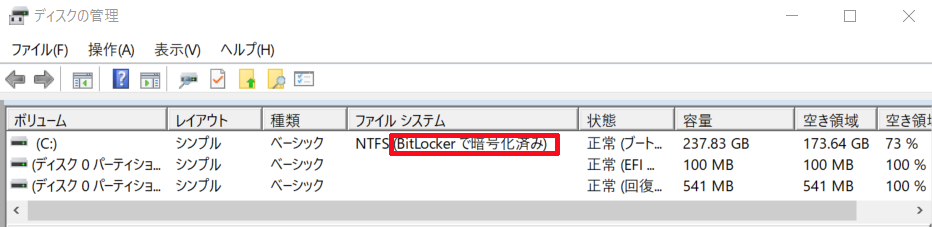
それですので、外部ソフトなどを使ってパーティションの分割などのパーティションの編集をする場合は、こちらの記事にあるような方法などで一度BitLockerを無効にしてからでないと、パーティションの分割などのパーティションの編集をすることができません。
しかし、外部ソフトの中でもEaseUS Partition Masterの場合は例外として、外部ソフトでありながらパーティションの分割などをする時に一緒にBitLockerも無効にしてくれますので、他の外部ソフトのように事前に自分でBitLockerを無効にしておく必要がありません。
それですので、外部ソフトよりも非効率的で時間がかかかるけれども、外部ソフトとは違ってBitLockerが有効の状態からでもパーティションの分割などのパーティションの編集をすることができる「ディスクの管理」を今まで仕方がなく使っていたというような方にとっては、EaseUS Partition Masterは特におすすめなパーティション管理ソフトであるかと思います。
パーティションの編集をしていく際に「ディスクの管理」よりもメニュー内の説明が明確で直感的な操作がしやすく、複雑な工程を挟む必要がない
今回EaseUS Partition Masterを実際に使用してみて、全体的にメニュー内の説明が明確でわかりやすく、Windows既存の機能の「ディスクの管理」よりも直感的な操作がしやすく、複雑な工程も挟まないのでシンプルで使いやすかったです。
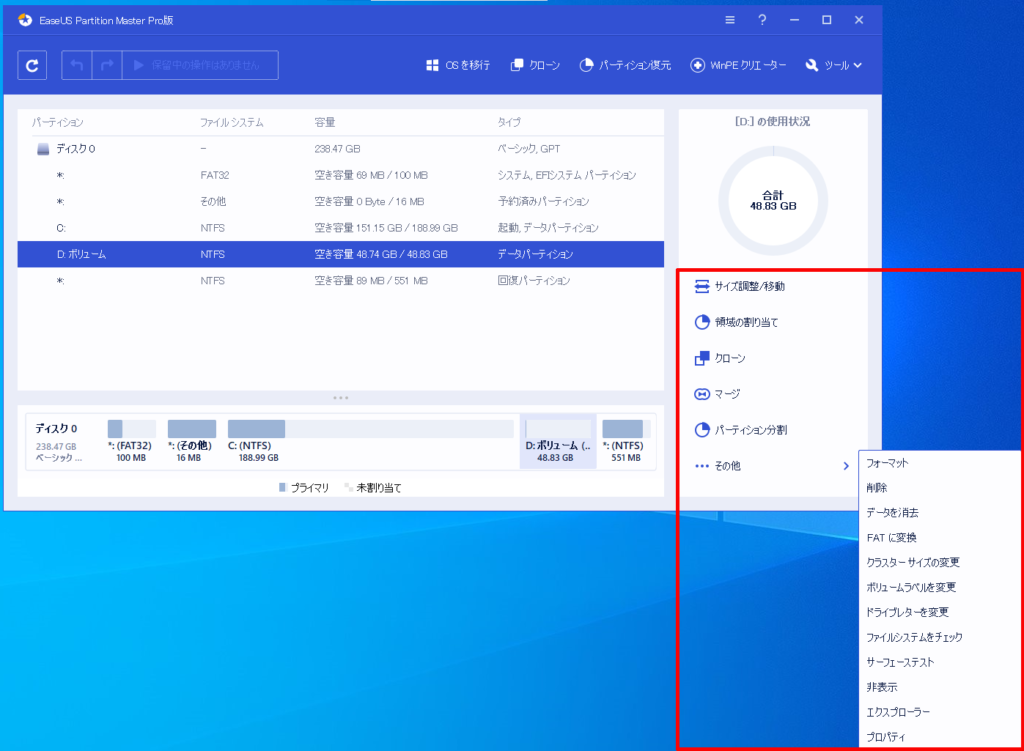
具体的にどのようにかと言いますと、例えば、BitLockerが無効の状態でパーティションの分割をする時にEaseUS Partition Masterの場合は、分割したいドライブをクリックして選択し、メニュー内の「パーティション分割」をクリックして
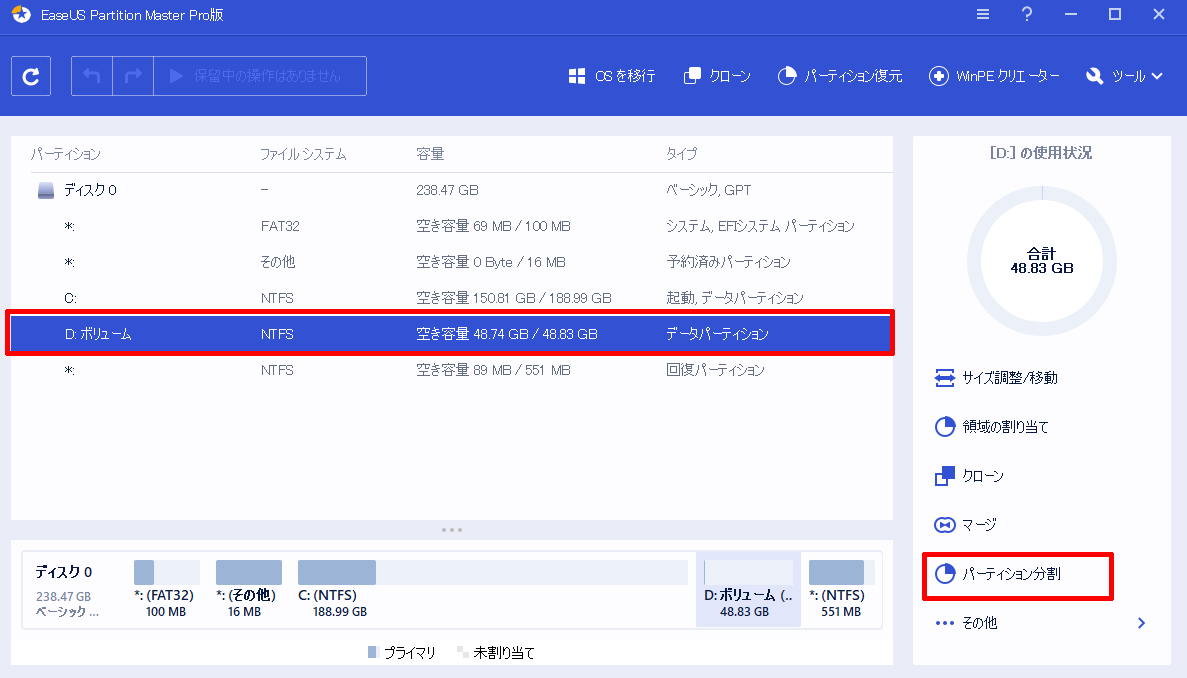
それで表示される画面の手順に従ってファイルシステムやドライブ文字を割り当てていき、パーティションの分割をしていくといった1回の工程で済むようにに作られており、また、ユーザーフレンドリーに作られているため直感的な操作でも問題がないようになっているように感じました。
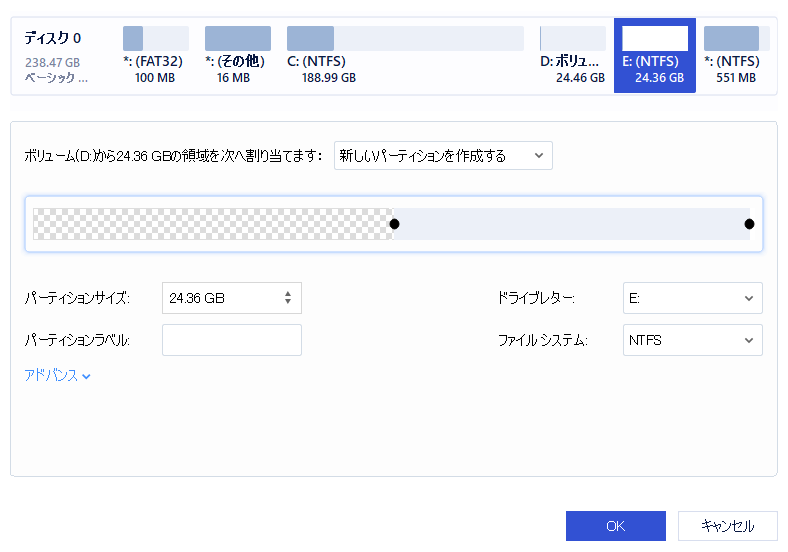
しかし、それと比較してWindows既存の機能の「ディスクの管理」でパーティションの分割をする場合には、BitLockerが有効無効にかかわらず一度ドライブを「ボリュームの縮小」で未割り当てのドライブを作ってから、
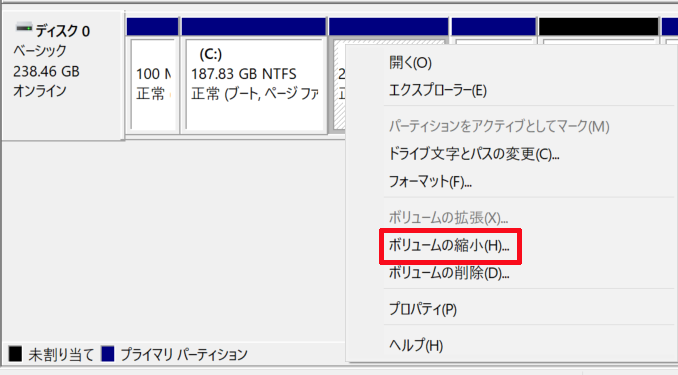
その未割り当てのドライブに「新しいシンプルボリューム」でファイルシステムとドライブ文字を割り当ててパーティションの分割をするといった、パーティションの分割をするまでに複数回の工程を挟まなければならないので、PCに慣れている方にとっては1回の工程で作業が終わらないので面倒くさく、PCに慣れていない方にとっては、そもそもユーザフレンドリーな仕様にはなっていないため、このメニュー内の説明からではどうやってパーティションの分割をしていけば良いのか中々見当がつかなくわかりづらいと感じるかと思います。
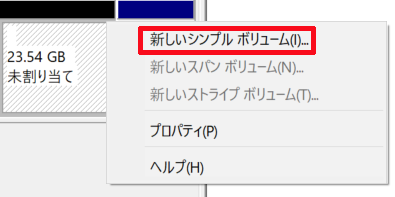
Windowsの内部機能にはないHDDやSSDのデータの復元を完全に不可能にするデータの完全消去をすることができる
EaseUS Partition Masterは、パーティションの分割などのパーティション管理や編集がメインのソフトになっていますが、パーティション管理系の機能はそんなに頻繁に利用するものでもないかと思いますので、そのような方向けに他にも様々な機能が付いています。
その機能の一つとしてHDDやSSDのデータ消去機能があります。
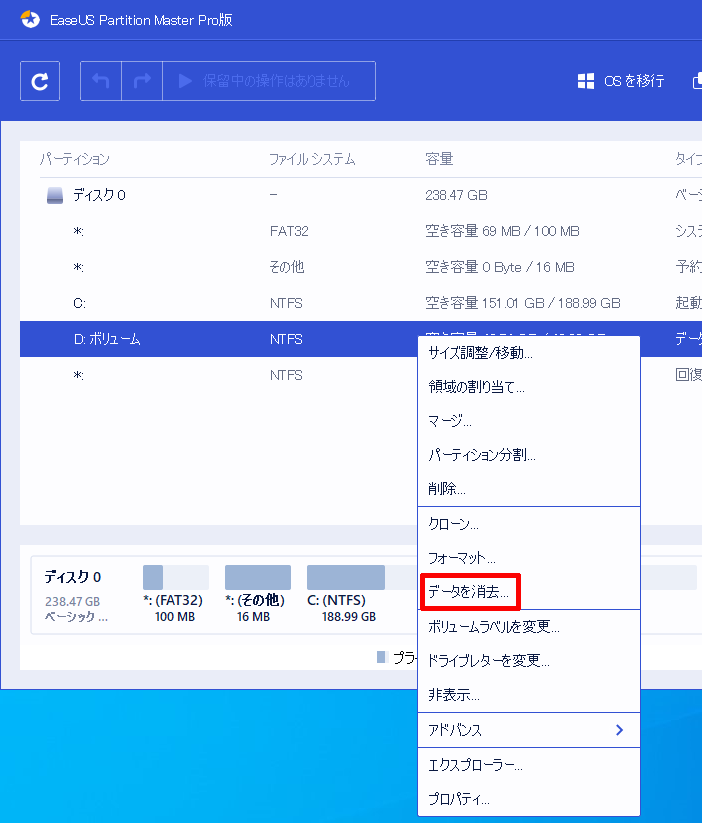
基本Windows内部の機能では、何度HDDやSSDのデータを消去したとしてもデータの復元が不可能になるまでのデータの完全消去をすることはできません。
それですので、一般的にはデータを復元不可能にするための専用ソフトを用いるようになっているのですが、
EaseUS Partition Masterの場合は、パーティション管理ソフトでありながらHDDやSSDのデータの復元を完全に不可能な状態までにするデータの完全消去をすることができる機能も付いていますので、パーティション管理ソフトとしてだけでなく、データ消去ソフトとしてもおすすめなソフトであるかと思います。
HDDやSSDを新しく購入したHDDやSSDへそのままコピーする(クローン化をする)ことができる
EaseUS Partition Masterには、パーティション管理や編集の他にも新しく購入したSSDなどに今使用していてOSがインストールされているSSDなどのデータをそのままコピーするクローン化をすることができる機能が付いています。
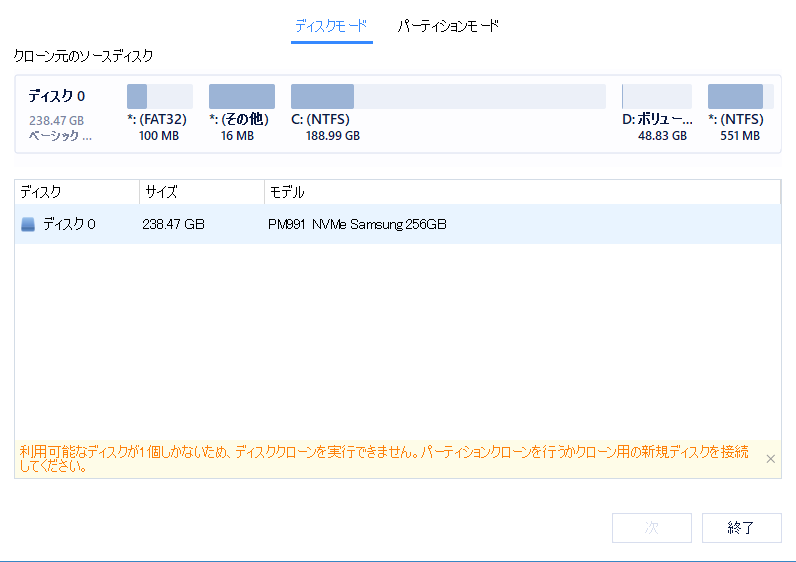
今回私はこの機能は使用しませんでしたが、来年デスクトップPCのCPUなどを新調する際に一緒に購入予定のM.2SSDにこのクローン機能を試してみたいと思います。
まとめ
今回EaseUS Partition Masterを実際に使用してみましたが、Windows既存の機能の「ディスクの管理」とは比較にならないぐらいメニュー表記や作業工程の視覚的な作りがユーザーフレンドリーに作られているのでとてもやりやすかったです。
また、他社製でもEaseUS Partition Masterと同じようなパーティション管理機能を持ったソフトはいくつかありますが、それらの他社製のソフトはBitLockerが有効の状態のままではパーティションの分割などができないものが多く、事前にBitLockerを無効にする作業が必要でしたので、PCにあまり慣れていない方にとっては少しハードルが高く、何でパーティションの分割ができないのかがわからないというような状態に陥ってしまう方も少なくなかったかと思います。
(これらのソフトには、BitLockerが有効の状態の場合は事前にBitLockerを無効にしておいてくださいといった記載がないように感じます。)
しかし、その点、EaseUS Partition Masterの場合は、たとえ利用者がBitLockerが有効の状態のままではパーティションの分割などができないということを知らなくともパーティションの分割などをする時にBitLockerの無効化も一緒にやってくれますので、PCにあまり慣れていない得意ではないような方にとっては特におすすめなパーティション管理ソフトであると今回実際に使用してみて感じました。
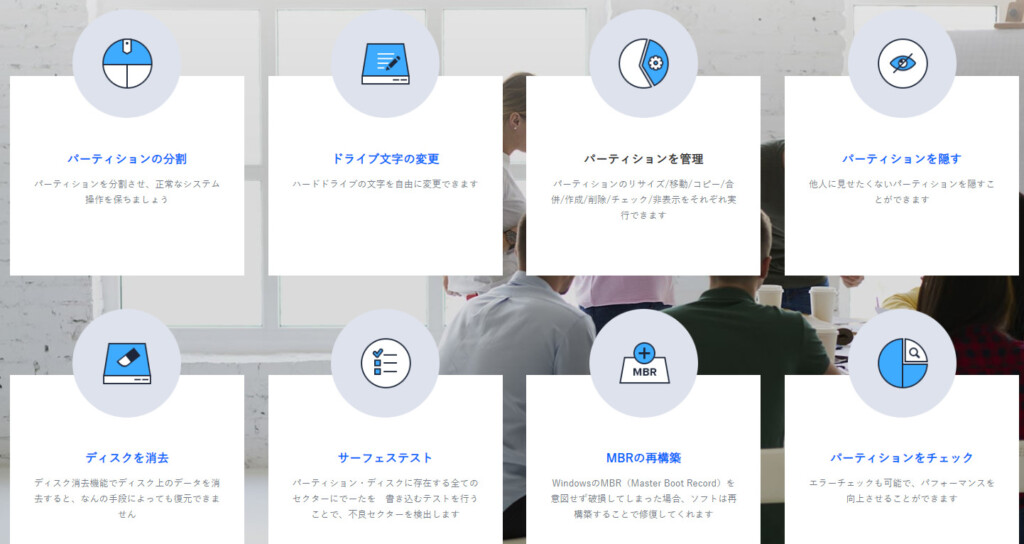
する方法-150x141.png)