Windows 10では、不具合の改善やデバイスをスムーズかつ安全に実行できるようするためにWindows Updateによって最新の更新プログラムが定期的にインストールされるようになっていますが、それらの更新プログラムが却って問題を引き起こす要因になってしまうこともあります。
その一例として、この記事を書いている直近では、Windows 10 バージョン20H2向けの累積パッチ「KB5000842」と「KB5001330」において、適用後にゲーム中のフレームレートが極端に下がってしまい、ゲームのパフォーマンスが落ちるという問題が発生しており、NVIDIA側がそれらのパッチの削除を推奨していました。
そこで今回は、そういった一度インストールした更新プログラムによって不具合が発生してしまった時にそれらの更新プログラムをアンインストールする方法について紹介していきます。
【Windows 10】問題がある更新プログラムをアンインストールする方法(コントロールパネル)
アプリをアンインストールするときと同じようにに最も一般的な方法である、コントロールパネルを用いて更新プログラムをアンインストールする方法について紹介していきます。
①歯車アイコンをクリックする
まず、![]() をクリックして表示される歯車アイコンをクリックしてWindows 10の設定画面を開きます。
をクリックして表示される歯車アイコンをクリックしてWindows 10の設定画面を開きます。
![]()
②「更新とセキュリティ」をクリックする
次に設定画面内にある「更新とセキュリティ」をクリックして開きます。
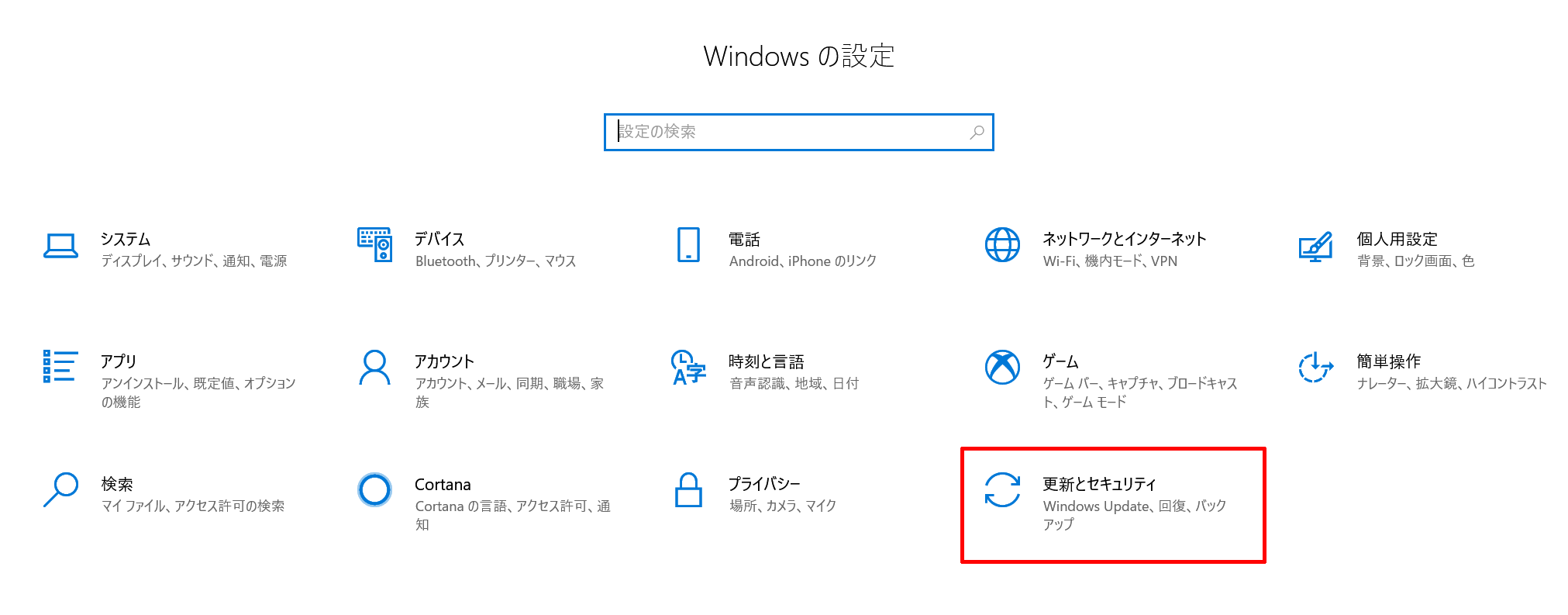
③「更新の履歴を表示する」をクリックする
次に「Windows Update」内にある「更新の履歴を表示する」をクリックして開きます。
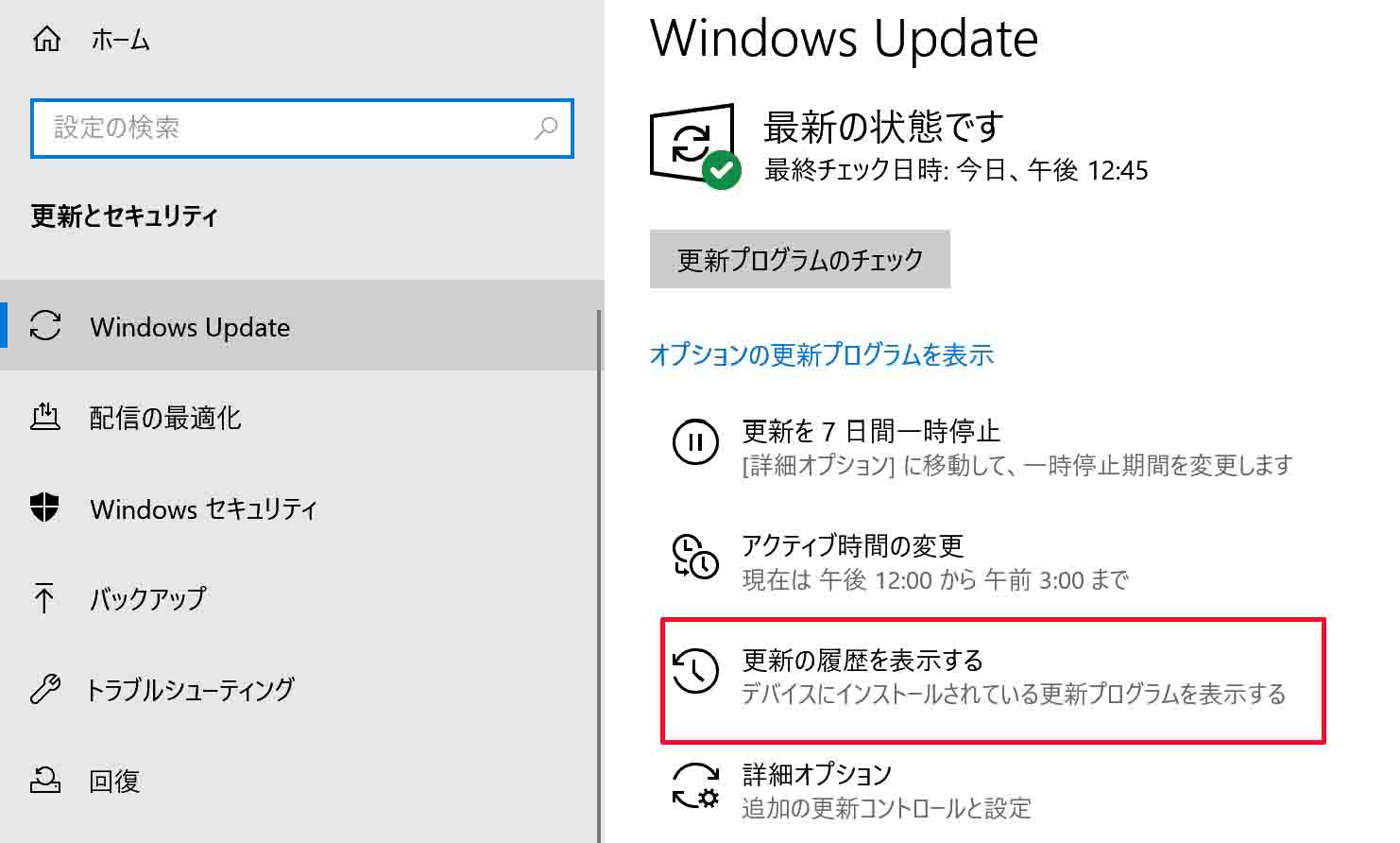
④「更新プログラムをアンインストールする」を開く
次に「更新プログラムをアンインストールする」をクリックして開きます。
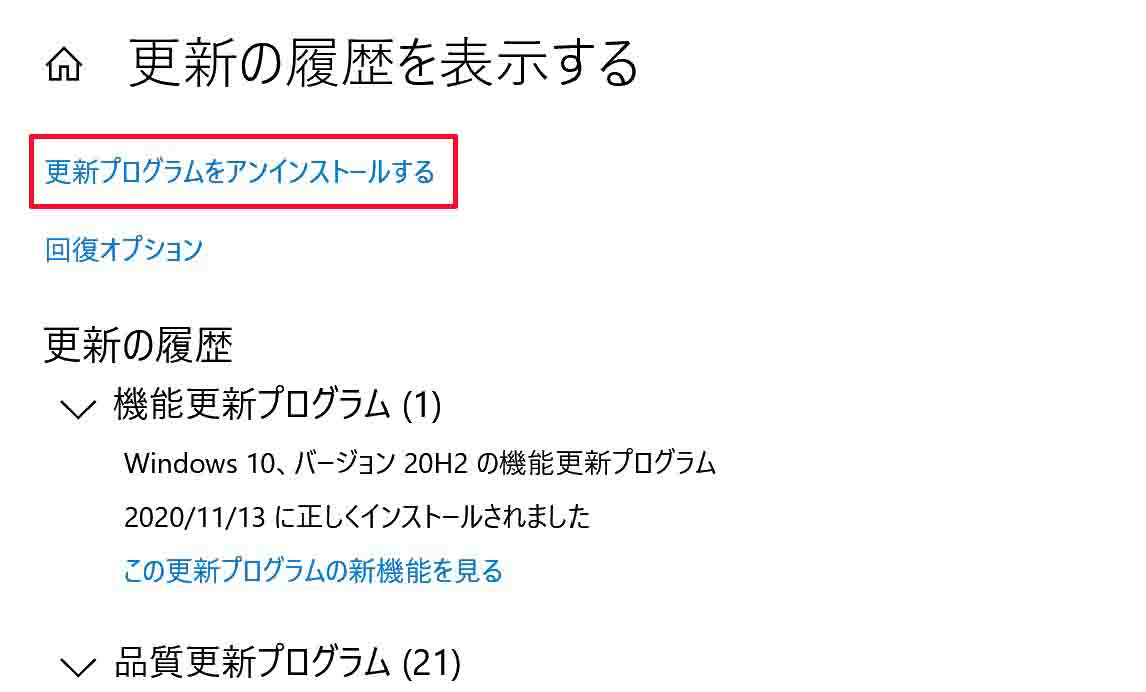
⑤アンインストールしたい更新プログラムをダブルクリックまたは右クリックしてポップアップを表示させ、「はい」を選択する
次にこのように今インストールしてある更新プログラムが一覧となって表示されますので、
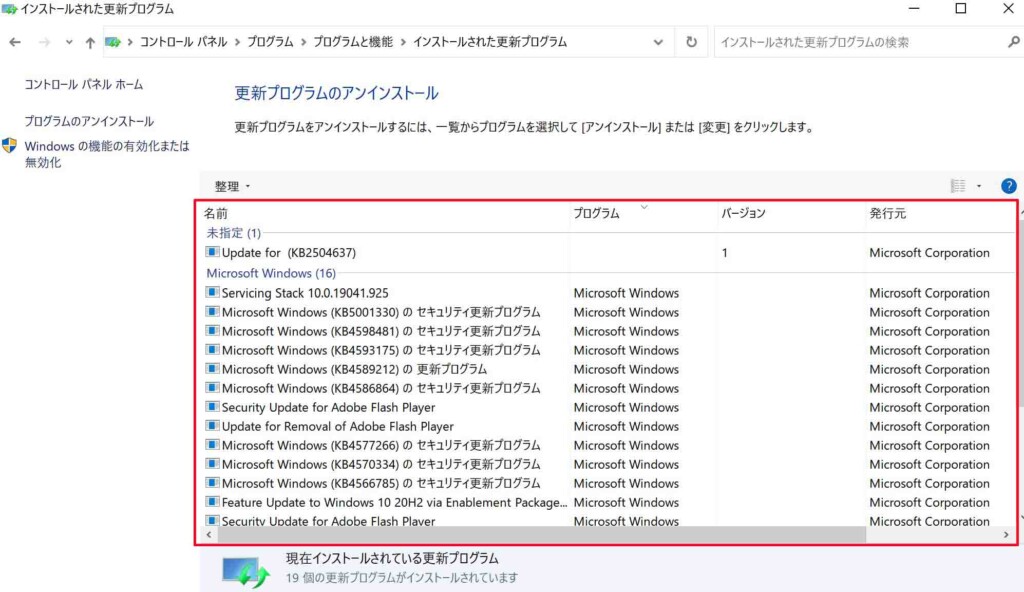
この中からご自身がアンインストールしたい更新プログラムをダブルクリックまたは右クリックしてポップアップを表示させ、「はい」をクリックして選択します。
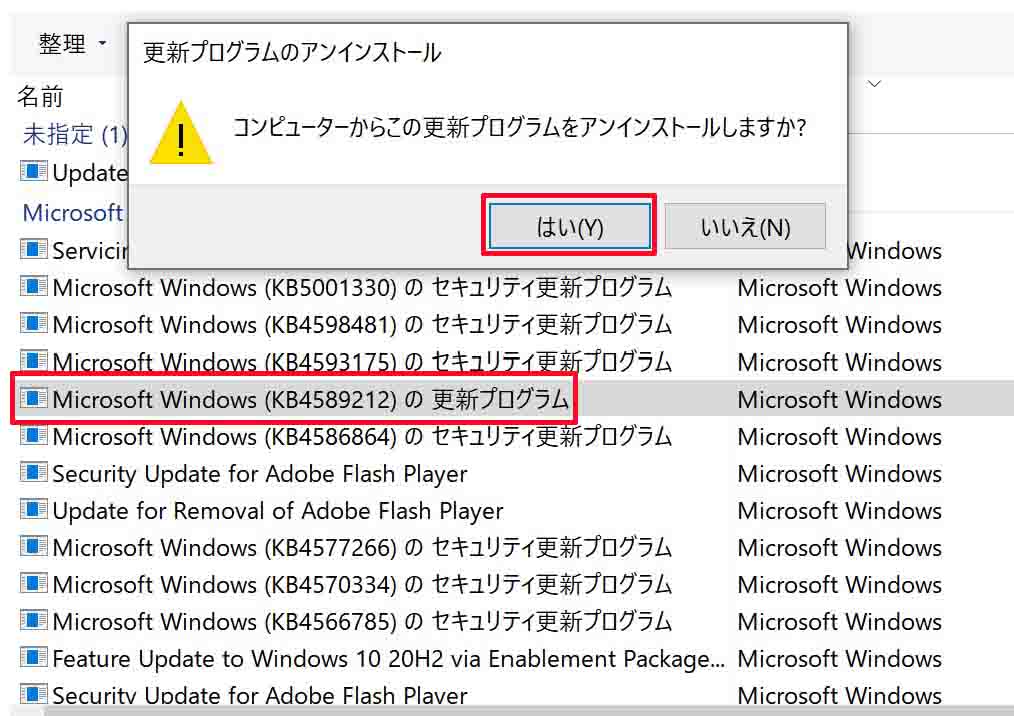
⑥「今すぐ再起動する」をクリックしてPCを再起動する
次にこのような画面が表示されて選択した更新プログラムのアンインストールが開始されますので、終わるまで待ちます。

次に更新プログラムのアンインストールが完了しますと、このような画面が表示されますので、今行った変更を適用させるために「今すぐ再起動する」をクリックして選択します。
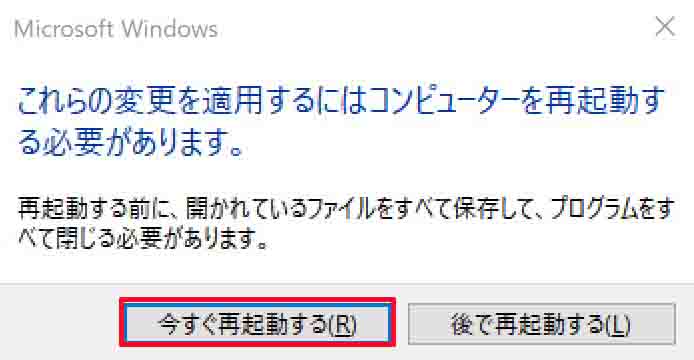
そうしますと、「Windows Update」を行った時の再起動と同じ形でPCの再起動がされますので、しばらく待ちます。
そして、最後にPCの再起動が問題なく完了していれば完了となります。
【Windows 10】問題がある更新プログラムをアンインストールする方法(コマンドプロンプトorWindows PowerShell)
コマンドプロンプトまたはWindows PowerShellを用いて更新プログラムをアンインストールする方法について紹介していきます。
①コマンドプロンプトまたはWindows PowerShellを管理者権限で起動する
まず、コマンドプロンプトまたはWindows PowerShellを管理者権限で起動します。
(今回は、Windows PowerShellを例に紹介していきます。)
コマンドプロンプトまたはWindows PowerShellの起動方法が分からない方はこちらの記事をご覧ください。
②更新プログラムをアンインストールするためのコマンドを入力し実行する
次に以下のようにコマンドプロンプトまたはWindows PowerShellで更新プログラムをアンインストールするためのコマンドとアンインストールしたい更新プログラムの番号を入力し、エンターキーを押して実行します。
![]()
更新プログラムをアンインストールするためのコマンド
wusa /uninstall /kb:更新プログラムのKB(5001330などの数字)

③「はい」をクリックし、更新プログラムのアンインストールを開始する
更新プログラムをアンインストールするためのコマンドを実行しますと、このようなポップアップが表示されますので、「はい」をクリックします。
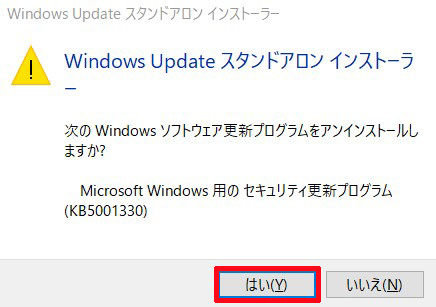
そうしますと、このような画面が表示され更新プログラムのアンインストールが開始されますので、終わるまでしばらく待ちます。
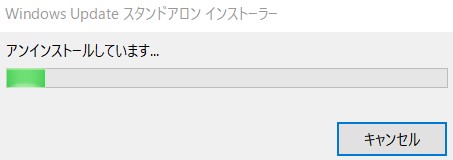
④「今すぐ再起動する」をクリックし、PCを再起動する
更新プログラムのアンインストールが完了しますと、このような画面が表示され、今行った変更を適用させるためにPCを再起動するように求められますので、「今すぐ再起動する」をクリックしてPCを再起動していきます。
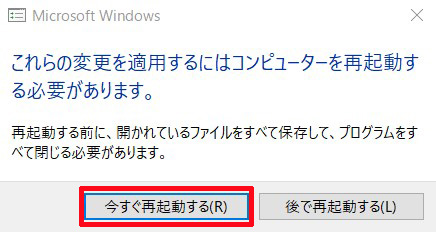
そして、最後にPCの再起動が問題なく完了していれば完了となります。
