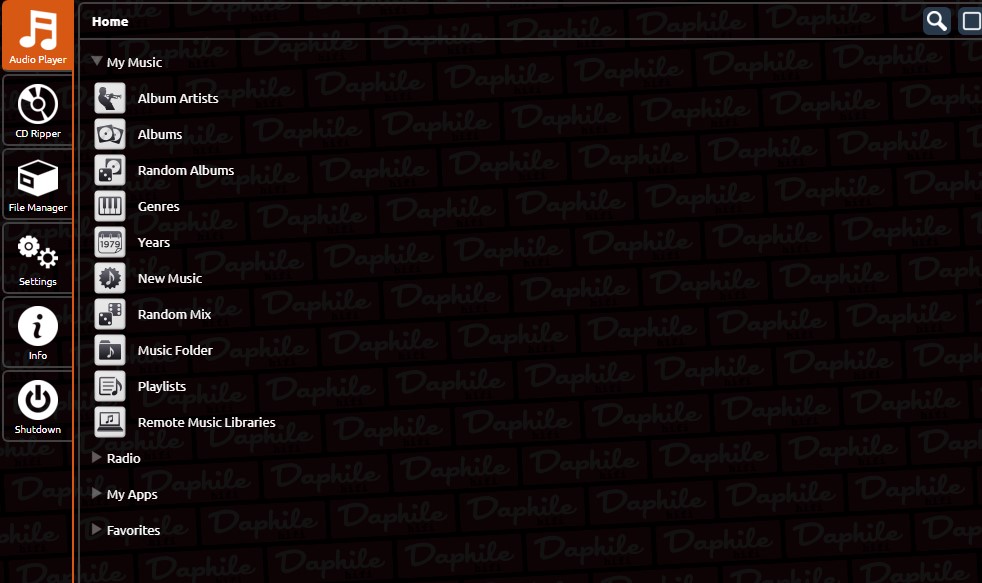DaphileをPCへインストールする際の初めの設定で有線で接続するか無線で接続するかの設定項目があるかと思いますが、この記事をご覧になっている方の中には、この設定の際に無線接続の設定がうまくいかず、Daphileを有線でインストールし、DaphileがインストールされているPCを仕方なく有線で繋いで利用しているという方もいるのではないでしょうか?
私もそのうちの一人で、この記事を書くつい最近までは仕方なく有線で繋いで利用していたのですが、Daphileをインストールした後でも有線接続から無線接続へ切り替えて利用する方法がありましたので、今回はその無線LAN接続(Wifi接続)でDaphileを利用する設定方法について紹介していきます。
【Daphile】DaphileがインストールされているPCを無線LAN接続(Wifi接続)でネットワークへ繋ぐ設定方法
①Daphileを起動し、Daphileの操作画面へアクセスする
まず初めにDaphileを起動し、ブラウザのDaphileの操作画面へアクセスします。
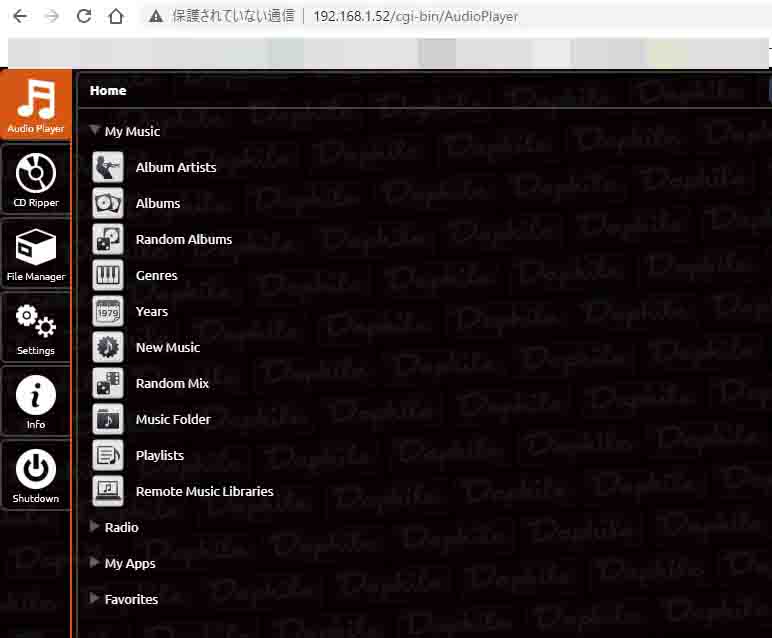
②「Settings」を開く
次に「Settings」をクリックしてDaphileの設定画面を開きます。
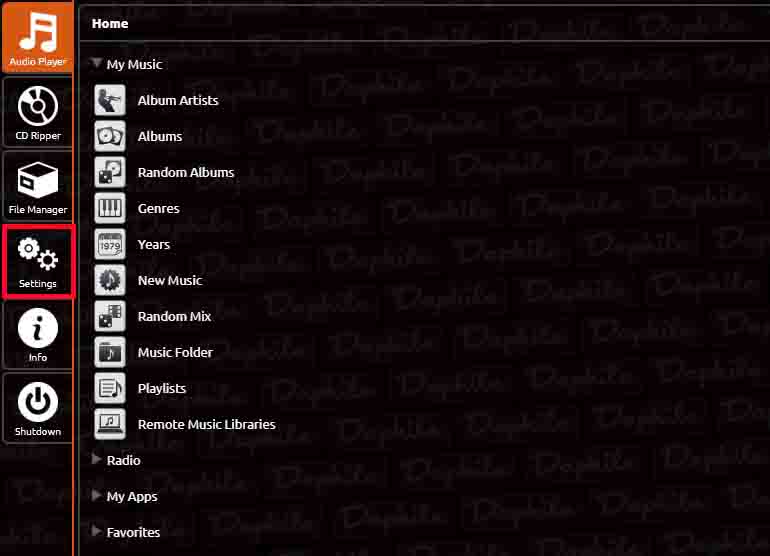
③「Networking」を開く
次に「Networking」をクリックしてネットワークの設定画面を開きます。
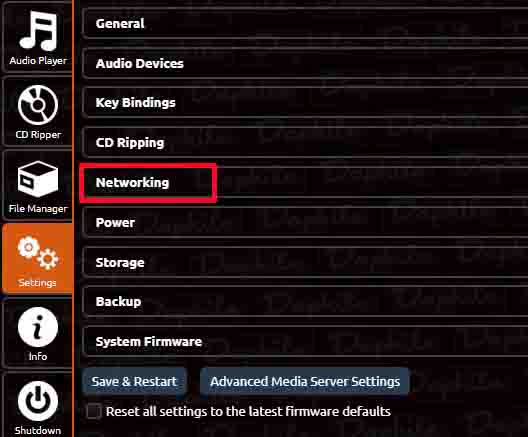
④「Connect Wi-Fi」の選択肢を「Disable」から「Other」へ変更する
次に「Connect Wi-Fi」の選択肢を「Disable」から「Other」へと変更します。
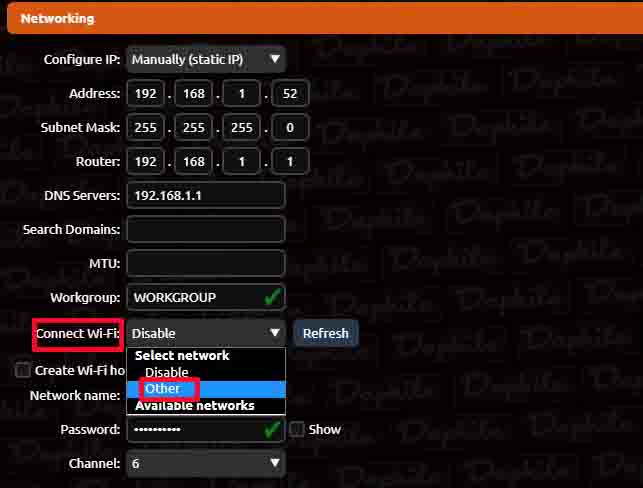
⑤接続したいWifiルータのネットワーク名(SSID)の入力と暗号化方式の選択、パスワードを入力する
「Connect Wi-Fi」の選択肢を「Disable」から「Other」へと変更しますと、ネットワークネームとセキュリティ、パスワードの入力する欄が表示されますので、それらにご自身のWifiルーターに設定してある「ネットワーク名(SSID)」の入力と「暗号化方式」の選択、「パスワード」を入力していきます。
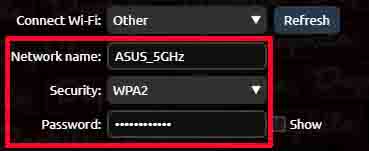
⑥「Save & Restart」をクリックしてDaphileを再起動する
次に今した設定を保存して適用させるために「Networking」の下の方にある「Save & Restart」をクリックしてDaphileを再起動します。
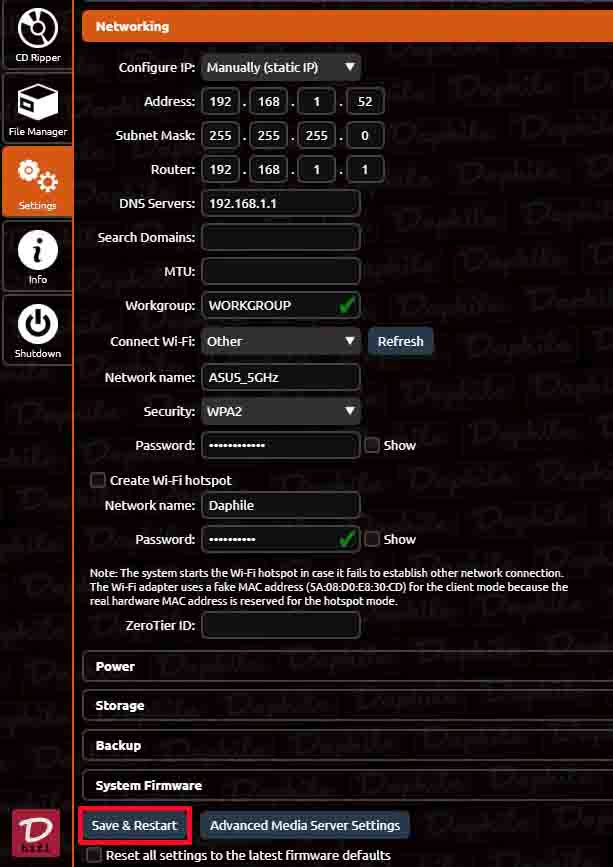
Daphileの再起動中はこのような画面が表示されますが、何もせずに数十秒ほど待ちます。

⑦再起動が完了したらLANケーブルを引き抜き、無線LAN接続で利用できるようになっていれば完了
Daphileの再起動が完了しますと、このように元の画面へと戻りますので、そうしましたら、DaphileをインストールしているPCのLANケーブルを引き抜き、無線接続(Wifi接続)でDaphileが利用できているようであれば設定は完了となります。