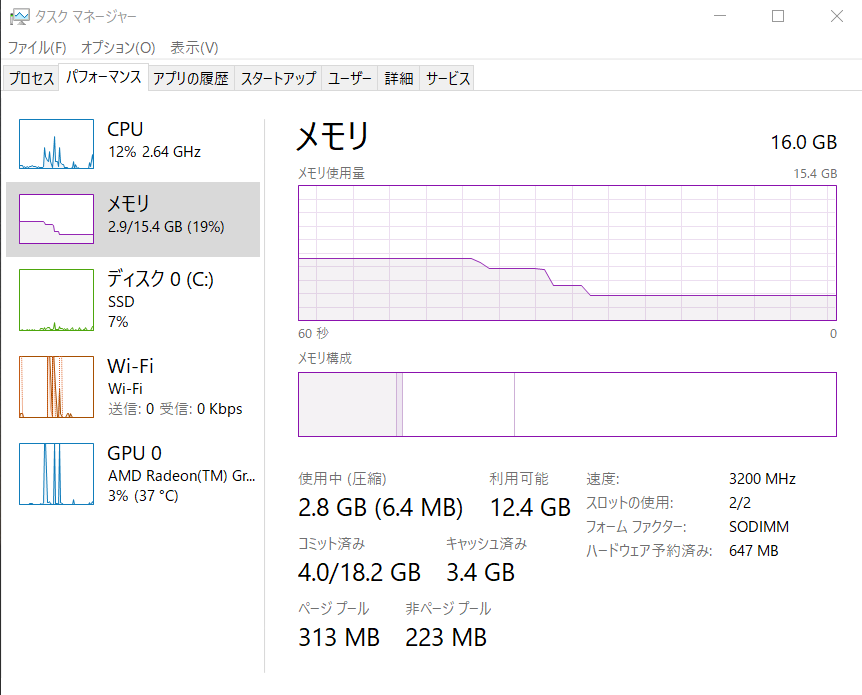今回はノートPCのメモリを増設する方法として、
【Dell】Inspiron 15 5000 スタンダード(光学ドライブ無・SSD搭載)
コストパフォーマンスが高く、拡張性に優れ、メモリの増設をする方が多い「Dell Inspiron 15 5505」を例に紹介していきます。
用意するもの
- メモリ
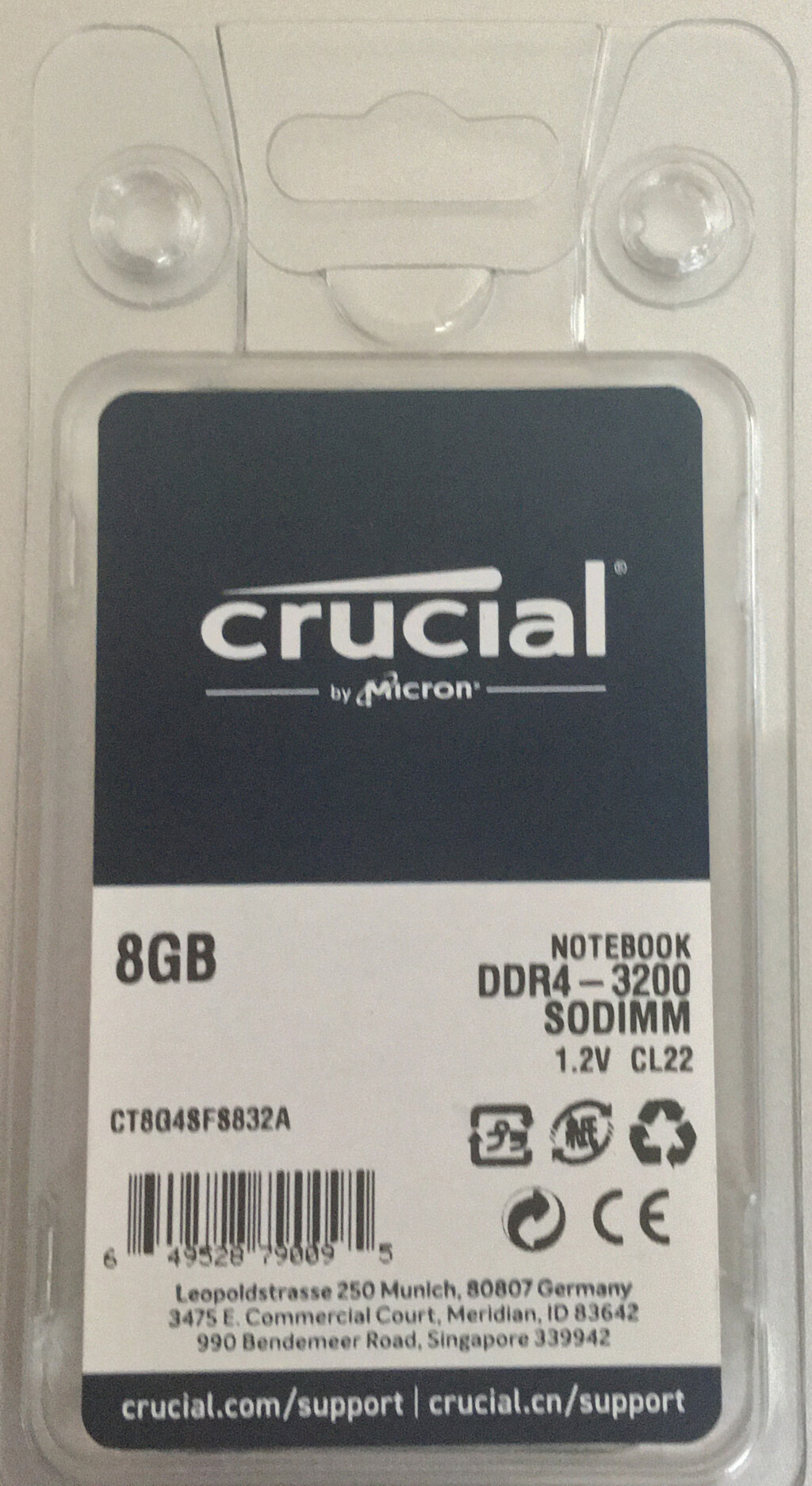
Dell Inspiron 15 5505は、メモリが8GBが搭載されており、私はメモリを8GB追加して合計16GBにして使用したかったので、こちらの Crucialの8GBのメモリを購入しました。私がこのメモリを購入したときは、このメモリが3200MHzの中で最安値でCrucial製でしたので購入しました。(購入した当時の値段は初売りセールだったこともあり、楽天市場に出店しているショップから3,780円 で購入しました。)
- プラスドライバー
私はノートPCのバックパネルに取り付けられているねじを取るためにこちらのベッセルのプラスドライバーを使用しました。100均で売られているようなドライバーでもできなくはないですが、ねじがなめてしまうリスクを考えますとある程度ちゃんとしたドライバーを使用したほうが良いのかなと思います。値段も300円しないぐらいです。
- カード(ギターのピックでも可)またはパネルはがし
このような使用していない柔らかすぎず硬すぎずのカード(私の場合はドコモのSIMカードが固定されていたカードを使用しました。)または
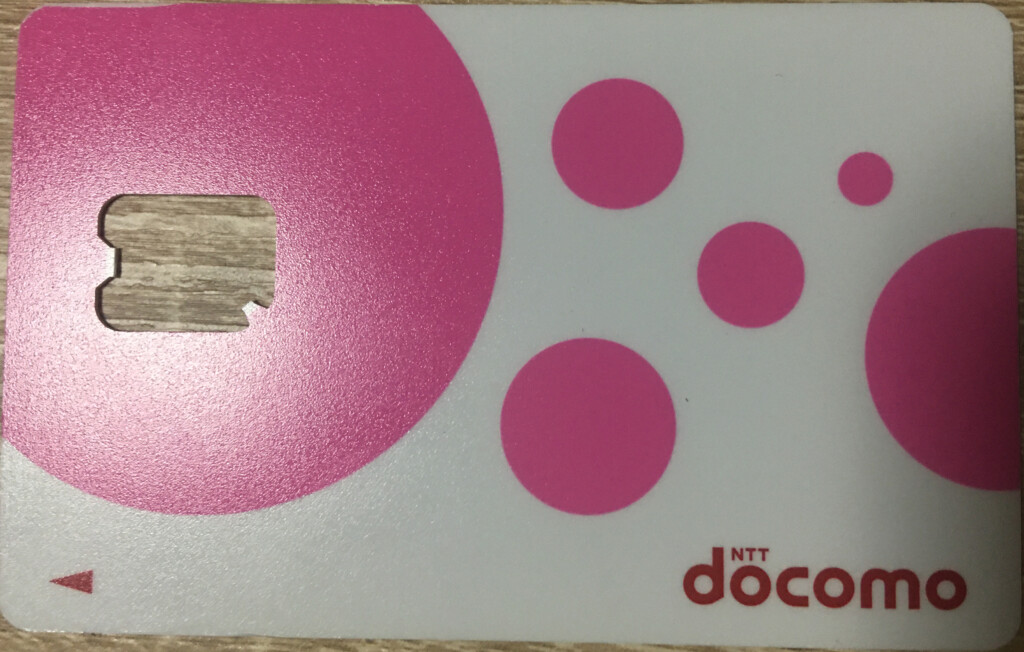
特にこのようなパネルはがしがありますと、バックパネルになるべく傷を付けないようにしながら、よりスムーズにバックパネルと本体とを固定するために引っかかっているツメを外すことができますのでおすすめです。
ノートPC(Dell Inspiron 15 5505)のメモリを増設する方法
①バックパネルのねじを取る(ヒンジの両側にあるねじは拘束ねじであるため注意!)
まず、初めにドライバーを用いてノートPC(Dell Inspiron 15 5505)のバックパネルにあるねじを取っていきます。
この時、③~⑨のねじは普通にねじを緩めて最後まで取りますが、ヒンジの両側にある①と②の2つのねじは拘束ねじとなっており、最後まで取れないねじとなっていますので、この2つのねじは緩めるだけにしておいてください。

※ねじがなめないようにするコツとしましては、ねじを回すほうに力を入れるよりかはドライバーをねじに垂直に押し当てながら回すことを意識しながらしますと、ねじをなめずにきれいに取ることができるかと思います。Dell Inspiron 15 5505のバックパネルに取り付けられているねじは、急いで乱暴にやらず、焦らずゆっくり丁寧に行えばなめるようなタイプのねじではありません。
②バックパネルの空いた隙間にカードまたはパネルはがしを入れて本体とバックパネルとを固定しているツメを外し、バックパネルを取り外していく
上記の方法でねじを取るのと緩めましたら、ヒンジがある側のバックパネルの側面に隙間ができるようになりますので、その隙間へカードまたはパネルはがしを力を入れずに少しずつ入れていき、本体とバックパネルとを固定しているツメを外していきます。
この時、カードまたはパネルはがしをバックパネルの隙間へ入れて大体一周しますと、固定している全てのツメが外れバックパネルが取り外せます。
③バッテリーのコネクターを取り外す
バックパネルが取り外せましたら、バッテリーがノートPCに繋がっている状態のまま基盤を触ったりしてしまいますと、静電気や待機電力により故障の原因になったりする恐れがありますので、メモリを増設する前にバッテリーのコネクターを一度取り外していきます。
バッテリーのコネクターの取り外し方は、まず、バッテリーはヒンジが上として真ん中の下の方にあり、バッテリーのコネクターはこの赤で囲った部分にありますので、バッテリーのコネクターに付いているいる黒いシールをはがし、そのはがしたシールを縦に折って2つに合わせそれをつまみ真上へ持ち上げます。
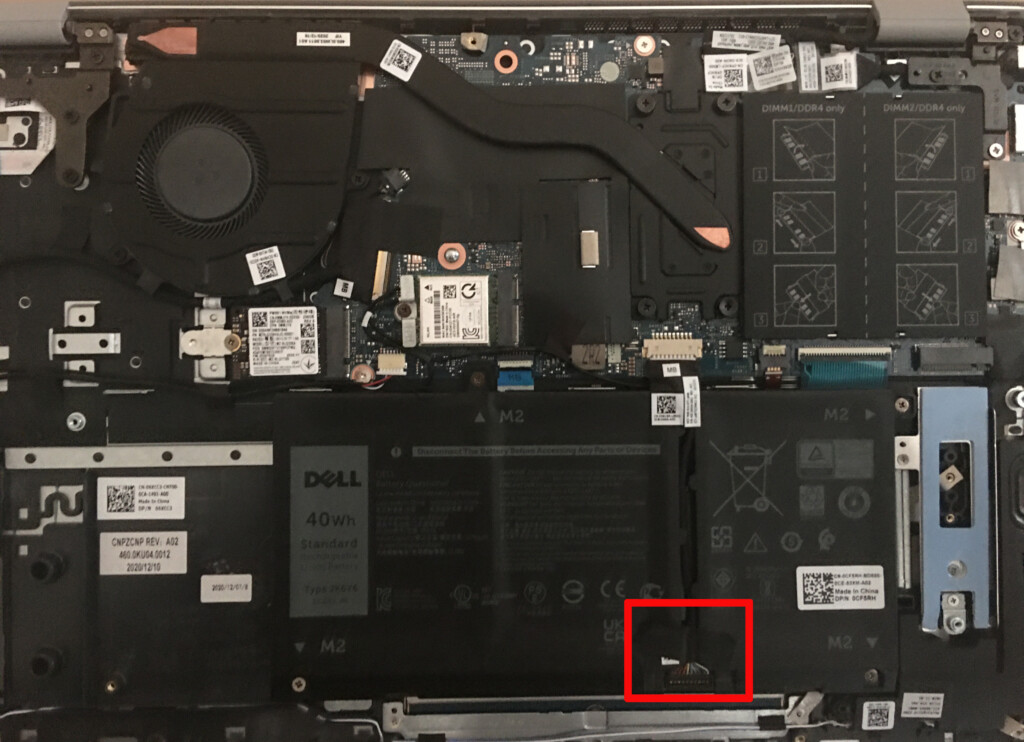
そうしますと、このように簡単にバッテリーのコネクターを取り外すことができます。

④ノートPCに溜まっている待機電力を放出する
ノートPCと繋がっているバッテリーのコネクターを取り外しましたら、ノートPCの電源ボタンを5秒間ほど長押ししノートPCに溜まっている待機電力を完全に放出させます。
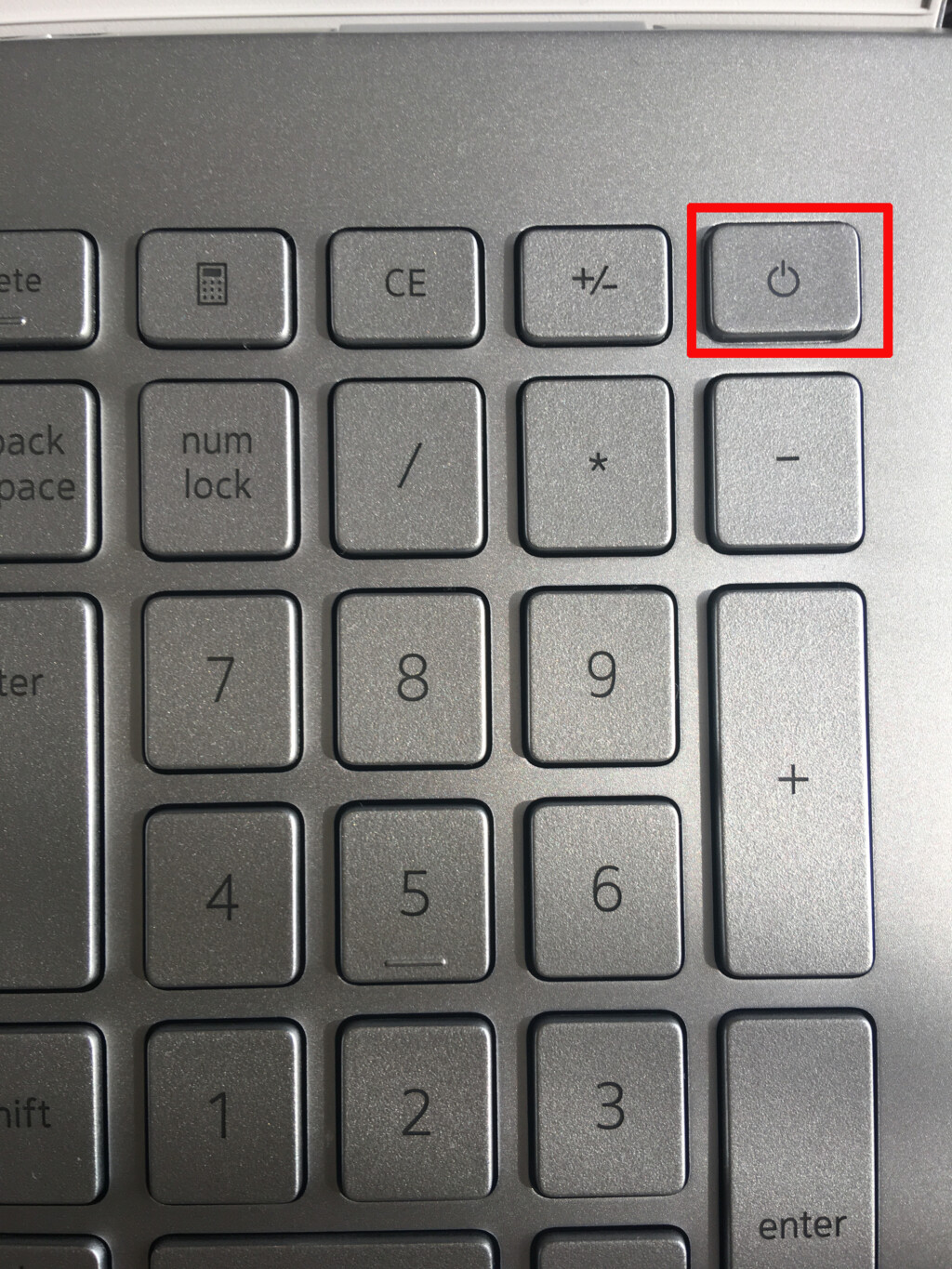
⑤空きのメモリスロットにメモリを挿入していく
待機電力を放出させましたら、ヒンジがあるほうが上としてメモリスロットが右上の方にありますので、それの空きのメモリスロット(右側のメモリスロット)にメモリを挿入していきます。

メモリの挿入方法は、まず、メモリスロットの上に取り付けられているカバーを上へと持ち上げてメモリをこのように裏表上下の向きを合わせて斜めに挿入します。

そうしますと、手で支えなくともメモリが半固定された状態になりますので、その状態からそのメモリをメモリスロットにある固定金具がこのようにメモリの上に来るようになるまで下へ垂直に押していきます。

これでメモリの増設は完了です。
メモリの増設が完了しましたら、バッテリーのコネクターを垂直に下へ軽く押しながら取り付け、バックパネルを取り付けねじを取り付けていきます。
⑥ノートPCを起動し、タスクマネージャーなどを起動して増設したメモリがちゃんと認識されているかを確認する
バックパネルを取り付けるなどして元の状態へと戻しましたら、一度ノートPCを起動します。
このメモリの増設後のノートPCの初回起動時にこのようにメモリを変更したことを知らせる警告画面が表示されますが、気にせず「Continue」を選んで起動します。
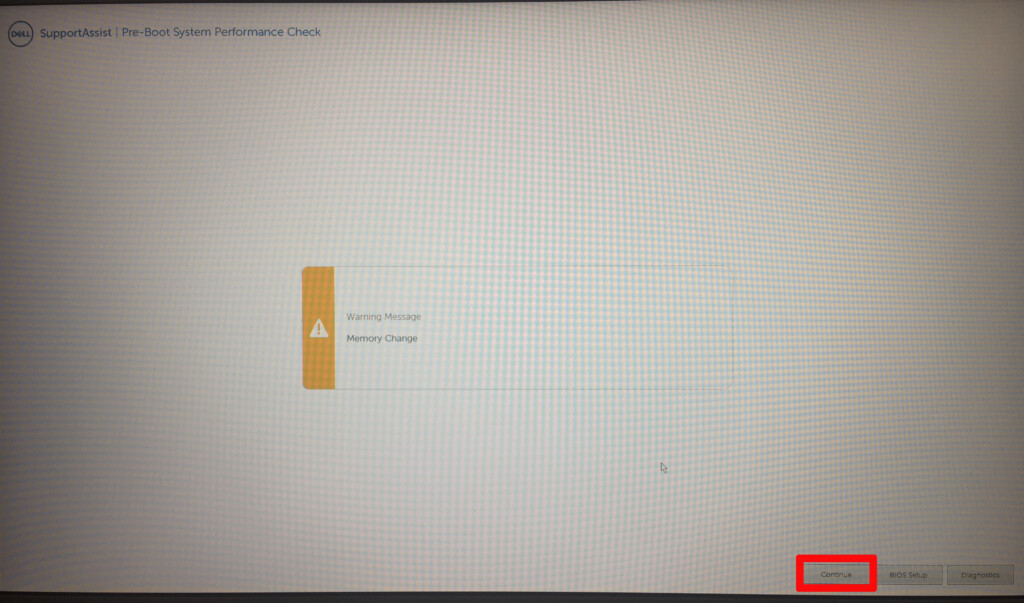
そして、最後にタスクマネージャーを開いてこのように増設したメモリが認識されていれば完了となります。