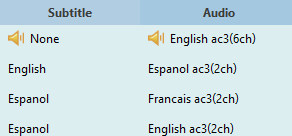今回は、Leawo Software社様よりDVD/ブルーレイのリッピングソフトである「Leawo Blu-ray コピー」をご提供いただきましたので、「Leawo Blu-ray コピー」の機能面の紹介や実際に使用してみてのレビューなどをしていきます。
Leawo Blu-ray コピーのダウンロード&インストール方法
まず、Leawo Blu-rayコピーの公式サイトへアクセスし、
そのページ内にある「ダウンロード」をクリックして、 Leawo Blu-rayコピーをインストールするためのファイルをダウンロードします。
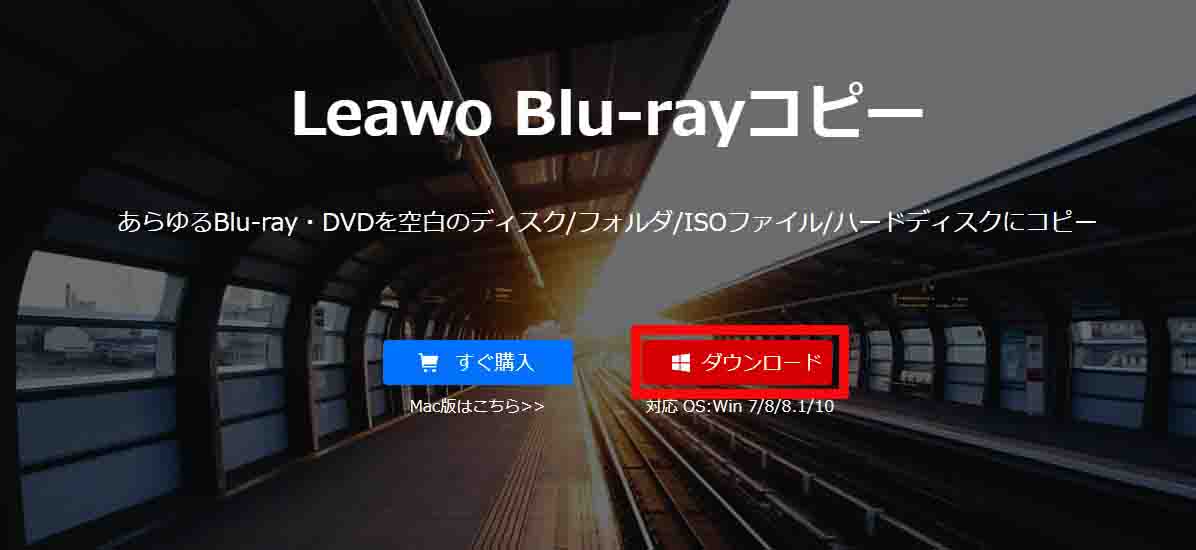
次に先程ダウンロードしたLeawo Blu-rayコピーをインストールするためのファイルを起動し、「ライセンス契約に同意する」にチェックを入れて「インストール」をクリックし、Leawo Blu-rayコピーをPCへインストールしていきます。

最後にこのように「インストールが完了しました」という画面が表示されていればLeawo Blu-rayコピーのインストールは完了となります。

Leawo Blu-ray コピーの基本機能
これから少し簡単にLeawo Blu-ray コピーの仕様について説明していきますが、それ以外の詳しい仕様についてはこちらの「Leawo Blu-ray コピー」の公式サイトをご覧ください。
全ての種類のブルーレイやDVDに対応しており、それらのブルーレイやDVDのデータをロスレス品質で空のブルーレイやフォルダー、ISOファイルにコピーすることができる
Leawo Blu-ray コピーは、全ての種類のブルーレイ(BD50やBD25)やDVD(DVD-9やDVD-5)のコピーに対応しており、それらのブルーレイやDVDをそっくりそのまま空のブルーレイディスクやDVDへコピー(ダビング)したり、フォルダーとしてPCへコピーしたり、ISOファイルとしてコピーすることができます。
片面2層で構成されているブルーレイディスクを品質損失を最低限に抑えて圧縮された状態で片面1層で構成されているブルーレイディスクへコピーすることができる
Blu-rayディスクには、データの記録面が片面1層で構成されているBlu-rayディスクであるBD-25(約23.28GBの容量)とデータの記録面が片面2層で構成されているBlu-rayディスクであるBD-50(約46.57GBの容量)があります。
Leawo Blu-ray コピーは、その容量の多い片面2層で構成されているブルーレイディスクであるBD-50のデータを品質損失を最低限に抑えた状態で圧縮して容量の少ない片面1層で構成されているBlu-rayディスクであるBD-25へコピーすることができます。
同じくDVDの方もDVD-9やDVD-5へ圧縮コピーすることができます。
お使いの環境に合わせて3つのモードから自由に選択してコピーすることができる
Leawo Blu-ray コピーには、ブルーレイやDVDのデータを空のディスクなどへコピーする際にブルーレイやDVDの全てのコンテンツをコピーする「フルムービー」と1つの主要なタイトルだけをコピーする「メインムービー」、複数のタイトルを任意で選択してコピーすることができる「カスタムモード」の3つのモードがあり、ご自身の使用環境に合わせて臨機応変にコピーすることができます。

字幕と音声トラックをオリジナル品質でコピーしたり、自由に選択してコピーすることができる
Leawo Blu-ray コピーでブルーレイやDVDのデータを空のディスクなどへコピーする際には、出力字幕や音声トラックをオリジナル品質でコピーできるのは勿論のこと、その出力字幕や音声トラックがこのように複数ある場合は、それらを自由に選択してコピーすることもできます。
グラフィックボードの力を利用することができるのでコピーが速い
Leawo Blu-ray コピーは、設定からGPUアクセラレーションを有効にすることでコピーする際にお手持ちのグラフィックボードの力を利用することができるようになるので、高速でブルーレイやDVDのデータをコピーすることができます。
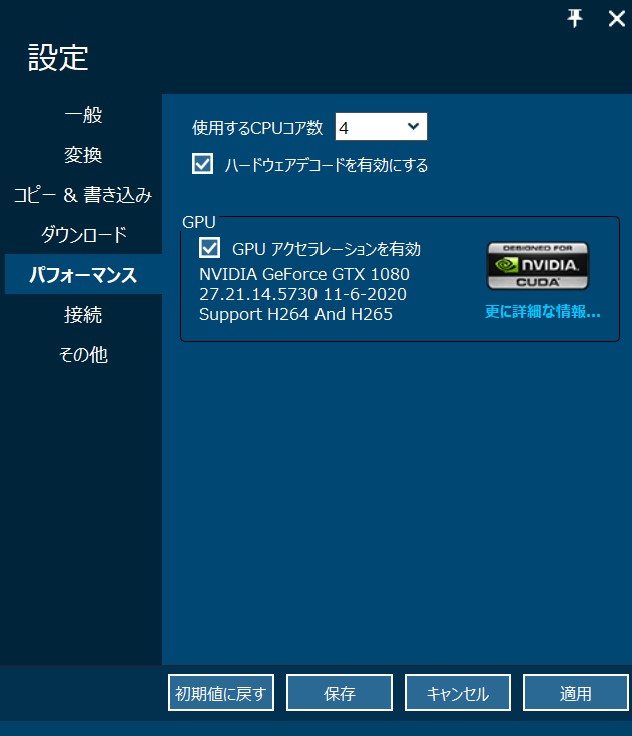
対応している入力&出力形式
「Leawo Blu-ray コピー」は、以下のように様々な記録媒体の状態で保存されているBlu-rayやDVDのデータのコピーに対応しています。
入力形式
Blu-ray: Blu-rayディスク, Blu-rayフォルダ, Blu-ray ISOイメージファイル
4K Blu-ray(ベータ版): 4K Blu-rayディスク, 4K Blu-rayフォルダ, 4K Blu-ray ISOイメージファイル, 4K UHD Blu-rayディスク, 4K UHD Blu-rayフォルダ, 4K UHD Blu-ray ISOイメージファイル
DVD: DVDディスク, DVDフォルダ, DVDISOイメージファイル
出力形式
Blu-ray: Blu-rayディスク, Blu-rayフォルダ, Blu-ray ISOイメージファイル
4K Blu-ray(ベータ版): 4K Blu-rayディスク(ImgBurnが必要), 4K Blu-rayフォルダ, 4K Blu-ray ISOイメージファイル, 4K UHD Blu-rayディスク(ImgBurnが必要), 4K UHD Blu-rayフォルダ, 4K UHD Blu-ray ISOイメージファイル
DVD: DVDディスク, DVDフォルダ, DVDISOイメージファイル
動作環境
「Leawo Blu-ray コピー」の動作環境は以下のスペックとなっており、低スペックなデスクトップPCやノートパソコンでも十分に動作するようになっています。
対応OS: Microsoft® Windows XP, Windows Vista, Windows 7, Windows 8, Windows 8.1, Windows 10
プロセッサー: 1GHz IntelまたはAMD CPU
RAM: 512MB RAM (1024MBとそれ以上が推薦)
ハードディスク: 5GB+ (DVD) / 25GB+ (Blu-ray Disc)ハードディスクスペース
グラフィックカード: NVIDIA GeForce GTX 260とそれ以上のバージョン
Others: 書き込み可能な Blu-ray ドライブ、ネットワークが必要
Leawo Blu-ray コピーの使用方法
今回は、Leawo Blu-ray コピーの使用方法の紹介例として、海外サッカーの試合を数年前に録画してブルーレイディスクにダビングしていた物をLeawo Blu-ray コピーを利用して空のブルーレイディスクへコピー(ダビング)してみたいと思います。
その際に用意したものはこちらになります。
- BDドライブ
- ダビングしたブルーレイディスク
- 空のブルーレイディスク
- Leawo Prof. Media(Leawo Blu-ray コピーが入っているソフト)
※これから私がスクリーンショットを交えながら実際にどのようにコピーしていくのかを説明していきますが、Leawo Softwareの公式サイトにあるLeawo Blu-ray コピーのご利用ガイドの方も事前にご覧になっておくのをおすすめします。
①BDドライブへコピーしたいブルーレイディスクを挿入し、Leawo Prof. Mediaを起動する
まず、BDドライブへコピーしたいブルーレイディスク(今回、私の場合はダビングしたブルーレイディスク)を挿入し、Leawo Blu-ray コピーの機能が入っているソフトであるLeawo Prof. Mediaを起動します。

②「BD/DVDを追加」からダビングしたブルーレイディスクが挿入してあるBDドライブを選択する
Leawo Prof. Mediaを起動しましたら、「コピー」または「Blu-ray/DVDコピー」をクリックし、
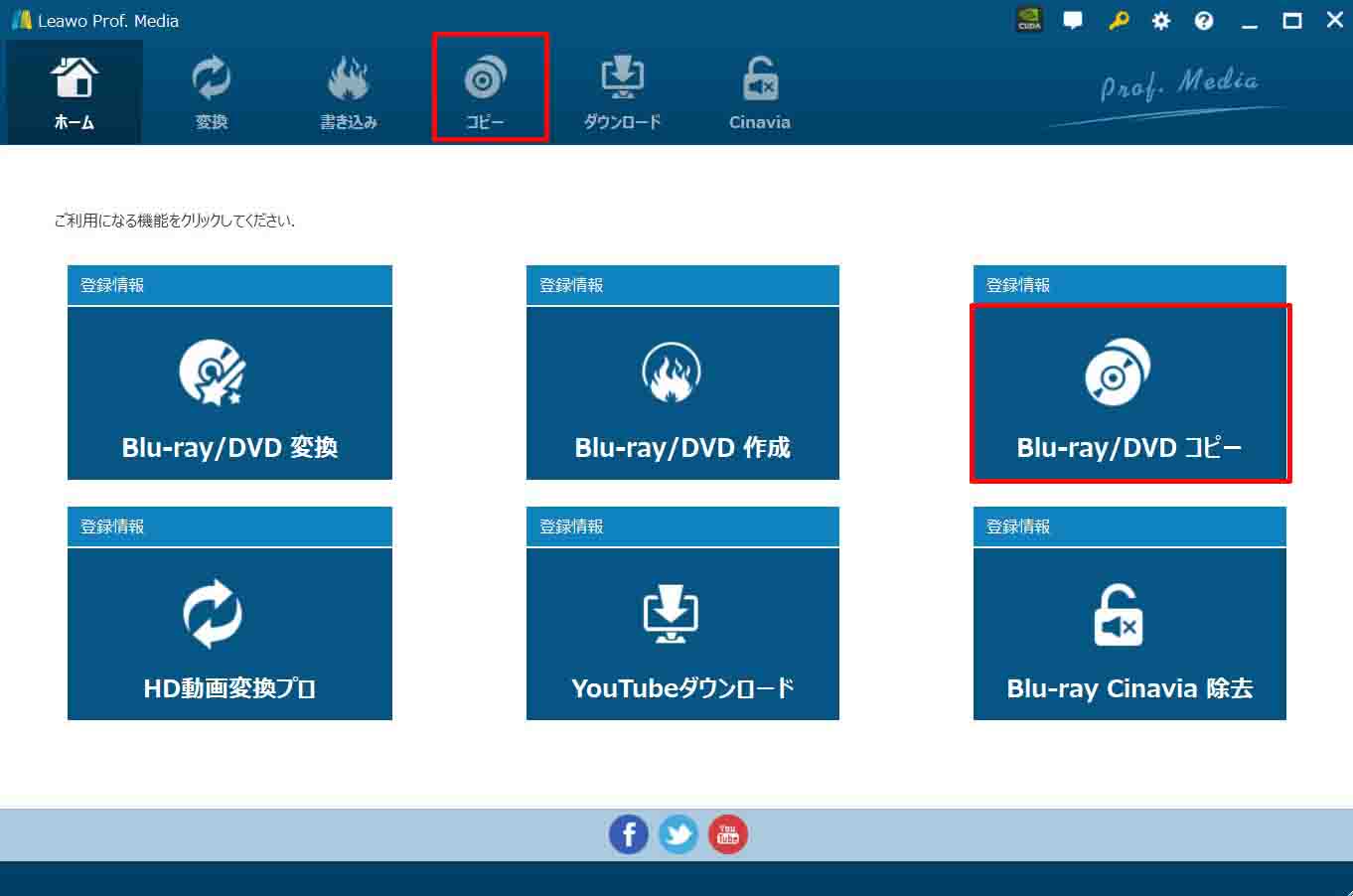
「BD/DVDを追加」からダビングしたブルーレイディスクが挿入してあるBDドライブを選択するまたはブルーレイファイルをドラッグ&ドロップで直接「ファイルをここにドラッグ」へ移動します。

そうしますと、このようにブルーレイのリージョンコードの選択を求められるので、A、B、Cの中からご自身のブルーレイディスクに当てはまる地域を選択し「OK」をクリックします。(今回は、以前録画してあった海外サッカーの試合をブルーレイディスクへダビングした物ですので、日本が入っている「A」を選択しました。)
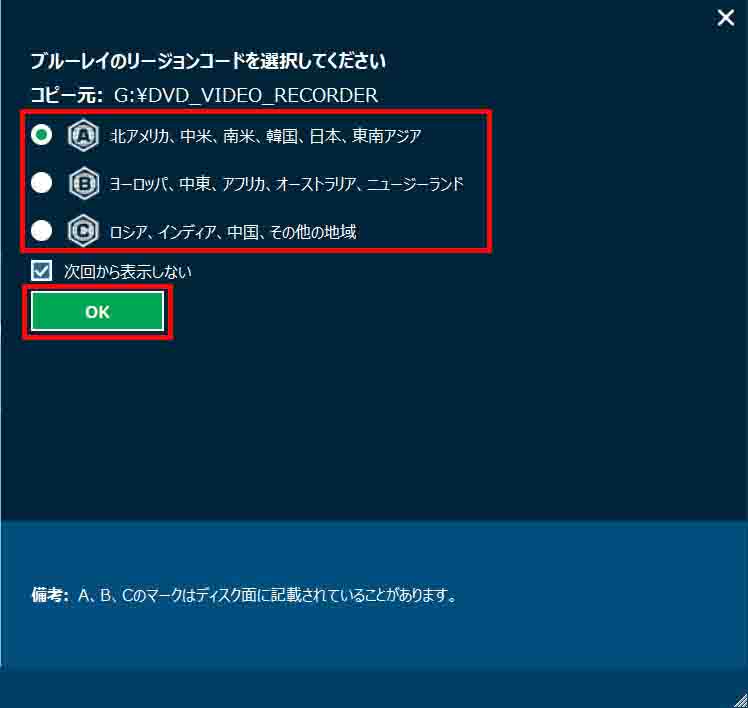
③コピー先のブルーレイディスクへどのような形式で書き込むかなどを指定する
次にダビングしたブルーレイディスクの中身を再生して確認したり、コピー先のブルーレイディスクへどのようなモードやどの字幕やオーディオトラックにして書き込むかを指定したり確認することができる画面が表示されますので、ご自身にあった設定をそれぞれ指定し、指定が終わりましたら「コピー」をクリックします。
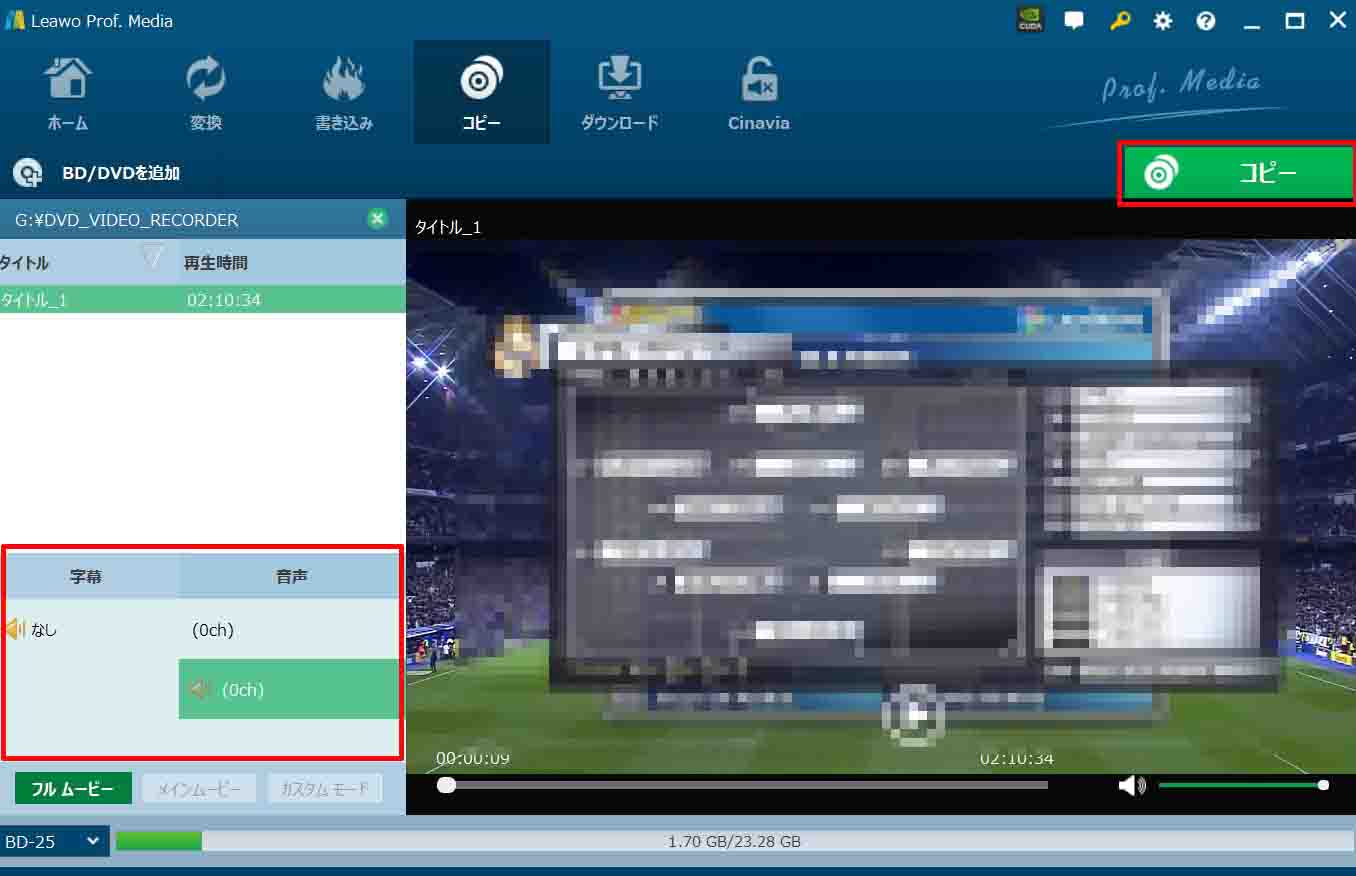
④書き込み先を指定し、コピーを開始する
次にダビングしたブルーレイディスクをどれにコピーするかを指定する画面が表示されますので、フォルダー、ISO、ドライブ(BDドライブ)の中からご自身がどれにコピーしたいかを指定し、下にある「コピー」をクリックします。
(今回、私は空のブルーレイディスクへ書き込んでいきますので、ダビングしたブルーレイディスクが挿入してあるBDドライブを選択し、また、1つのBDドライブを用いて書き込んでいきますので、空のブルーレイディスクへ書き込む前に「保存先」からダビングしたブルーレイディスクのデータをPCへ一時的に保存しておくためのフォルダーを指定しました。)
の中からご自身がどれに書き込み先したいかを指定し、下にある「コピー」をクリックします。.jpg)
⑤ダビングしたブルーレイディスクのデータのPCへのコピーが完了したら、空のブルーレイディスクを挿入し書き込んでいく
コピーが開始されますと、まず、ダビングしたブルーレイディスのデータがPCへとコピーされていきますので、終わるまで待ちます。(私の場合はPCへダビングしたブルーレイディスクのデータのコピーが完了するまでに要した時間は2分ほどでした。)

次にダビングしたブルーレイディスクのデータのPCへのコピーが完了しますと、先ほど指定した保存先へこのようにそのブルーレイディスクのデータが一時的に保存され(空のブルーレイディスクへの書き込みが完了しますと、PCへ保存されたダビングしたブルーレイディスクのデータは削除されます。)、
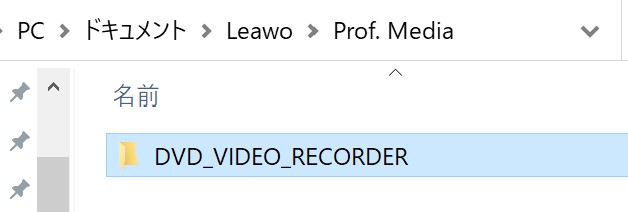
このような警告画面が表示されてBDドライブからダビングしたブルーレイディスクが自動で取り出されますので、そのようになりましたら、そのダビングしたブルーレイディスクと入れ替わるように空のブルーレイディスクをBDドライブへ挿入し、「再試行」をクリックします。
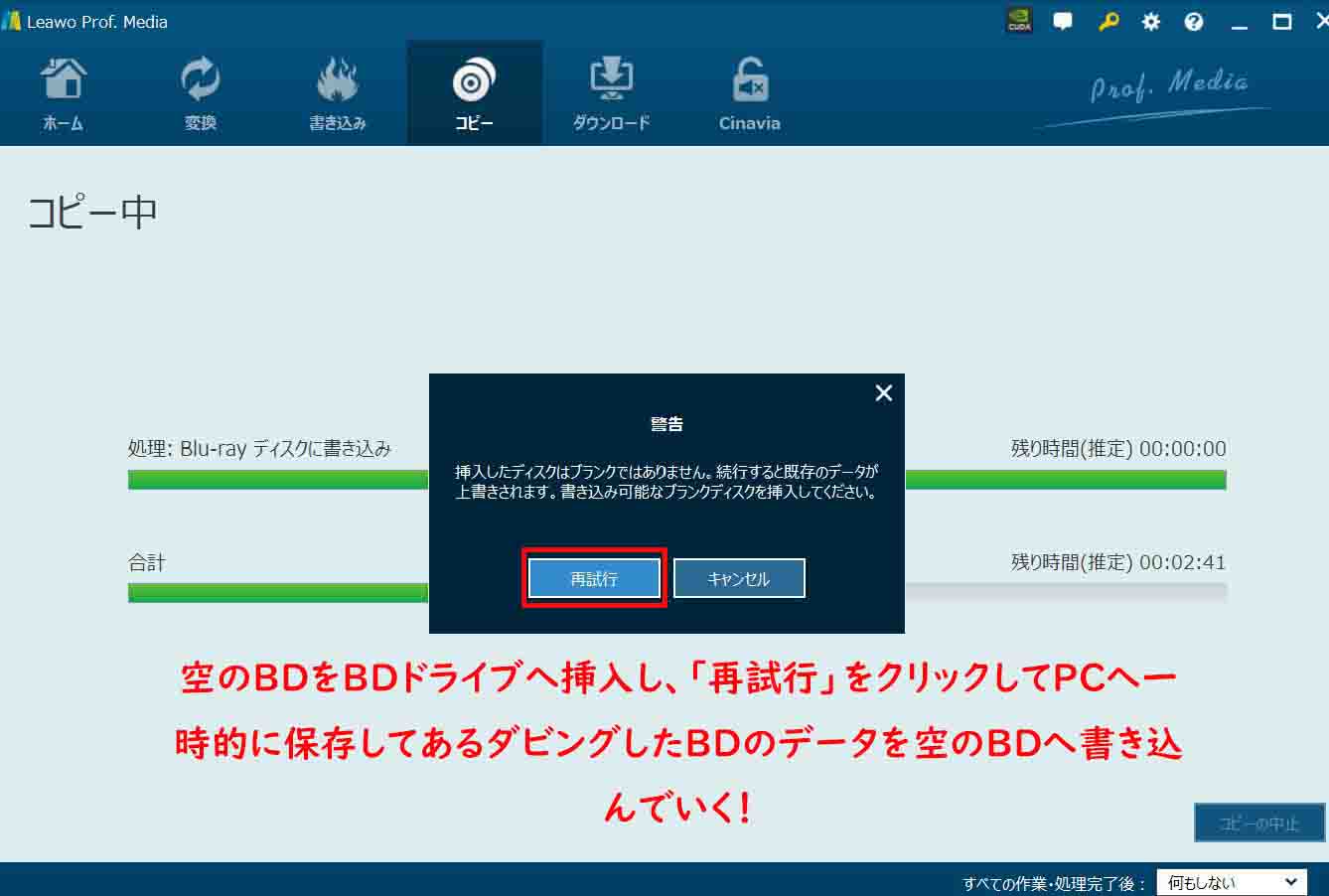
そうしますと、このようにPCへ一時的に保存されてあるダビングしたブルーレイディスクのデータが空のブルーレイディスクへ書き込まれるようになりますので、書き込みが終わるまで待ちます。(私の環境下では3分ほどで書き込みが完了しました。)
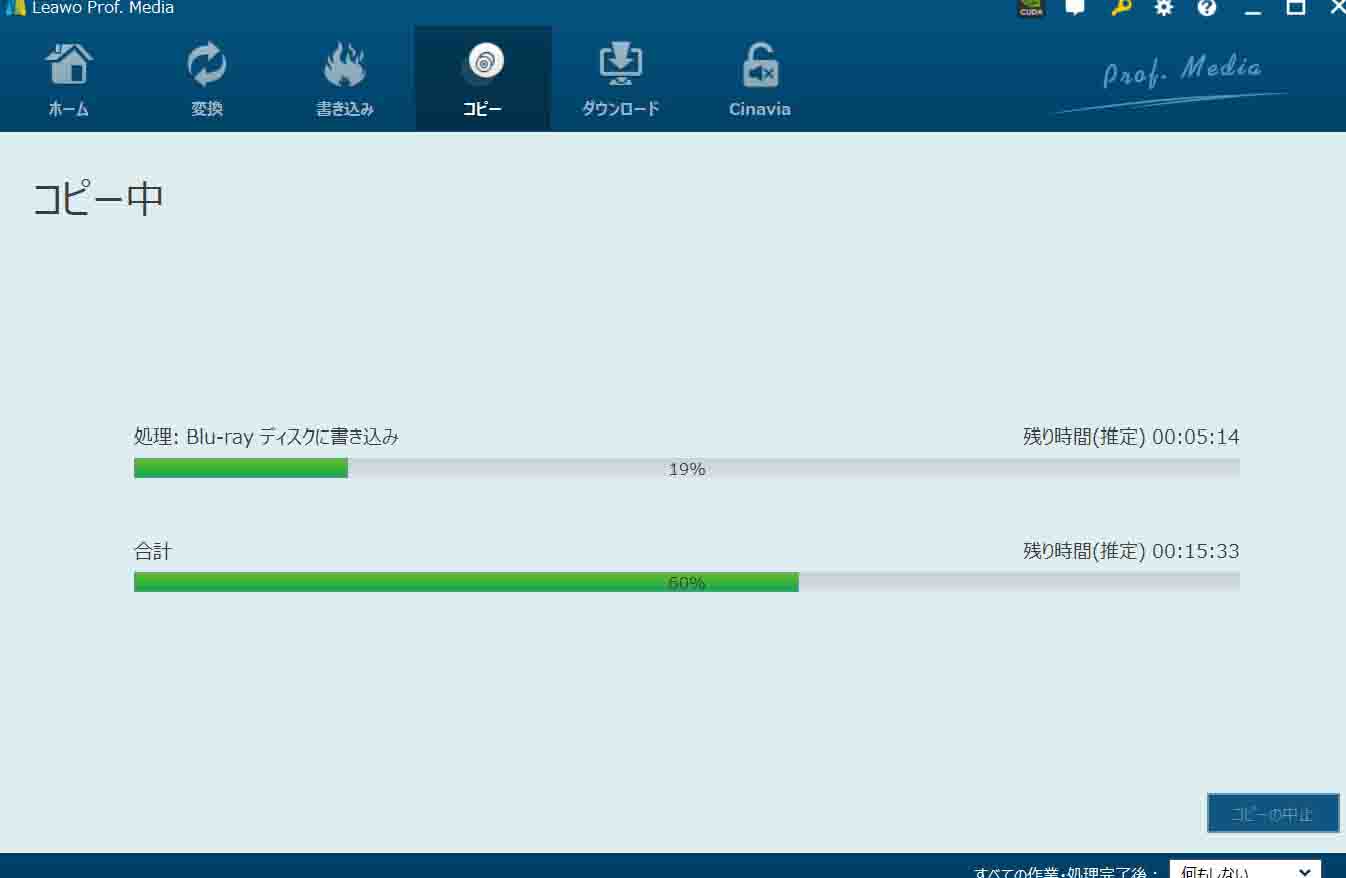
最後にこのように画面内に「完了」が表示されていれば、ダビングしたブルーレイディスクの空のブルーレイディスクへのコピー(ダビング)は完了となります。
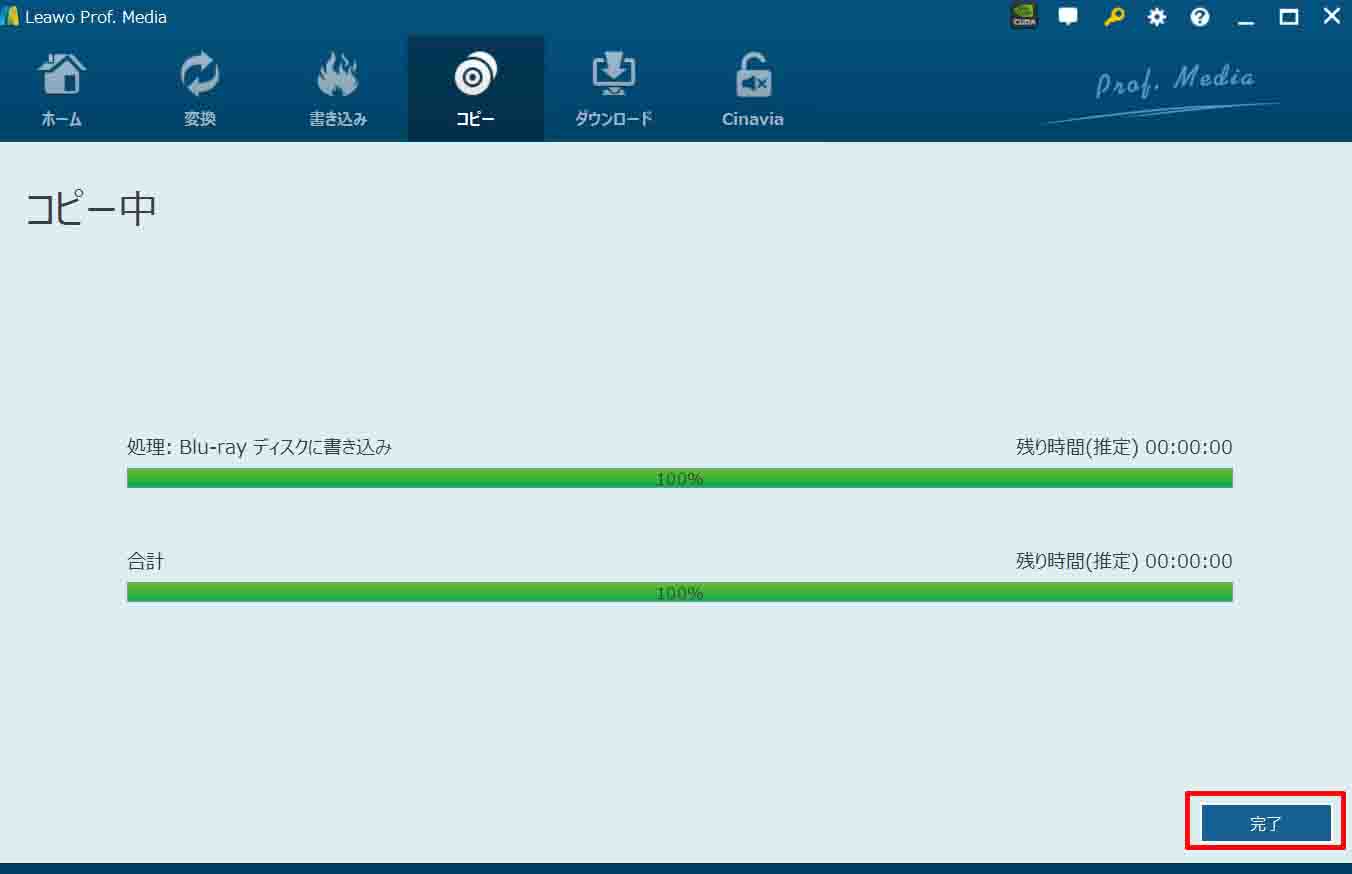
Leawo Blu-ray コピーのレビュー
GPUの力を利用することができるので、書き込みスピードが速い
Leawo Blu-ray コピーの基本機能の方でも紹介しましたが、Leawo Blu-ray コピーの機能が入っているソフトのLeawo Prof. Mediaの設定の中には、このようにグラフィックボードの力を利用することができるようになる「GPUアクセラレーションを有効」にする機能がありますので、これを有効にすることでより高速にブルーレイディスクへデータを書き込むことができます。
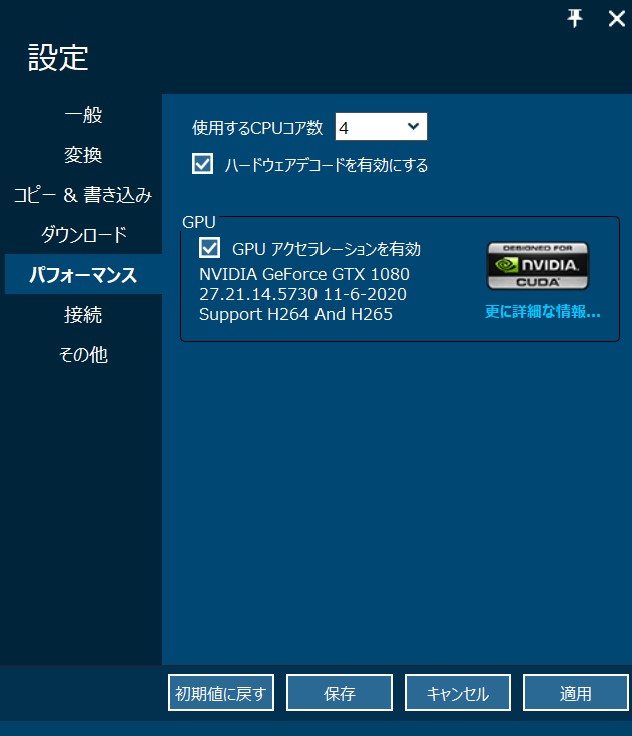
Leawo Blu-ray コピーがどれぐらい早いのかの比較対象として、上で紹介したLeawo Blu-ray コピーを用いてのサッカーの試合(容量は約1.7GB)をブルーレイディスクへコピーする場合は5分ほどで完了しましたが、そのサッカーの試合をBlu-rayレコーダーのHDDからブルーレイディスクでダビングする場合には、数年前のBlu-rayレコーダーということもあるかもしれませんが1時間近く掛かりました。
5分と1時間の差ですので大分早いなと感じました。
日本語訳がしっかりしていて、シンプルで直感的な操作がしやすい
私は今までこのようなタイプの海外製のソフトを色々と試してみてきましたが、他の海外製のソフトは日本語訳が不自然だったり、中国語のような日本語?で意味が理解しづらかったりで、何時も手探り状態で操作することが多かったです。
しかし、Leawo Blu-ray コピーの機能が入っているソフトのLeawo Prof. Mediaは、言われなければ日本製ではないソフトだとはわからないぐらい日本語訳がしっかりして、さらに分かり易いユーザーインターフェースですので、事前に操作手順を読み込まなくても直感的な操作がし易かったです。
1つのBDドライブを用いてダビングしてあるブルーレイディスクを空のブルーレイディスクへコピーすることができる
Leawo Blu-ray コピーの使用方法でも少し触れましたが、Leawo Blu-ray コピーは1つのBDドライブしか持っていなくてもその1つのBDドライブだけでダビングしてあるブルーレイディスクのデータをそのままコピーの途中で手間を加えることなく空のブルーレイディスクへコピーすることができるので便利だと感じました。
しかし、Leawo Softwareのご利用ガイドには
ほとんどのコンピュータには一つしかドライブが付けていないため、こういう場合は、ソースのブルーレイ/DVDディスクをisoファイルに保存して、isoファイルを空きディスクにコピーすることをお勧めします。
と書かれており、一旦PCへダビングしたブルーレイディスクのデータをISO形式にして保存してから空のブルーレイディスクへコピーすることを推奨されていましたので、若干混乱しました。
(私の場合はわざわざそのようにISO形式にして保存しなくても書き込み先の選択でBDドライブを選択してコピーを選択したら、ダビングしてあるブルーレイディスクのデータがそのままの形式で一時的にこのようにフォルダーへ保存されて、そこから空のブルーレイディスクへ問題なくコピーすることができたので。)
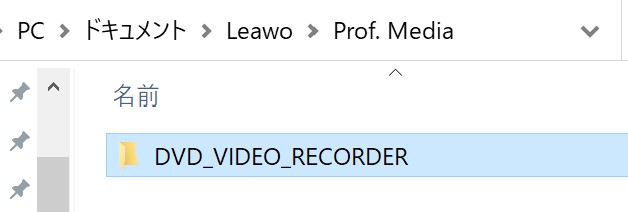
「再試行」ではない言葉の方が良いかも?
Leawo Blu-ray コピーは日本語訳がしっかりしており、書き込みスピードも速く満足度の高いソフトなのですが、唯一分かりづらかった点がありまして、それは1つ前のレビューと関連してコピー方法の紹介での⑤の手順のところでダビングしたブルーレイディスクのデータを一旦PCへ保存し終わった時点でこのように警告画面が表示されているのですが、
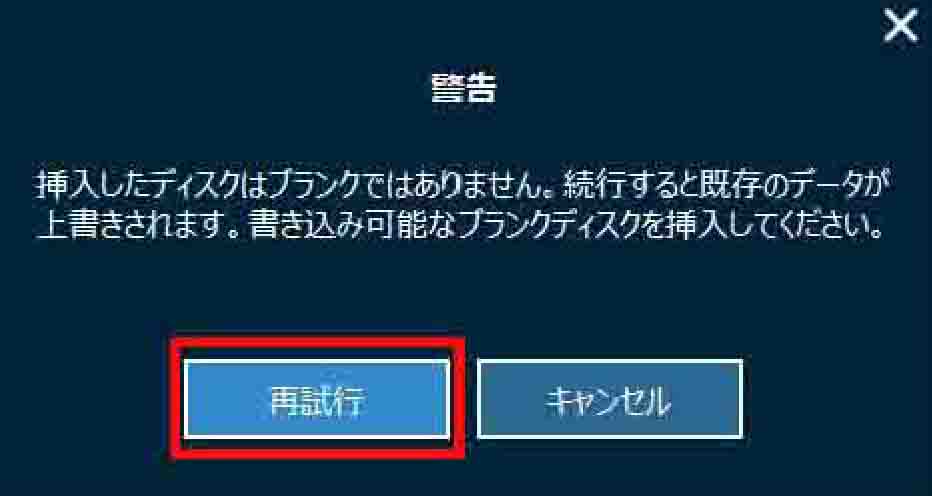
この警告画面の「再試行」という言葉がPC関連で使う意味として、不具合などのエラーを吐いたためもう一度同じ工程をやり直すといったようにリトライなどのあまり良くないときに使う言葉の印象がありますので(例えば、あるファイルを削除しようとしたが、そのファイルがまだ何かのソフトによって開かれている状態で削除できないので、一旦ソフトを終了して「再試行」をクリックしてそのファイルを削除するといったように。)、何か手順が間違っているのかなと思ってしまいました。
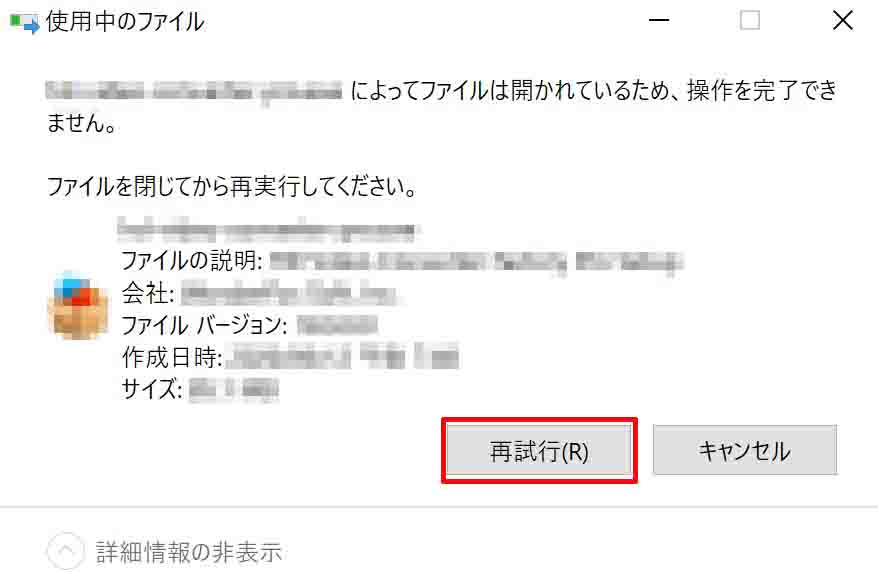
それですので、手順が間違っていないのであれば「再試行」という誤解を与えかねない言葉は使用するよりかは「続行」や「再開」などの言葉の方が個人的にはわかりやすいかなと思いました。
まとめ
これは私の個人的なイメージですが、通常リッピングソフトを使うような方は、一部の方を除く一般の方の場合は、例えば、結婚式などで撮ったものを友人や親戚へ配るためにブルーレイディスクへコピーして複製するといったように個人で撮影したものをダビングする際に使用するような方が多く、あまり高頻度でリッピングソフトを使用する方は少ないと思いますので、そのような使う頻度の高くない方にとって慣れないリッピングソフトの操作は難しいかと思います。
しかし、Leawo Blu-ray コピーはリッピングソフトの中でもシンプルな作りで説明も端的で理解しやすいので、そのような一般の方へリッピングシフトのおすすめを紹介するようなときにLeawo Blu-ray コピーは自信をもってお勧めできるリッピングソフトであるかと個人的には思います。
それですので、もし、この記事をご覧になっている方の中でBlu-ray/DVDのリッピングソフトで迷っている方がいましたら、Leawo Blu-ray コピーは無料のお試し版もありますので一度試してみてはいかがでしょうか。
こちらに公式サイトのリンクを貼っておきます。