今回は、Steam内にあるゲームをプレイ中にそのプレイ画面上にこのようにFPSを表示させる方法について紹介していきます。

Steam内のゲームをプレイ中にプレイ画面上にFPSを表示させる方法!
Steam内にある機能を用いてFPSを表示させる方法
まず、Steamを起動します。
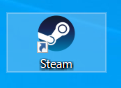
次にSteam内の左上にある「Steam」をクリックし、その中にある「設定」をクリックします。
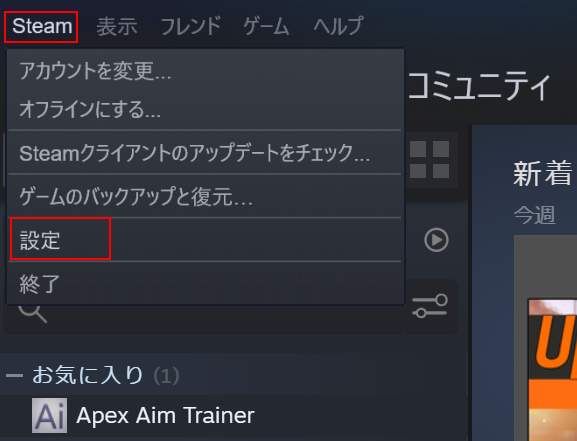
次に「設定」の中にある「ゲーム中」をクリックし、その中に表示されるメニュー内にある設定の項目を以下のように設定していきます。
- 「ゲーム中にSteamオーバーレイを有効にする」にチェックマークを入れる。(これを有効にしていないと、下の設定をしてもFPSが表示されませんので気をつけてください。)
- 「ゲーム中のフレームレートを表示」が「オフ」になっているところを、自分が画面上のどこにFPSを表示させたいかによって「左上、右上、右下、左下」の中から選択する。
- 「高コントラストカラー」チェックマークを入れる。(これにチェックマークを入れていないと、FPSの表示がぼやけてしまい非常に見づらくなってしまいますので、チェックマークを入れておくのをおすすめします。)
以上の設定をしましたら、「OK」をクリックします。
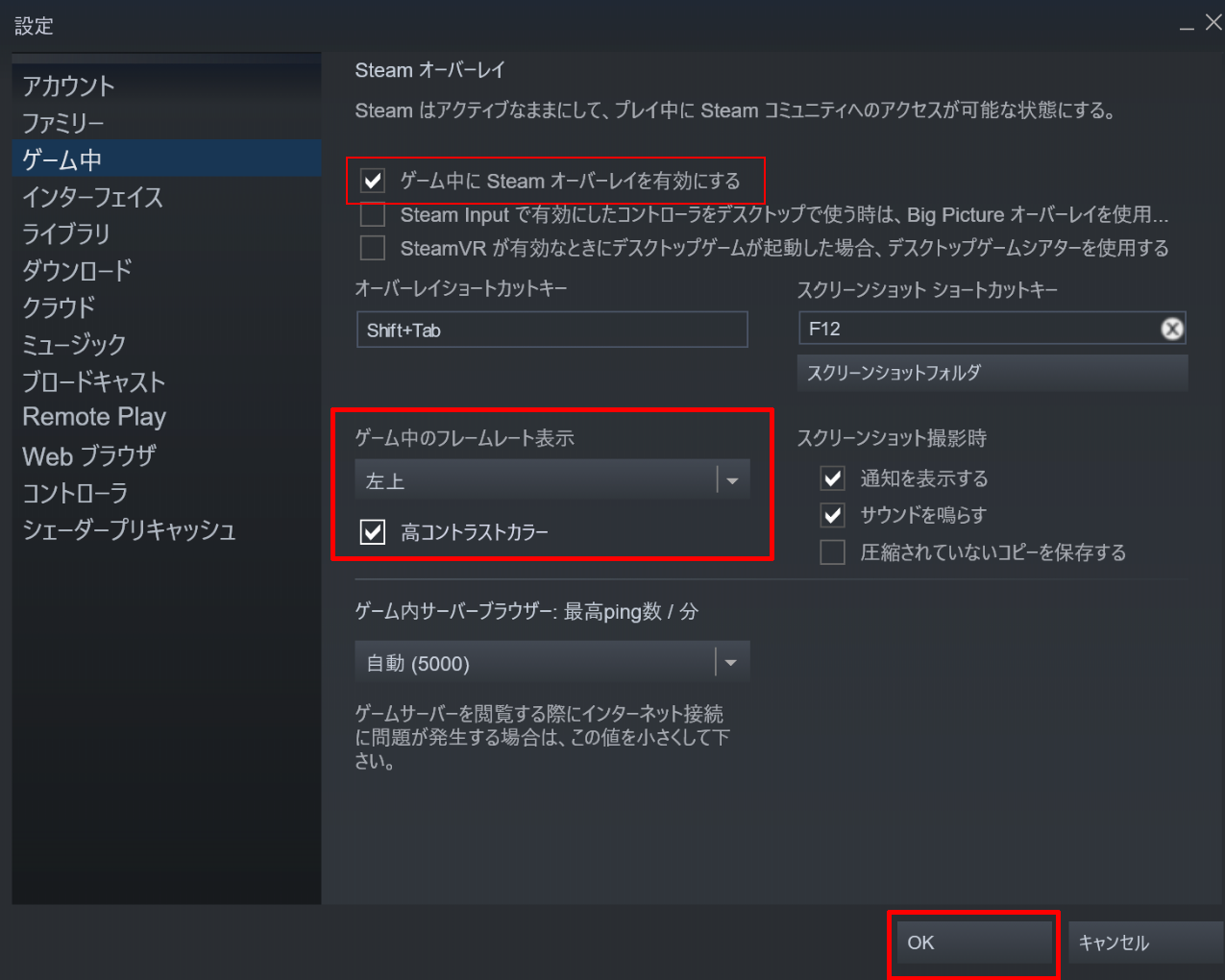
最後にSteam内にあるゲームを起動してみて、このようにゲーム内の画面上にFPSが表示されていれば完了です。

Steam内にある機能ではなく、フリーソフトを用いてFPSを表示させる方法
Steamの方はどうなのかはわかりませんが、Steamと同じPCゲームのプラットフォームである「Origin」の場合は、Origin内にあるFPS機能を利用していますとゲームが重くなることがありますので、Steam内にあるFPS機能ではない、FPSを任意のFPSに固定する際に用いるフリーソフトであるRivaTuner Statistics Server(RTSS)を用いてFPSを表示させる方法についても一応紹介しておきます。
RivaTuner Statistics Server(RTSS)の利用方法は、RivaTuner Statistics Server(RTSS)をダウンロードしてインストールをし起動しましたら、「Show own statistics」をONにします。
を起動しましたら、「Show-own-statistics」をONにすることでFPSを表示させることができる.png)
そして、「Show own statistics」をONにした状態でSteam内のゲームを起動しますと、このようにFPSを表示させることができます。
を用いてFPSを表示させる.jpg)