今回は、Windows 10でCPUのコア数とスレッド数を確認する(調べる)方法について、Windows内にあるシステム情報から確認する方法やタスクマネージャーから確認する方法、フリーソフトから確認する方法など様々な確認方法がありますので紹介していきます。
これから紹介する方法の中で皆さんの環境にあった方法で確認してみてください。
Windows 10でCPUのコア数とスレッド数を「システム情報」を開いて確認する方法
ファイル名を指定して実行からシステム情報を開いて確認する方法
まず、Windowsキーを押しながらRキーを押して「ファイル名を指定して実行」を開き、そこへ「msinfo32」と入力し「OK」をクリックします。
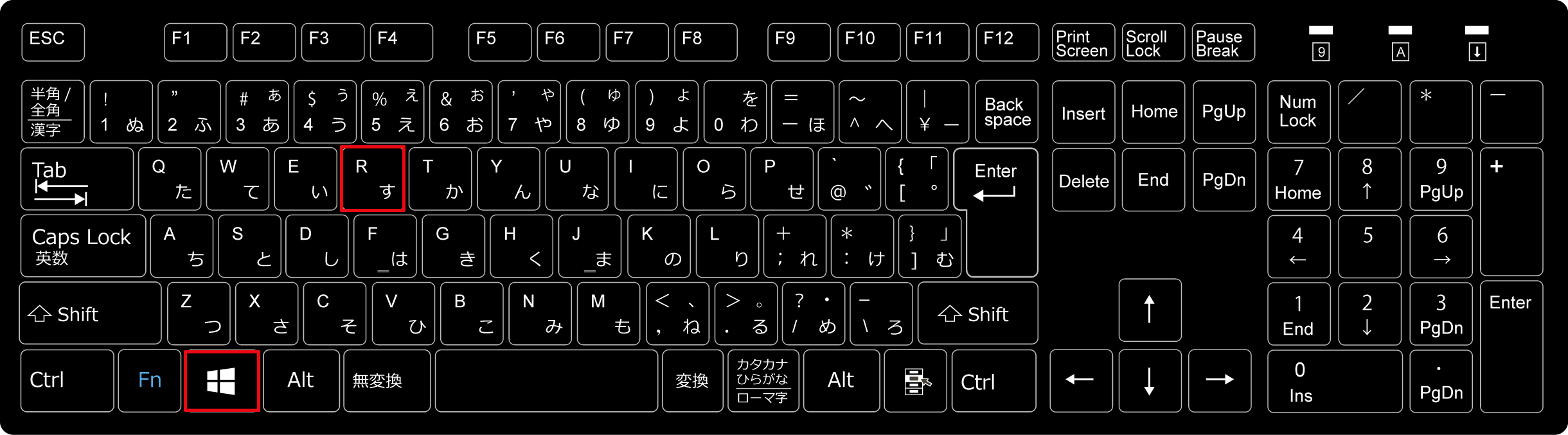
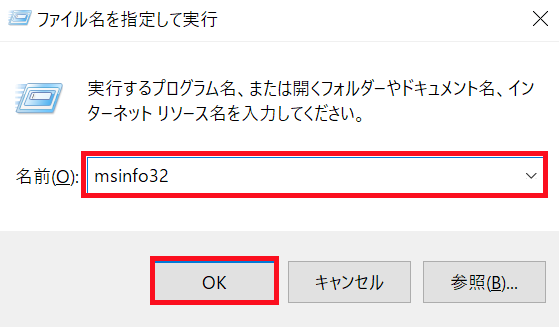
そうしますと、「システム情報」が表示され、このようにシステム情報の中にあるプロセッサを見ることで自分が今使っているCPUのコア数とスレッド数を確認することができます。
この図ですと、4個のコアなのでコア数は4、8個のロジカルプロセッサ(論理プロセッサ)なのでスレッド数は8となります。
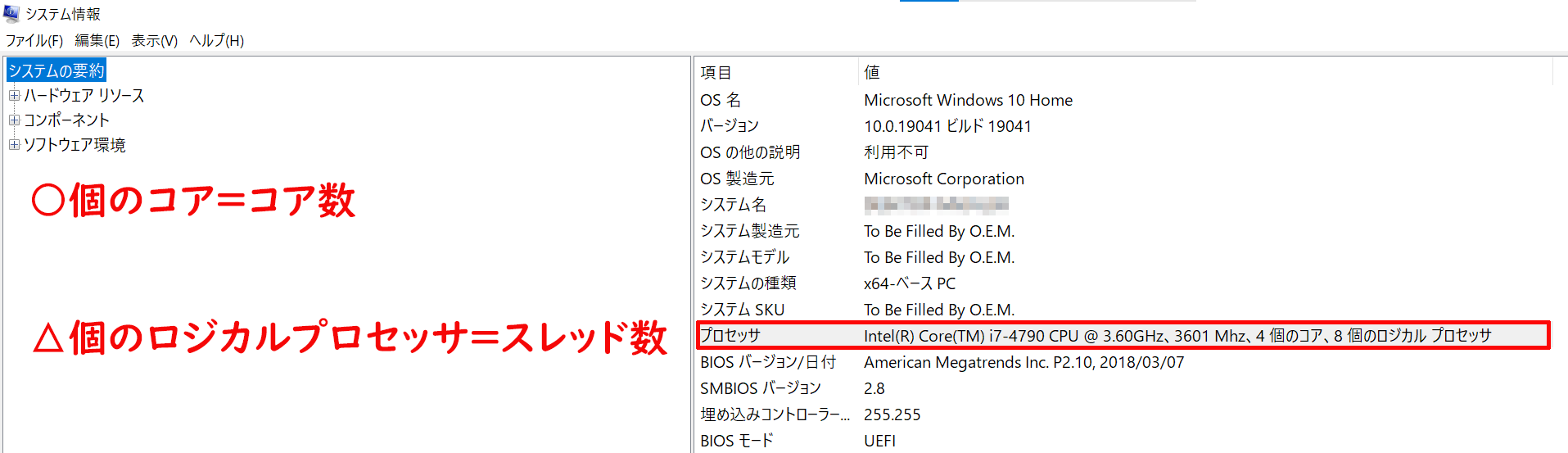
スタートメニューからシステム情報を開いて確認する方法
まず、![]() をクリックしてスタートメニューを開き、アプリの一覧の「W」にある「Windows 管理ツール」をクリックします。
をクリックしてスタートメニューを開き、アプリの一覧の「W」にある「Windows 管理ツール」をクリックします。
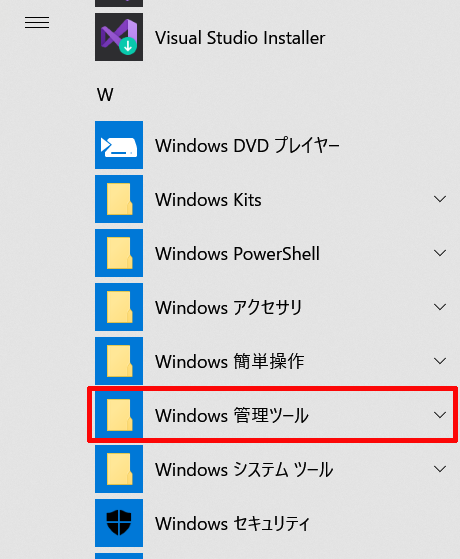
次に「Windows 管理ツール」の中にある「システム情報」をクリックして開きます。
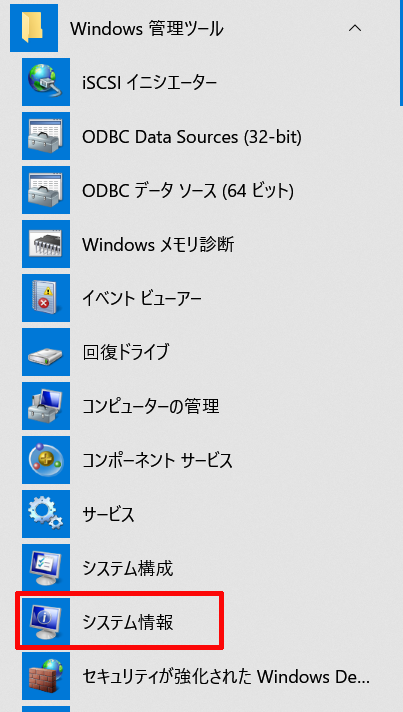
「システム情報」を開きましたら、システム情報の中にあるプロセッサを見ることで自分が今使っているCPUのコア数とスレッド数を確認することができます。
この図ですと、4個のコアなのでコア数は4、8個のロジカルプロセッサ(論理プロセッサ)なのでスレッド数は8となります。
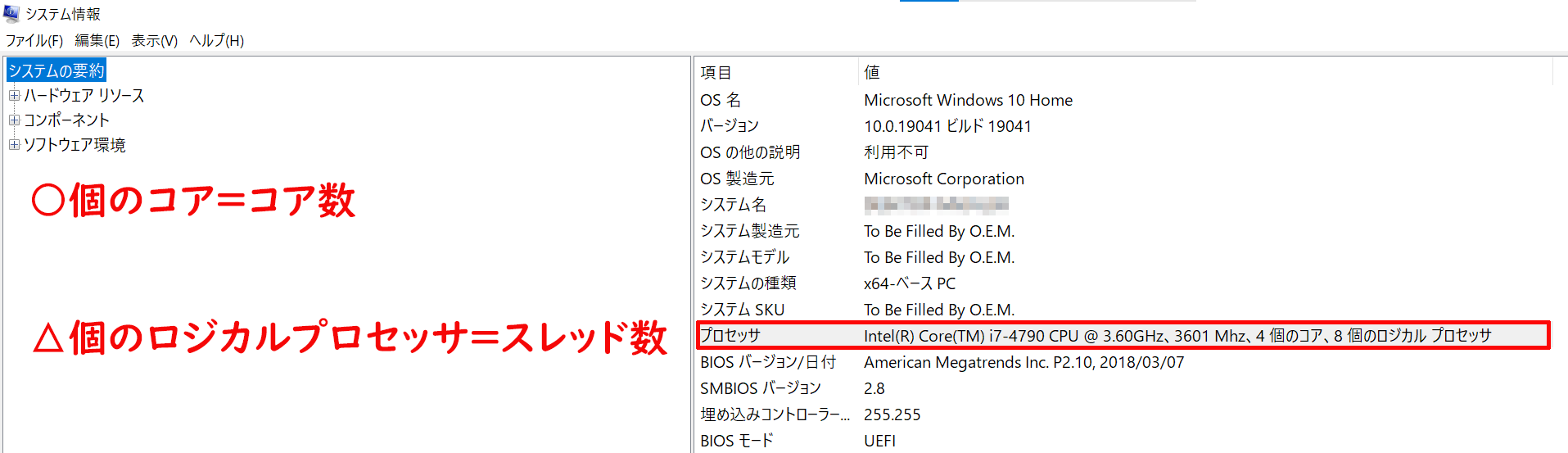
Windows 10でCPUのコア数とスレッド数をタスクマネージャーを開いて確認する方法
まず、タスクバーの空欄を右クリックし、そして表示されるメニューの一覧の中にある「タスクマネージャー」をクリックして開きます。

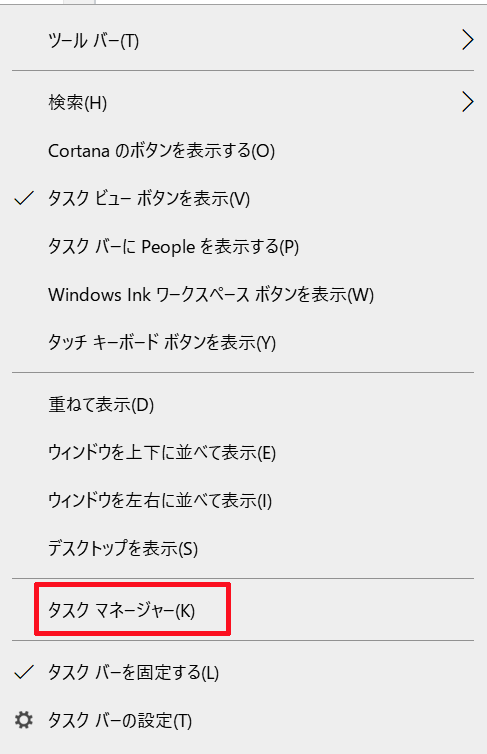
次にタスクマネージャーを開きましたら、このような簡易表示になっている場合は、左下にある「詳細」をクリックして「タスクマネージャー」を詳細表示にし、
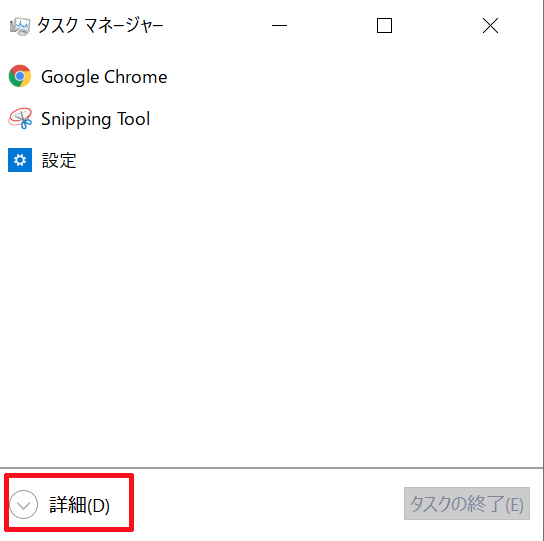
詳細表示になっているタスクマネージャーの「パフォーマンス」タブをクリックします。
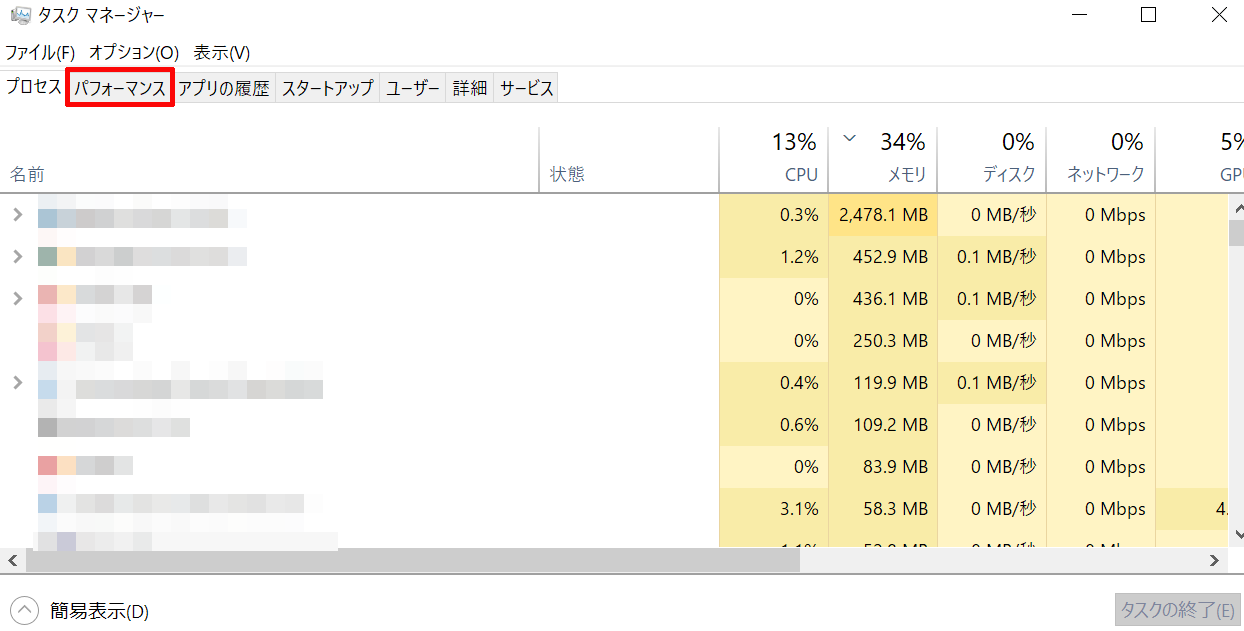
最後にタスクマネージャーの「パフォーマンス」タブの「CPU」をクリックすることでCPUの様々な情報が表示され、このようにコア数と論理プロセッサ数(スレッド数)を確認することができます。
を確認することができます。.png)
Windows 10でCPUのコア数とスレッド数をフリーソフトを使って確認する方法 「CPUID CPU-Z」を普段から利用している方はこの方法がおすすめ!
フリーソフトである「CPUID CPU-Z」というソフトを使いますと、このソフトを起動するだけでこのように簡単に今自分が使っているCPUのコア数とスレッド数を確認することができます。

この「CPUID CPU-Z」というソフトは、簡単に自分のPCのハードウェア情報(マザーボードの型番やメモリーの情報)を確認することができたり、簡単なベンチマークを行ったりすることができますので、まだ「CPUID CPU-Z」をインストールしていない方は、この機会にインストールしておくのをおすすめします。