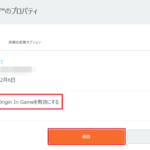今回は、Apex LegendsなどのOrigin内にあるゲームをプレイしている時にOriginにある機能を使ってこのようにFPSを表示させる方法について紹介していきます。

Originにある機能を使ってApex LegendsなどのOrigin内のゲーム上にFPSを表示する方法!
まず、Originを起動し、左上にあるOriginをクリックします。
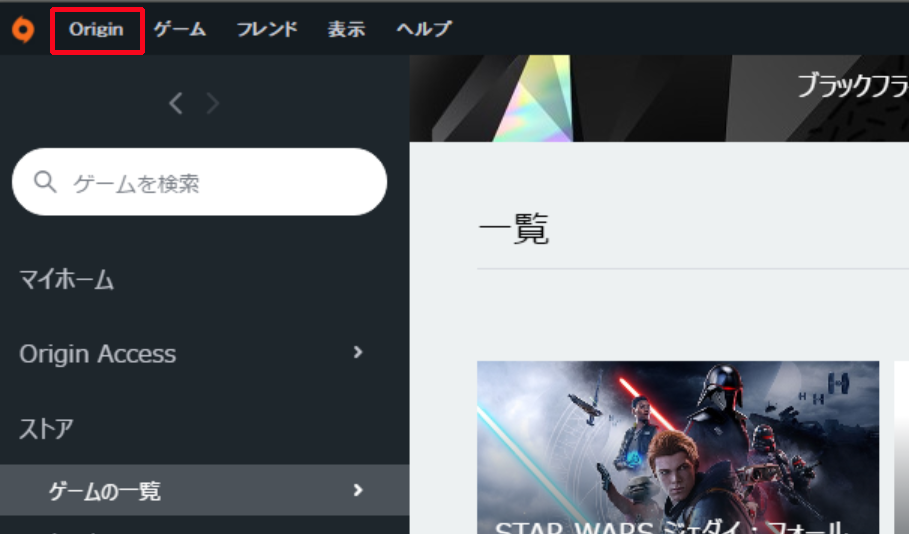
次にそのメニュー内にある「アプリケーション設定」をクリックします。

次にORIGIN IN-GAMEのタブをクリックします。
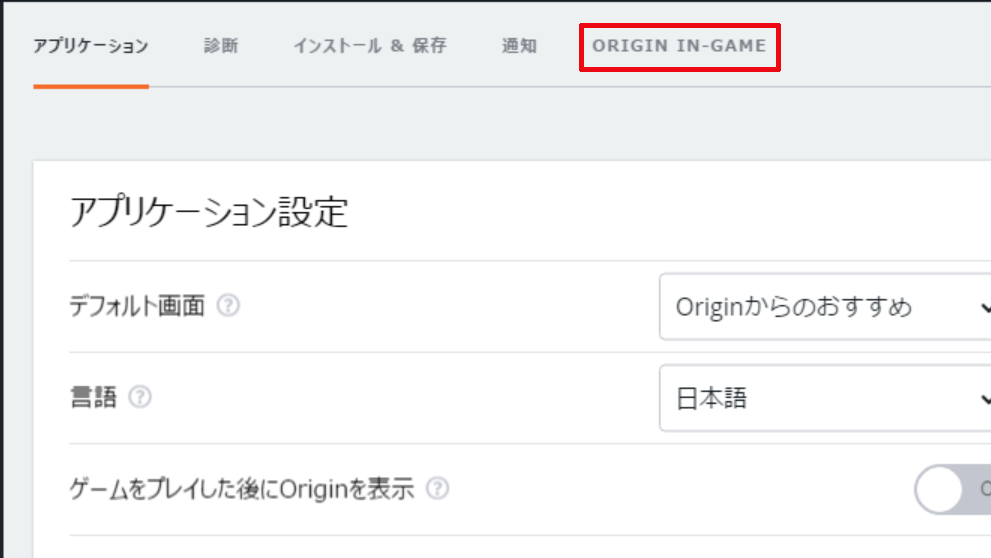
次にORIGIN IN-GAMEを有効にしていない場合はこのように有効にし、FPSカウンターを表示の方は非表示以外のもに変更していきます。
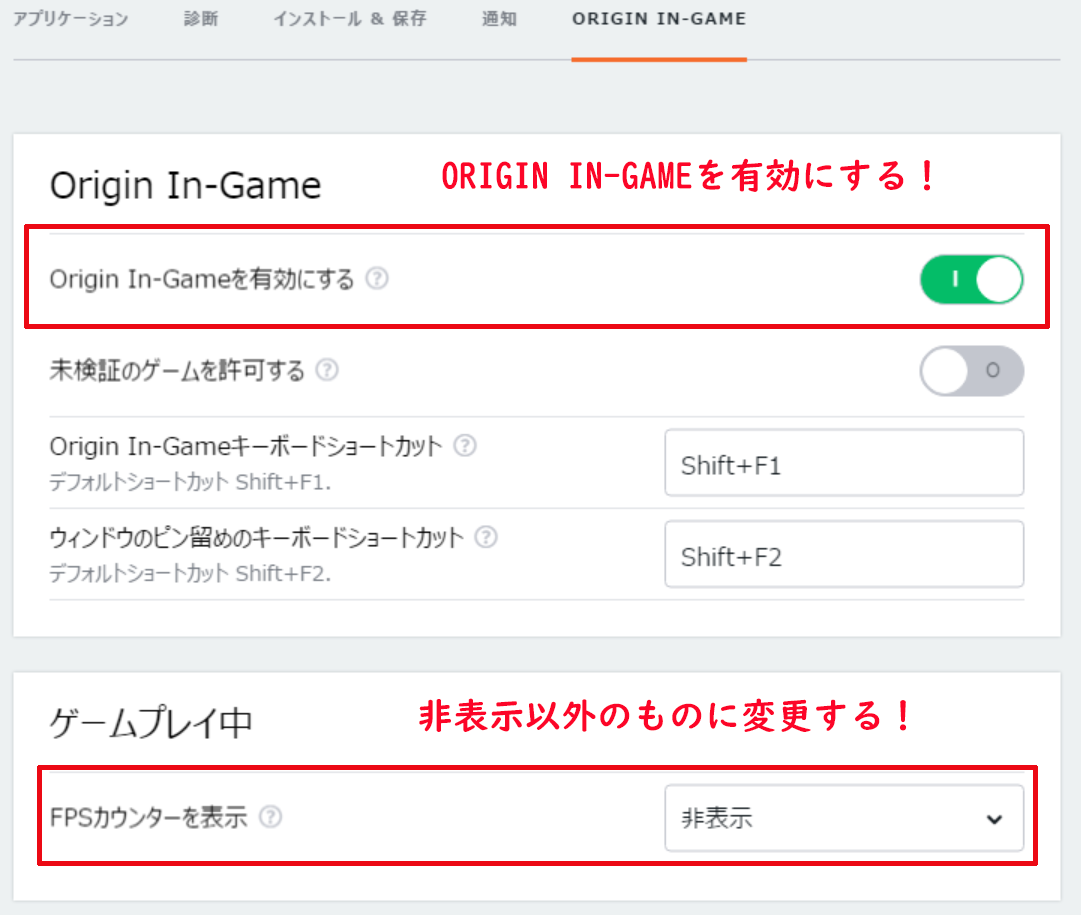
これで最低限FPSを表示させることが出来るようになります。
FPSカウンターを表示の方を非表示以外のもに変更しますと、FPSカウンターのウィンドウサイズとFPSカウンター透過度が表示されますが、この2つはデフォルトのままでも特に問題はないので、このままの設定でゲームを始めてもらってもOKです。
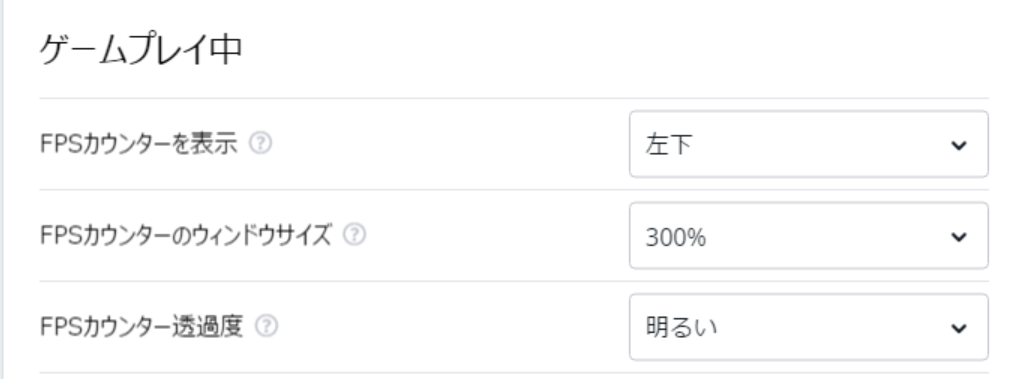
もし、FPSカウンターのウィンドウサイズとFPSカウンター透過度の設定を変更したい方がいましたら、次段落でその2つの設定の違いによる見え方の違いを紹介していきますのでそちらをご覧ください。
FPSカウンターのウィンドウサイズの設定とFPSカウンター透過度の設定の違いによる見え方の違い
FPSカウンターのウィンドウサイズ



個人的には300%は大き過ぎるように感じるので100%か200%がおすすめです。
FPSカウンター透過度
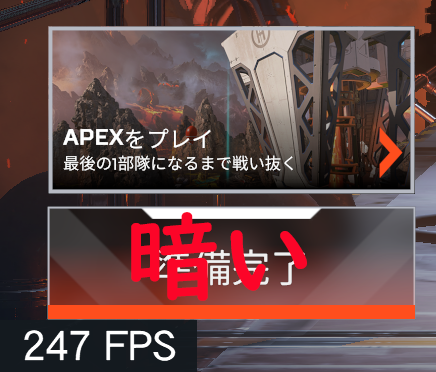
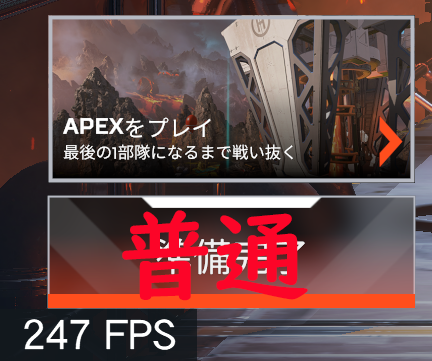
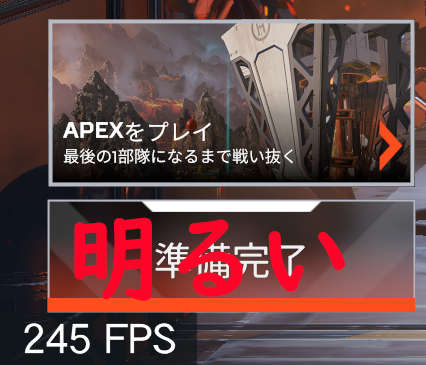
これはよく見て頂ければ判りますようにFPSの表示越しに若干後ろの背景の見え方に違いがあるだけですのでどれを選んでもほとんど変わらないかと思います。
この設定をしてもFPSが表示されない方は?
この設定をしてもFPSが表示されない方は、こちらにそれについての対処法を書きましたのでご覧ください!