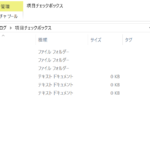今回は、前回の記事で紹介した詳細表示設定にしたフォルダーなどの自分好みの表示設定にしたフォルダーをそのフォルダー内だけに設定するのではなく、全てのフォルダー若しくはフォルダーの種類別に適用する方法について紹介します。
この方法は、Windows XPまではできていた「各フォルダの表示設定を保存する」の機能と似た、その機能を拡張したWindows10版のようなものとなります。
フォルダー内のフォルダーやファイルの表示を詳細表示にするなどといった自分好みのフォルダーの表示設定(今回の紹介例であれば詳細表示)にする方法については、こちらの記事に方法をまとめましたのでご覧ください。
Windows10で自分好みの表示設定にしたフォルダーをそのフォルダー内だけに設定するのではなく全てのフォルダーに適用(設定)する方法!
まず、このように自分好みの表示設定(今回の紹介例であれば詳細表示)にしたフォルダーを開き、そのフォルダー内の余白を右クリックしてそこに表示されたメニュー内にある「このフォルダーのカスタマイズ」をクリックします。
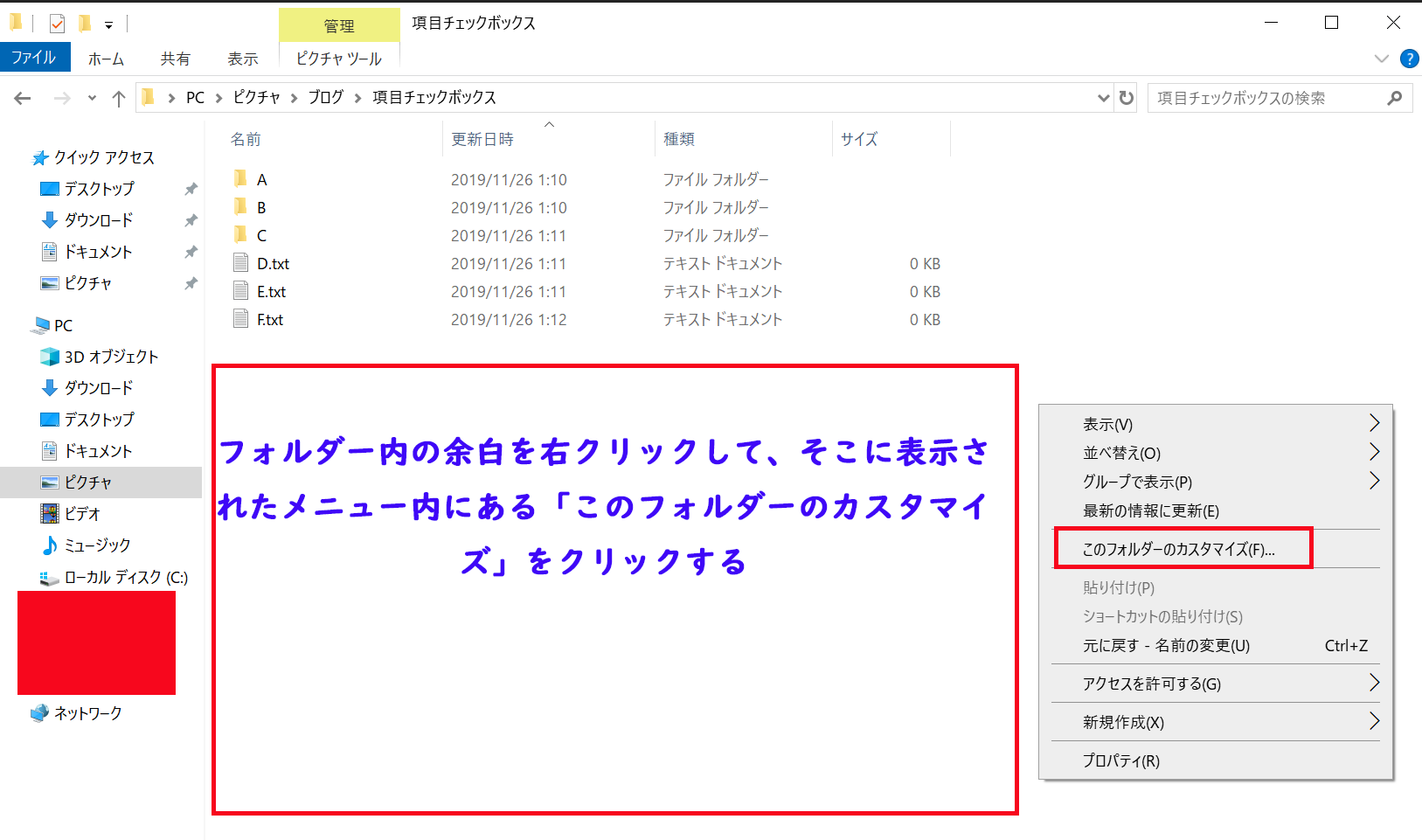
そうしますと、そのフォルダーのプロパティが表示されるのでフォルダーの種類を「全般」にし適用をクリックしOKをクリックします。(この設定は、自分好みの表示設定にしたフォルダーを「全般」という種類のフォルダーであると認識させるための作業となります。これをすることで後でやります方法でフォルダーの種類を「全般」に設定している全フォルダーが自分好みの表示設定になります。これを例えば、「全般」ではなく「ピクチャ」にした場合は、後でやる方法でフォルダーの種類を「ピクチャ」に設定している全フォルダーが自分好みの表示設定になります。)
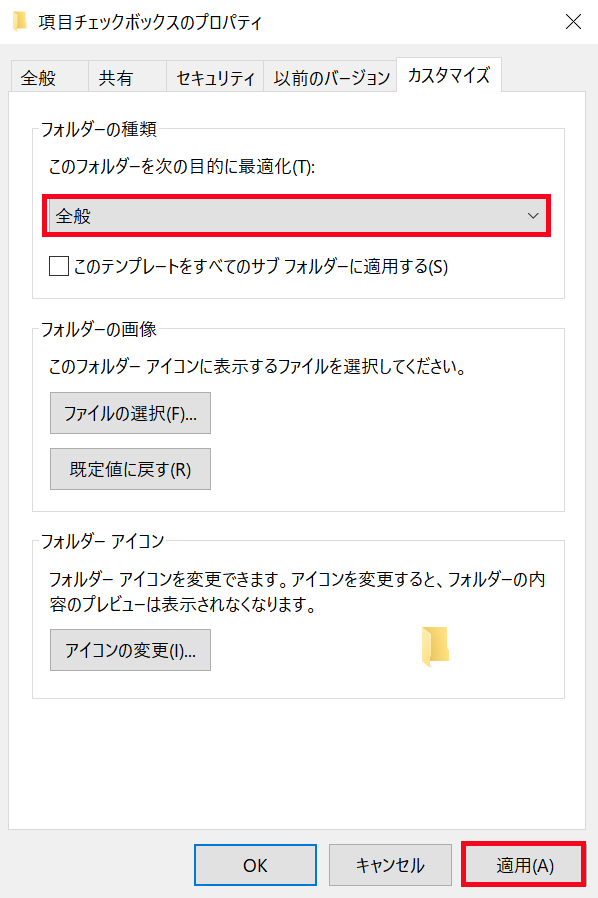
次にそのフォルダーの「表示」をクリックして、そのメニュー内にある「オプション」をクリックします。
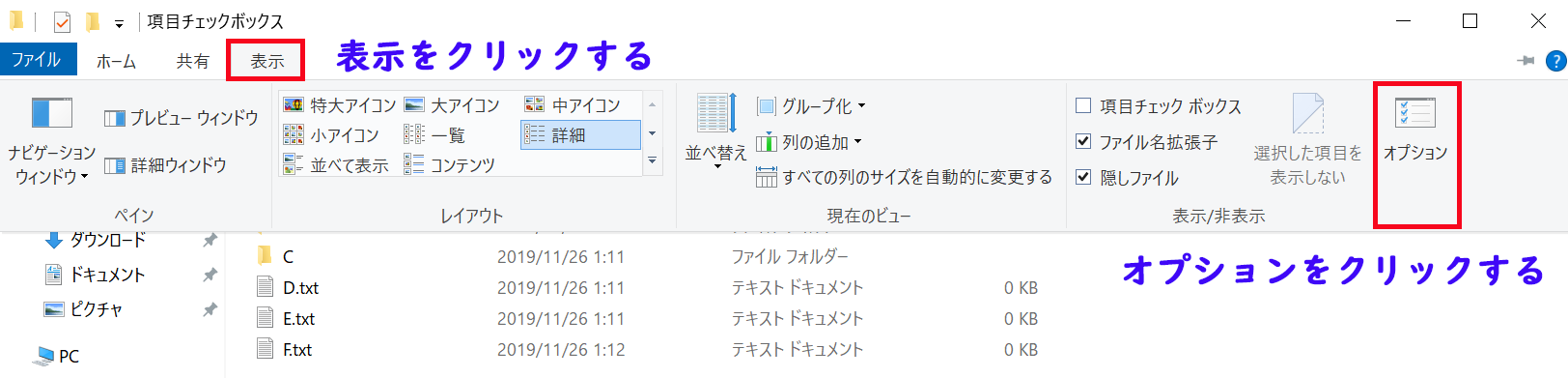
そうしますと、フォルダーのオプションが表示されますのでその中の「表示」をクリックし、フォルダーの表示にある「フォルダーに適用」をクリックします。
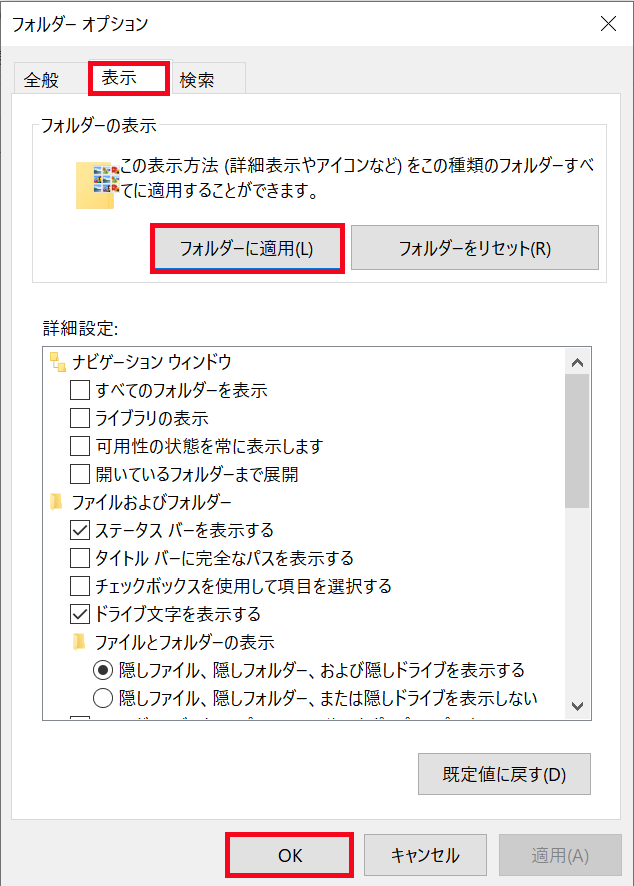
そうしますと、このような表示がされますので「はい」をクリックします。
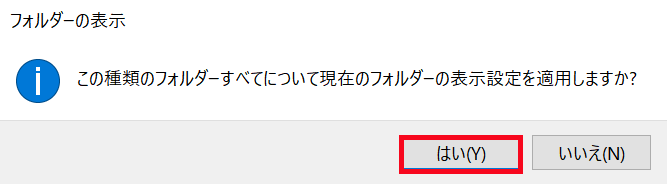
これで自分好みの表示設定にしたフォルダーの設定(今回の紹介例であれば詳細表示)がフォルダーの種類を全般に設定した全てのフォルダーに適用されます。
メインフォルダーだけでなく、サブフォルダも含めて自分好みのフォルダーの表示設定を一括適用したい場合の方法!そのフォルダー内に適用するだけではなく、下層のフォルダーにも表示設定を一括適用することが出来る方法です!
この方法は、ピクチャフォルダーを例にその方法を紹介します。
まず前の段落でやりました方法では、このピクチャフォルダーはフォルダーの種類が「全般」ではなく「ピクチャ」になっているので、前の段落でやりましたフォルダーの表示設定(今回の紹介例であれば詳細表示)ではなく、このように大アイコン表示になっています。
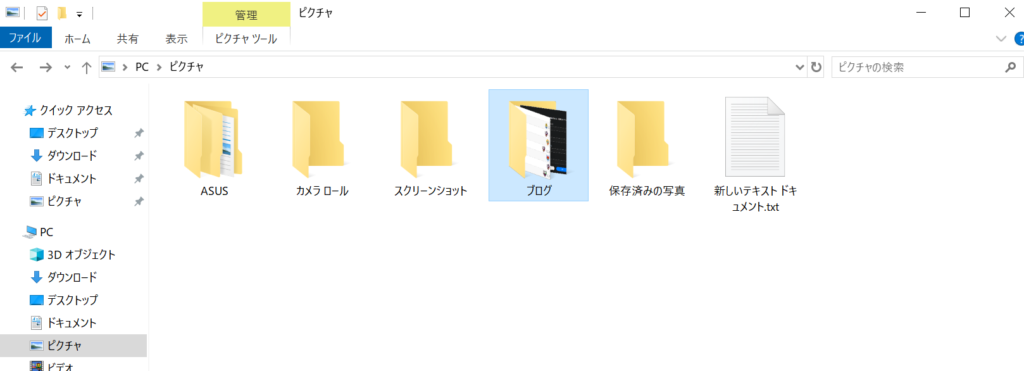
この状態でピクチャフォルダーの種類を「ピクチャ」から「全般」に変更しますと、このように全般で適用したフォルダーの表示設定(今回の紹介例であれば詳細表示)となります。
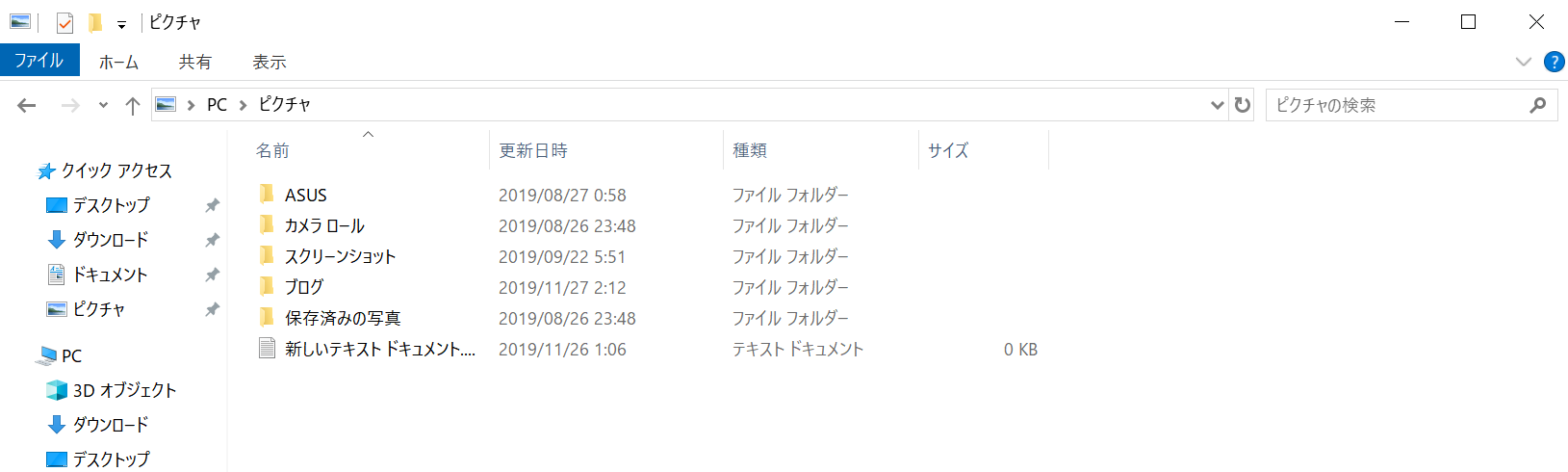
しかし、ピクチャフォルダーの種類を「ピクチャ」から「全般」に変更しただけでは、このピクチャフォルダーの下層にあるフォルダー(サブフォルダー)は、フォルダーの種類が「全般」ではなく「ピクチャ」のままのため、このように全般で適用したフォルダーの表示設定がされておらず、大アイコン表示のままとなってしまいます。
は、全般で適用したフォルダーの表示設定がされておらず、大アイコン表示のまま.png)
ここでピクチャフォルダーの下層にあるフォルダー(サブフォルダー)を全般で適用したフォルダーの表示設定にするため、1つずつフォルダーの種類を「ピクチャ」から「全般」に変更すれば全般で適用したフォルダーの表示設定にすることもできなくはないのですが、それですととても面倒くさい作業かと思います。
それですので、そのように1つずつフォルダーの種類を「ピクチャ」から「全般」に変更するのではなく、メインのフォルダーの種類を変更したのと同時に下層にあるフォルダー(サブフォルダー)の種類も変更する方法を紹介していきます。
メインのフォルダーの種類を変更したのと同時に下層にあるフォルダー(サブフォルダー)の種類も変更する方法!「このテンプレートを全てのサブフォルダーに適用する」をクリックしてチェックマークを入れる
今回は、ピクチャフォルダーを例に紹介します。
まず、ピクチャフォルダーの種類を変更するプロパティを開き、フォルダーの種類の中にある「このテンプレートを全てのサブフォルダーに適用する」をクリックしてチェックマークを入れて適用を押してOKをクリックします。
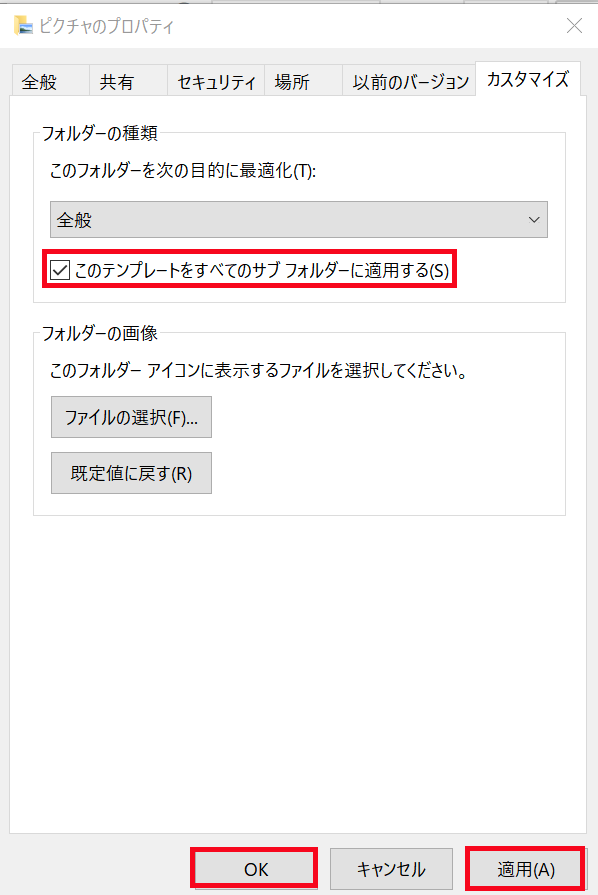
そうしますと、このようにピクチャフォルダーの下層にあるフォルダー(サブフォルダー)もフォルダーの種類がメインフォルダーの種類を変更したのと同時に変更され、表示設定もこのように自分好みフォルダーの表示設定(今回の紹介例であれば詳細表示)になります。
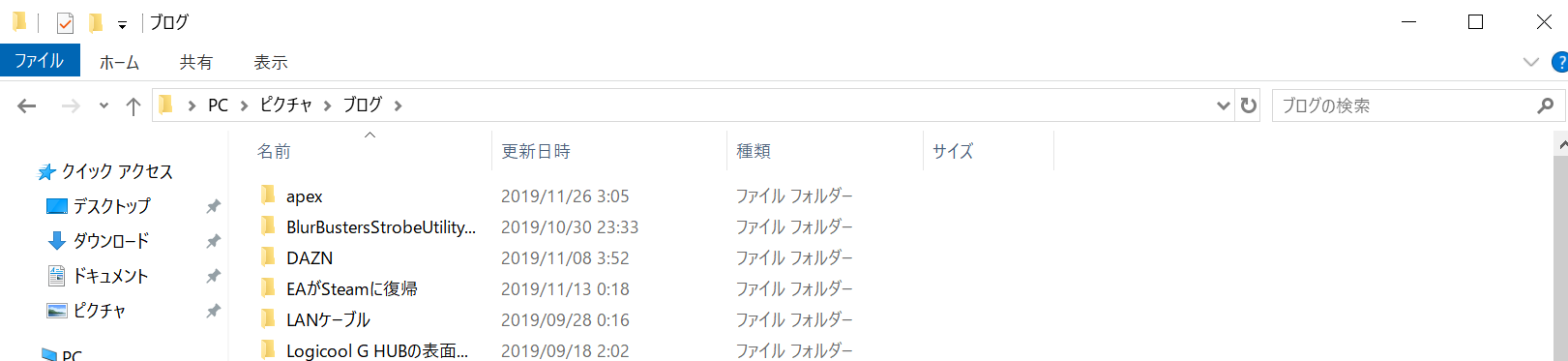
まとめ
今回紹介した方法を適用しますと、フォルダーごとに自分好みのフォルダーの表示設定にすることができフォルダーの管理などをするときに利便性が高くなりますので、設定しておくのをおすすめします。