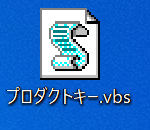今回は、Windows10でプロダクトキーを確認する方法について、いくつか確認する方法がありますので紹介していきます。
コマンドプロンプトでプロダクトキーを確認する方法!
まず、コマンドプロンプトを起動します。 コマンドプロンプトを起動させる方法がわからない方は、こちらにコマンドプロンプトを起動させる方法ついて記事を書きましたので、ご覧ください。
コマンドプロンプトを起動させましたら、下記のコマンドをコピーしてコマンドプロンプト上で右クリックして貼り付けてください。
プロダクトキーを表示させるためのコマンド
wmic path SoftwareLicensingService get OA3xOriginalProductKey

このようにコマンドをコマンドプロンプトに貼り付けましたら、エンターキーを押します。
そうしますと、「OA3xOriginalProductKey」が下に表示され、更にその下に5桁ずつハイフンで区切られた25桁のプロダクトキーが表示されます。
Windows PowerShellでプロダクトキーを確認する方法!
まず、Windows PowerShellを起動します。 Windows PowerShellを起動させる方法がわからない方は、こちらにWindows PowerShellを起動させる方法ついて記事を書きましたので、ご覧ください。
Windows PowerShellを起動させましたら、下記のコマンドをコピーしてWindows PowerShell上で右クリックして貼り付けてください。
プロダクトキーを表示させるためのコマンド
powershell "(Get-WmiObject -query ‘select * from SoftwareLicensingService’).OA3xOriginalProductKey"

このようにコマンドをWindows PowerShellに貼り付けましたら、エンターキーを押します。
そうしますと、その下に5桁ずつハイフンで区切られた25桁のプロダクトキーが表示されます。
コマンドプロンプトやWindows PowerShellでプロダクトキーを確認することが出来なかった場合!

コマンドプロンプトやWindows PowerShellを使ってもこのようにプロダクトキーがちゃんと表示されなかったりする方も中にはいるかと思います。
その方向けにそれ以外の方法でプロダクトキー確認する方法について記事を書きましたのでご覧ください。