今回は、Windows8から導入された高速スタートアップを無効にする方法について紹介していきます。
高速スタートアップとは?
通常ですと、PCの電源を入れてからOSが起動するまでには、BIOSだったり、CPUやメモリなどのデバイス情報、ユーザーの情報などを読み取ったりなどの手順を経る必要があります。
しかし、高速スタートアップを有効にしていますと、前回PCをシャットダウンする際にデバイスの情報などをあらかじめPCに保存してからシャットダウンすることで、次回のPC起動時にはデバイス情報などを読み取る手順を省くことができ、OSが起動するまでの時間を短縮させることができます。
高速スタートアップを有効にするデメリット&高速スタートアップは有効にするべきか、無効にするべきか?
上の段落の説明を読みますと、高速スタートアップを有効にするのはメリットでしかないかと思われるかもしれませんが、PCをシャットダウンする際にデバイスの情報などをあらかじめPCに保存しておくというところでよく不具合を起こしやすく、私の環境下ですと、時々PCにUSB接続しているDACがOSの起動時に認識されていないなどの不具合が発生していました。
それですので、私は今はOSの起動が早くなくても不具合が起きないのが一番だと思い、高速スタートアップを無効にしているのですが、正直に言って、起動ディスクをSSDにしているせいかOSの起動が高速スタートアップを有効にしていた時と、体感上ほとんど変わらないように思います。
私とは違い、起動ディスクをHDDにしている方は、高速スタートアップを有効にしている時と無効にしている時とでは、起動時間に明確な違いがあるので、OS起動時に多少の不具合が起きても早く起動するメリットの方が勝っているかもしれません。
しかし、今は恐らく私も含めWindows10などの最新OSにしている方の多くは、起動ディスクにSSDなどのHDDより高速なものを使っていると思いますので、OS起動時に不具合を起こすことがあるかもしれない高速スタートアップを有効にするよりかは不具合を極力減らすために高速スタートアップを無効にしておいた方が良いのではないかと思います。
高速スタートアップを無効にする方法
まず、コントロールパネルを開きます。
コントロールパネルは、![]() スタートアイコンを右クリックしますと、その項目に検索があるのでそれをクリックします。
スタートアイコンを右クリックしますと、その項目に検索があるのでそれをクリックします。

下の方に検索欄が表示されますので、そこにコントロールパネルと入力します。
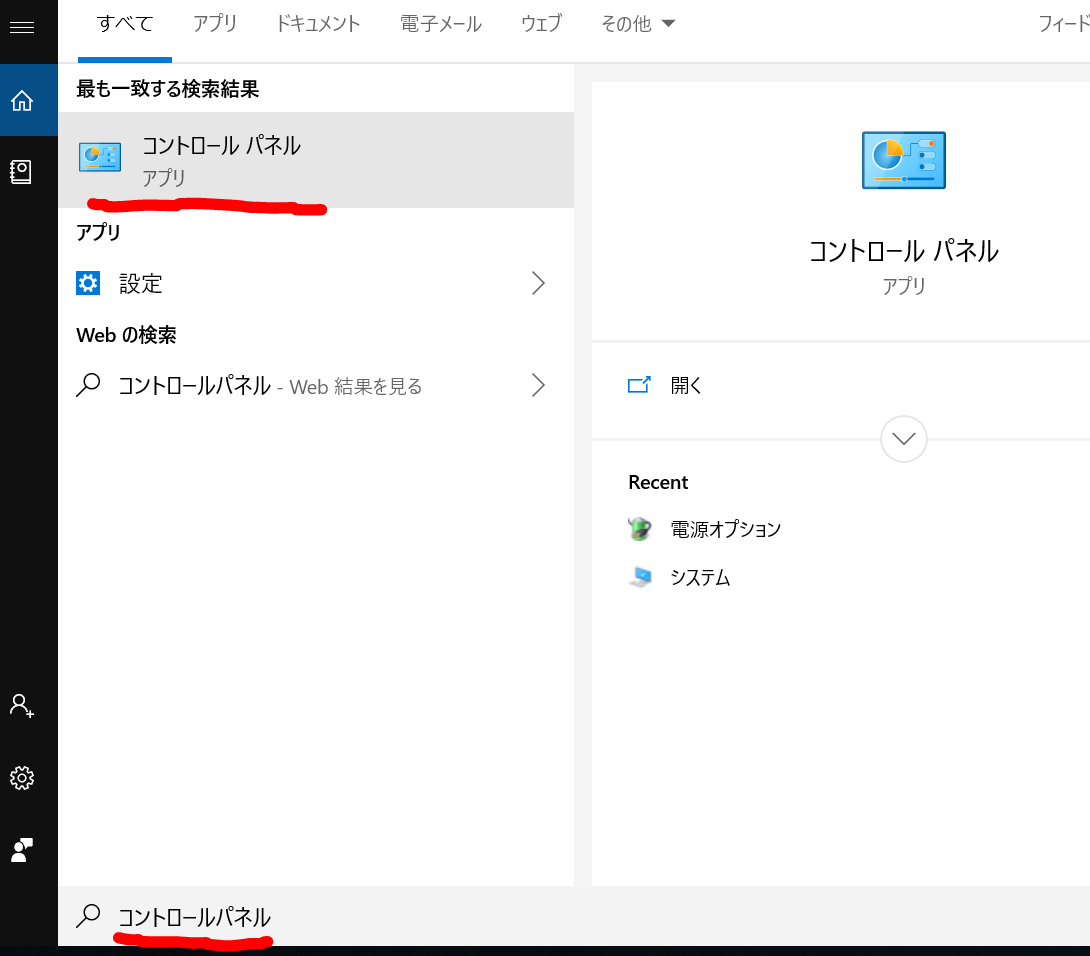
そうしますと、コントロールパネルが表示されますので、それをクリックします。(コントロールパネルは、今回だけでなく、他のことでも使う機会が多いですので、クリックする前に右クリックをしてタスクバーにピン留めなどをしておくなりして次にすぐに使える状態にしておくのをおすすめします。)
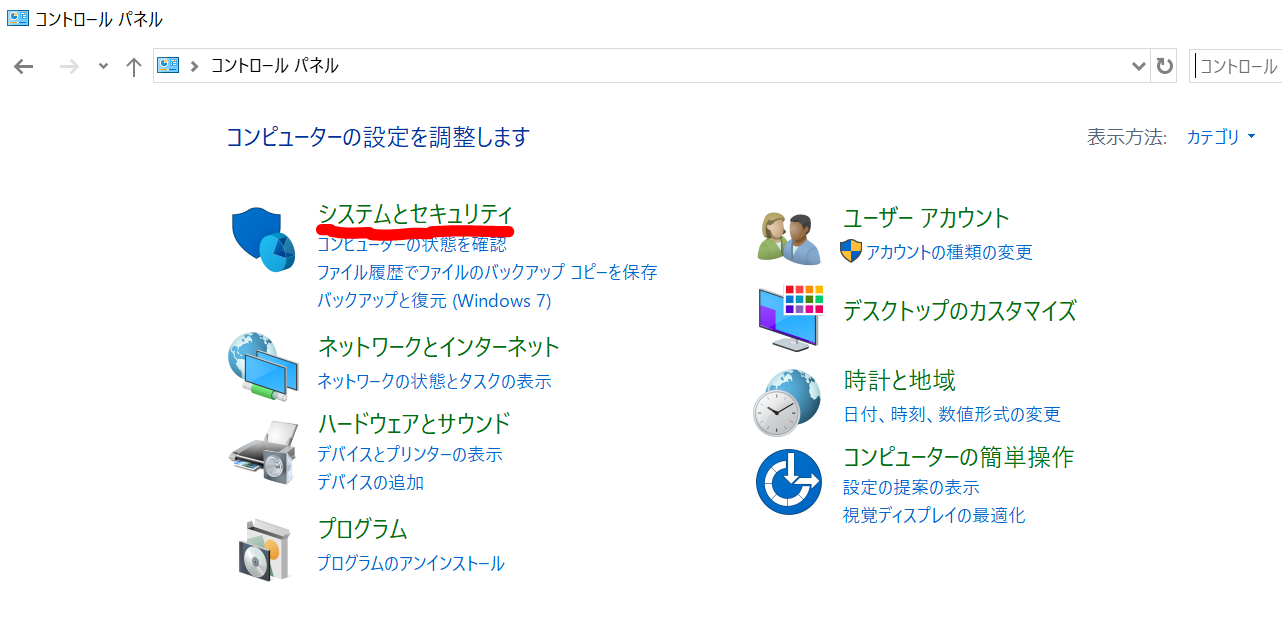
コントロールパネルを開きましたら、「システムとセキュリティ」をクリックします。
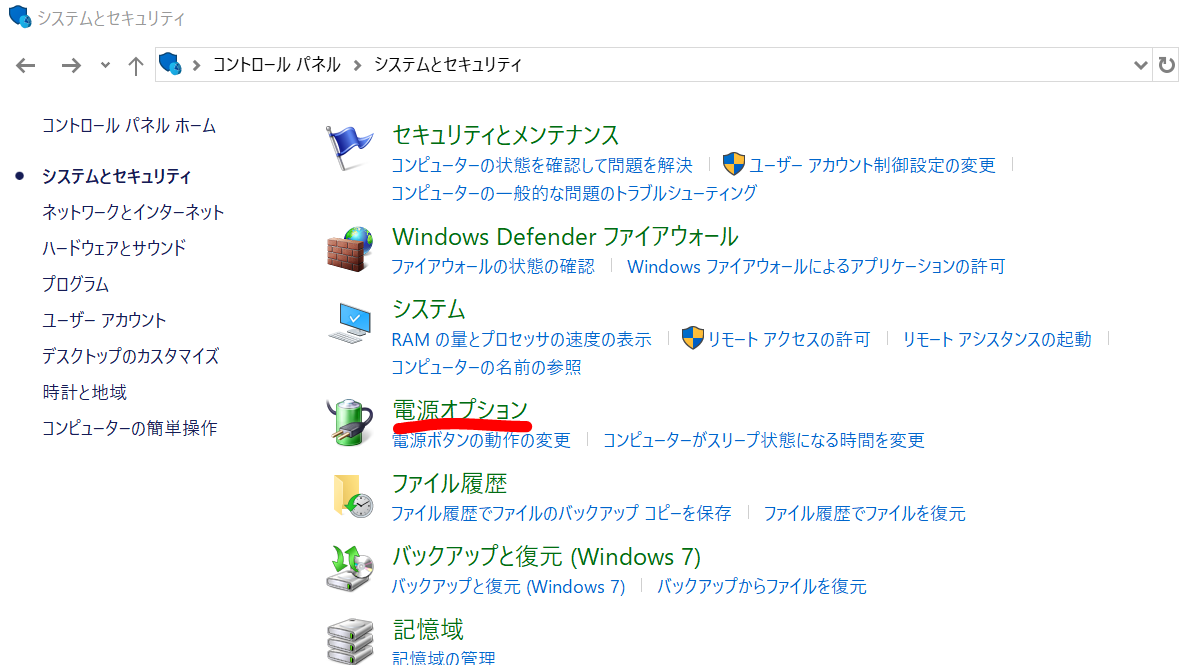
次に「電源オプション」をクリックします。

次に「電源オプション」の左上の方にあります「電源ボタンの動作を選択する」をクリックします。
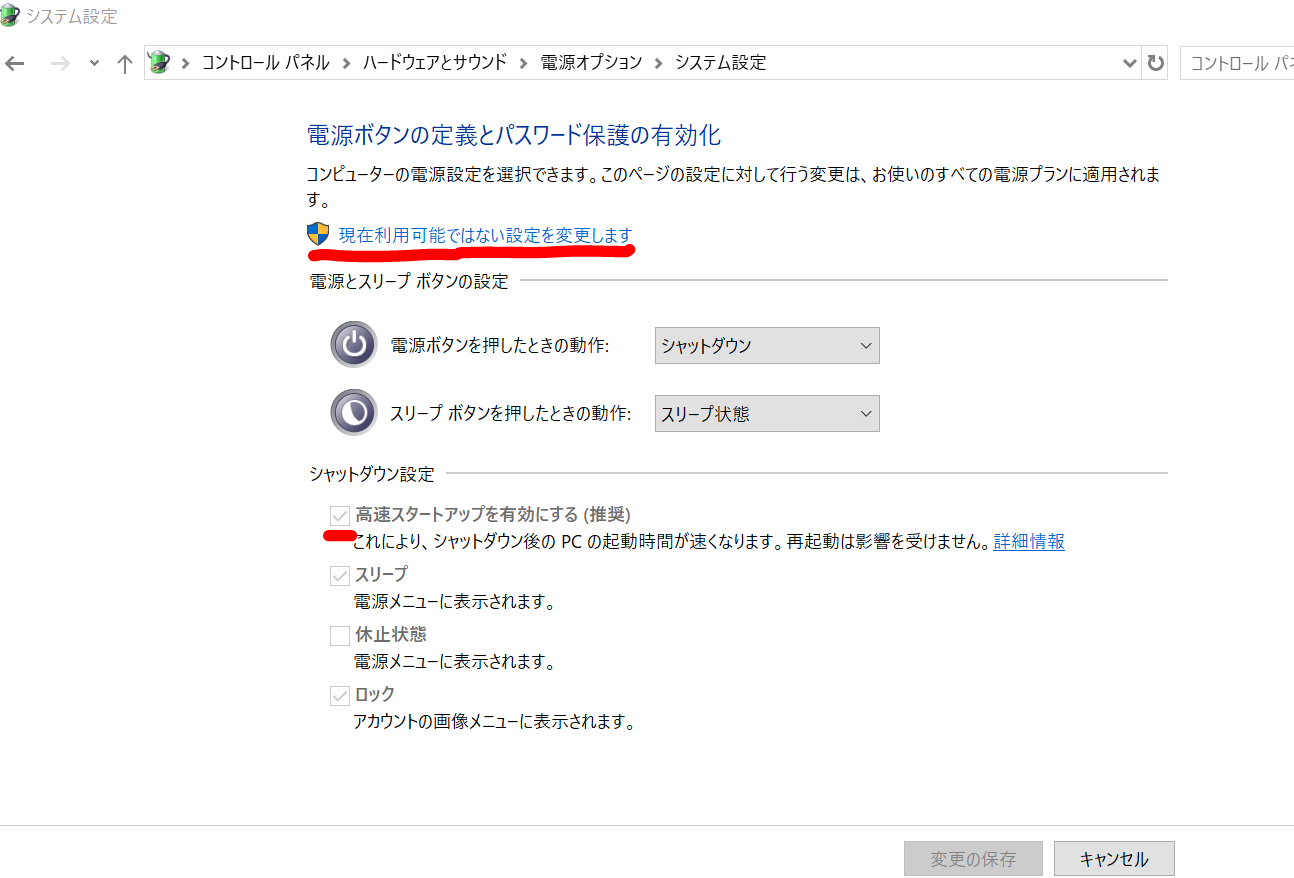
これで「システム設定」が表示され、今回の高速スタートアップを無効にする設定に行きつくのですが、これを見てわかる通り、このままですと、シャットダウン設定が操作を受け付けない状態になっているため、チェックマークを外すことができません。
それですから、現在利用可能ではない設定を変更しますをクリックして操作を受け付ける状態にして、高速スタートアップを有効にするのチェックを外します。
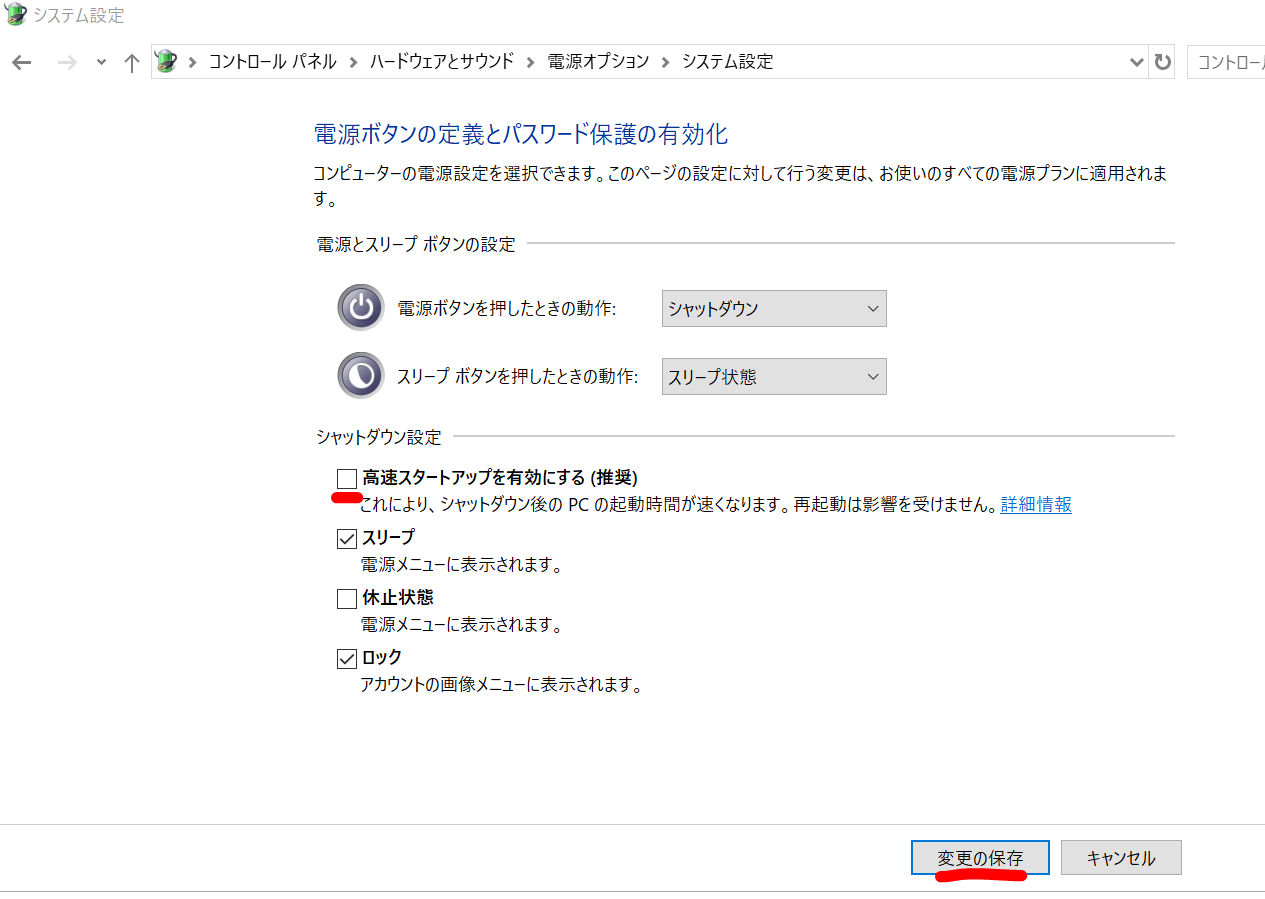
チェックマークが外せましたら、最後に忘れずに下の方にある変更の保存をクリックして高速スタートアップを無効にするの設定を反映させます。
これで高速スタートアップを無効にする設定は完了です。
まとめ
今回は、高速スタートアップを無効にする方法について紹介しましたが、何となくWindows10やWindows8においては、マイクロソフトが高速スタートアップを有効にするのを推奨しているように推奨している設定に限って不具合などのユーザーにとって良くないことが起きやすいように感じます。
今回のことには関係ありませんが、Windows10に搭載されているゲームモードなどもデフォルトでは有効にすることを推奨していますが、有効にしてしまうとかえって重くなってしまうといったように。
このようなことから、Windows10などの最新OSに限っては、色々な設定において私は最初からマイクロソフトが推奨している設定を鵜呑みにするのではなく、多少疑ってみて自分で確認してみてから設定するのが良いのではないかと思います。
