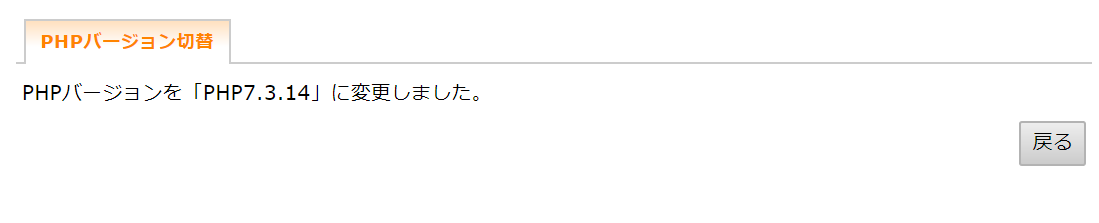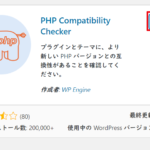今回は、エックスサーバーでワードプレスのPHPのバージョンをアップデートまたは変更する方法!について紹介していきます。
ワードプレスのPHPのバージョンをアップデートまたは変更をする前にやっておくべきこと!
アップデート後のPHPのバージョンに今のワードプレスのテーマやプラグインなどが対応しているかどうかを事前に確かめておく
PHPのバージョンをアップデートしますと、今使っているワードプレスのテーマやプラグインなどがそのバージョンに対応していないということなども出てくることもありますので、
PHPのバージョンをアップデートする前に「PHP Compatibility Checker」を使って事前にそのアップデート後のPHPのバージョンとの互換性があるかどうかを確かめておくのをおすすめします。
「PHP Compatibility Checker」のインストール方法や使い方に関しては、こちらに記事を書きましたのでご覧ください。
今使っているワードプレスのデータのバックアップを取っておく
PHPのバージョンをアップデートした後に何か問題などが起きてしまった時の対処法として、事前に今使っているワードプレスのデータのバックアップを取っておくのがおすすめです。
事前にバックアップを取っておきますと、何か問題が起きた時でもそのバックアップデータから復元することが出来ます。
今使っているワードプレスのデータのバックアップの方法については、こちらに「UpdraftPlus」というデータのバックアップを行うことが出来るプラグインについての記事を書きましたのでご覧ください。
エックスサーバーでワードプレスのPHPのバージョンをアップデートまたは変更する方法!
まず、Xserverアカウントにログインをします。
にログインをする.png)
次に操作メニュー内にある「サーバー管理」をクリックして「サーバーパネル」を開きます。
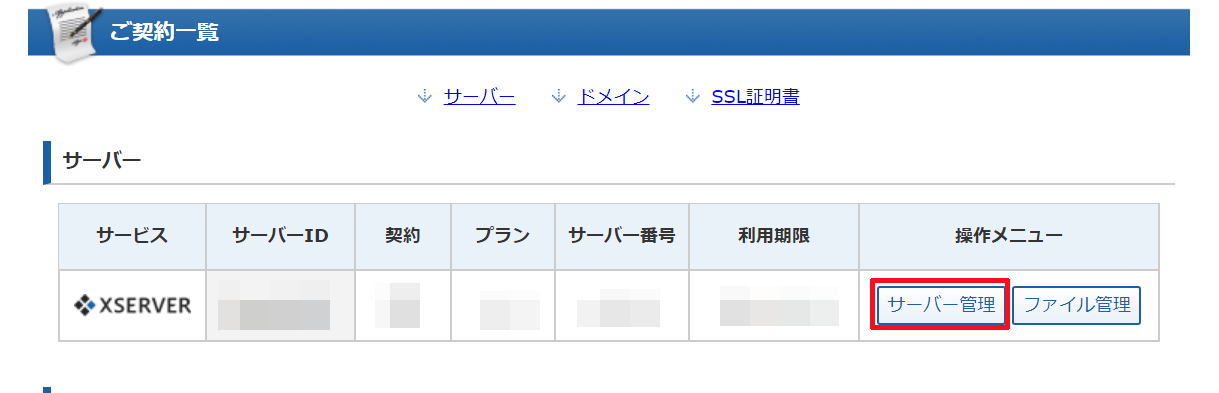
サーバーパネルを開きましたら、サーバーパネルの真ん中の下の方にあり「PHP」の中にある「PHP Ver.切り替え」をクリックします。
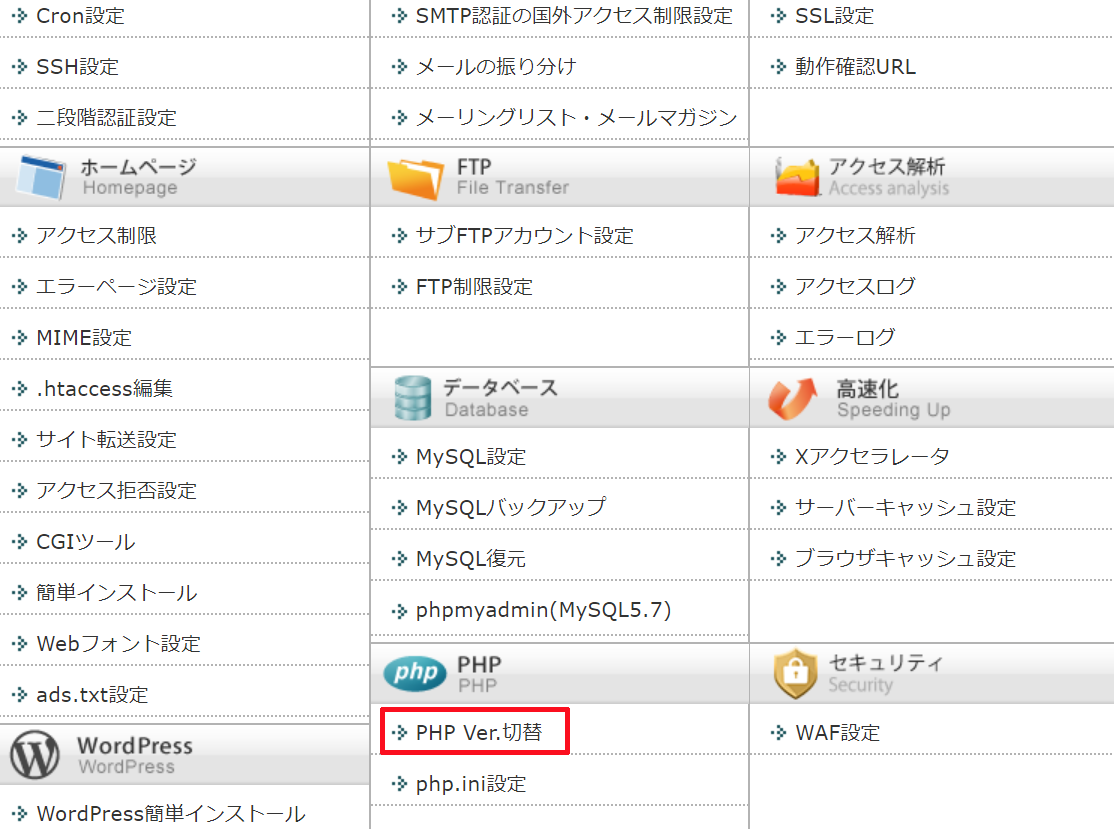
次にPHPのバージョンをアップデート、変更したいドメインを選択します。
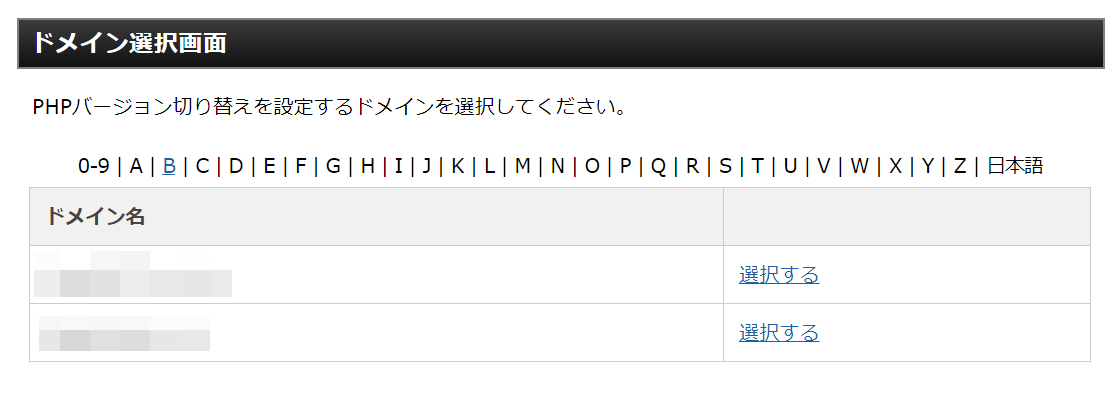
そうしますと、PHPバージョン切り替えが表示されますので、「変更後のバージョン」からどのバージョンにしたいかを選択します。
私の場合は、2020年4月11日時点でのエックスサーバーでの推奨のPHPのバージョンがPHP7.3.14になっていましたのでこれを選択しました。

最後に忘れずに「変更」をクリックします。
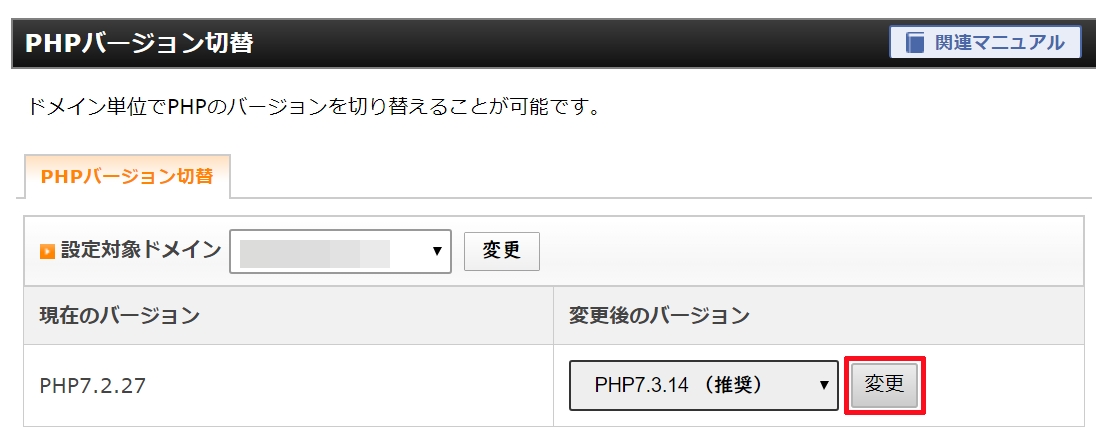
「変更」をクリック後に数秒~十秒ほど待ち、このような画面が表示されていれば完了です。