今回ご紹介する記事は、WordPress(ワードプレス)で一度公開した記事を下書きに戻す方法になります。
私はこのやり方を最初はわかっておらず、本来であれば記事を下書きに戻すところをこの下の画像のように非公開状態にしてしまっていました。
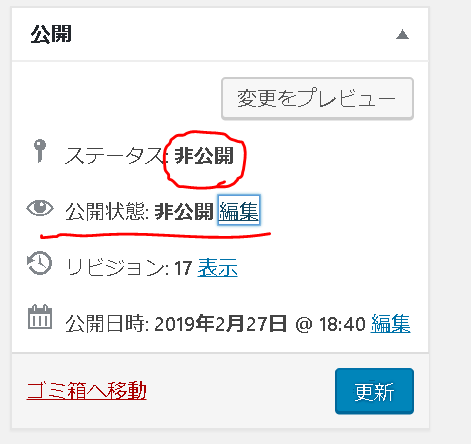
特にこれをしたのがGoogleアドセンスの審査の申請を出しては落ちての繰り返しで公開している記事を減らしてみたりなど試行錯誤している最中でしたので、アドセンスに合格した今となって思うには、アドセンスの審査の合格的には意味のないことをしていたなと思います。
何故意味がなかったかを説明します。
私はグーグルのアドセンスの審査を申請しているときに、Googleのアドセンスの審査に合格しようが落ちまいがグーグルの審査ロボットが自分のサイトのどんな所を審査しているのかを知りたかったため(後々ブログのネタに出来るかなと思っていました(笑)。)、Slimstatを使って自分のサイトのアクセスログをチェックしていたのですが、グーグルの審査ロボットと思しきIPからは記事を非公開にしている状態では、アクセスログを見ると普通にチェックされてしまっていました。
アドセンスの審査に合格するために、公開するジャンルの記事を厳選して特化サイトを作ろうと特化記事以外のジャンルの記事は非公開にしていたのに、審査ロボットからしてみればそんなのは公開している記事とあまり変わらなく、特化サイトとは認識されていなかったかもしれません。
その後に今回ご紹介する記事を下書きに戻した状態でアドセンスの審査に出した時には、Googleの審査ロボットにチェックされなかったので、これを最初からしておけば私はもう一か月早くGoogleのアドセンスの審査に合格することが出来ていたかもしれません。
それですのでもし、今グーグルアドセンスの審査に中々合格できないので合格するために公開している記事を厳選して特化サイトを作ろうと思っている方がいましたら、特化記事以外の記事は非公開にするのではなく、下書きに戻すことをおすすめします。
大分前振りが長くなりましたが、本題であるWordPress(ワードプレス)で一度公開した記事を下書きに戻す方法を紹介していきます。
WordPress(ワードプレス)で一度公開した記事を下書きに戻す方法
まず、ワードプレスの管理画面行き、下書きに戻したい記事の編集画面へ行きます。
そしてその編集画面にある【公開】を見てください。
今はまだ、記事を公開している状態ですのでこの下の画像のようになっていると思います。
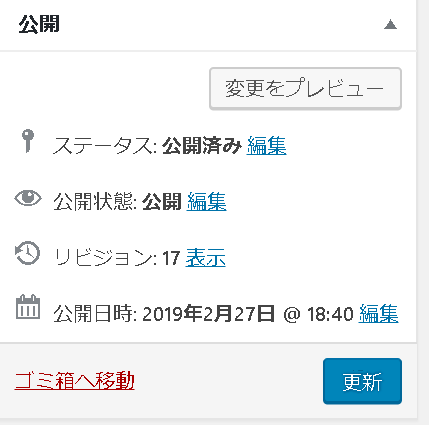
この公開されている状態を下書きに戻す方法は、この下の画像のようにステータスの部分を変更していきます。
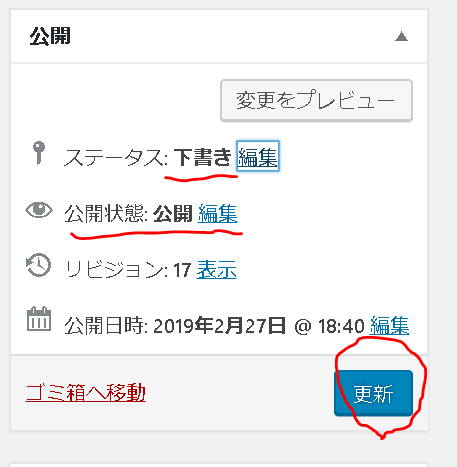
ステータスの編集をクリックし表示される逆三角形のところを選択しますと【下書き】がありますのでそれを選択します。
そしてOKをクリックし最後に更新をクリックします。
これで公開した記事を下書きの状態に戻すことが出来ます。
まとめ(注意したほうが良いこと)
これは私が間違ってやってしまったミスですが、記事を下書きに戻すときはステータスの所だけを編集するようにしてください。
私は以前、公開した記事を下書きに戻すときにステータスの所は下書きに戻すにしたのは良かったものの更に公開状態のところも非公開にしてしまった結果、記事を下書きに戻したつもりが非公開の状態にしてしまったことがありましたので(公開状態のところを非公開にするとステータスも自動的に非公開になるため。)、いないかもしれませんがもし私と同じことをしてしまいそうな方がいましたら気を付けるようにしてください。
下書きに戻しても公開状態のところは【公開】になっているのが正常なのにも拘らず、私は何故か勘違いをしてしまいこのようなミスをしました。