Windows 10を利用している方のほとんどがタスクバーをこのように画面の下に常時設置しているかと思います。

私もその一人で、少し前までは常にタスクバーを画面の下に固定して設置していたのですが、最近では常にタスクバーを画面の下に設置していると、何かの作業をしている時などに画面の下がタスクバーによって占領されてしまい作業がしづらいと感じるようになってきたことから、簡単なある方法を用いて、作業をしている時だけこのようにタスクバーを横に移動し、作業が終わったら画面下の元の位置へ移動しています。

今回は、その簡単なある方法を用いることで状況に応じてタスクバーを自分の好きな位置へ移動させる方法がありますので紹介していきます。
Windows 10でタスクバーを自分の移動したい位置まで簡単に移動する(タスクバーのロックを解除する)方法!
まず、タスクバーに設置してある「検索ボックス」、「タスクビュー」または「タスクバーのアイコンが設置されていない余白の部分」の内のどれかにマウスカーソルを合わせた状態で右クリックをします。

次にこのようなメニューが表示されますので、一番下にある「タスクバーの設定」をクリックして開きます。
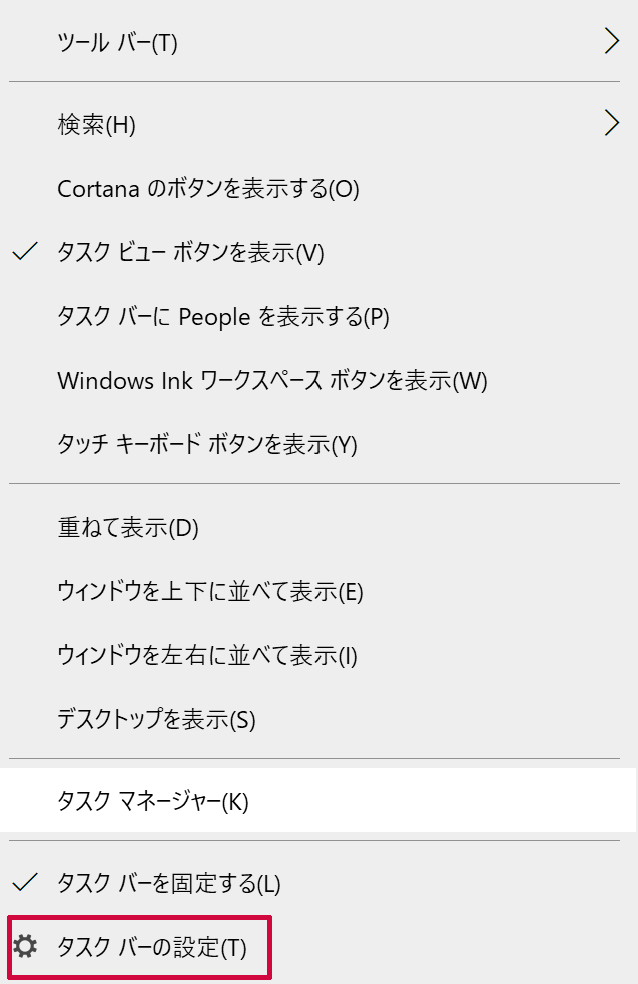
次に「タスクバーの設定」の中にある「タスクバーをロックする」をクリックして、初期設定では「オン」になっているところをこのように「オフ」に設定します。

これでタスクバーの移動のロックは解除されタスクバーを移動できる状態にしましたので、最後にタスクバーを上下左右の好きなところへ移動する方法について紹介します。
まず、タスクバーの余白部分をクリックしての長押し状態から、タスクバーを設置したいところまでドラッグ移動していきます。
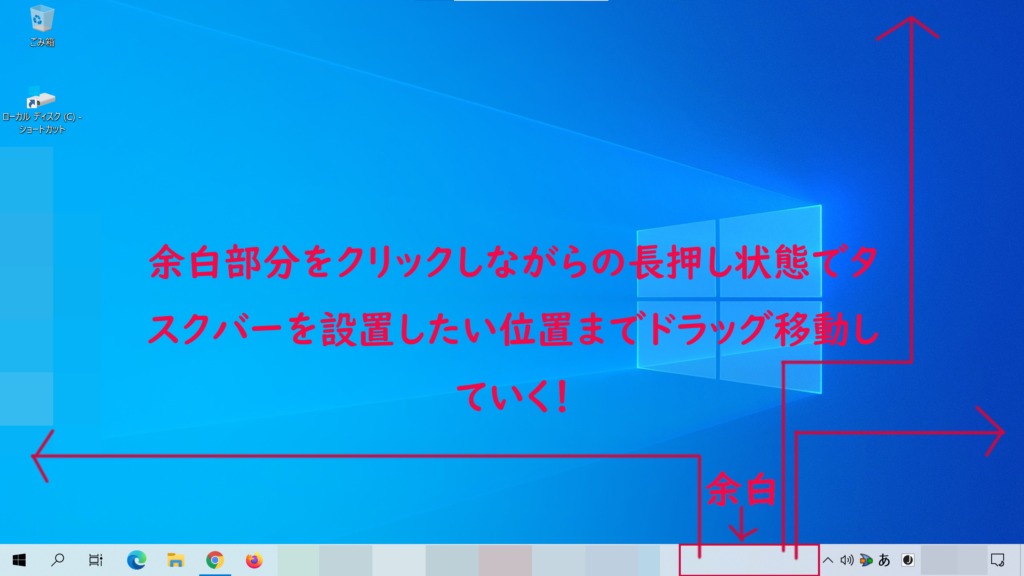
そうしますと、このようにタスクバーを自分の移動したい位置まで簡単に移動することができます。

タスクバーを移動した位置から画面下の元の位置に戻したい場合は、画面下から移動させた時と同様の方法(ドラッグ移動)で元の位置へ移動することができます。