今回は、Windows 10でごみ箱へ移動したファイルやアプリで使用されていない一時ファイルなどの不要なファイルを期限を指定して自動で削除されるように設定する方法について紹介していきます。
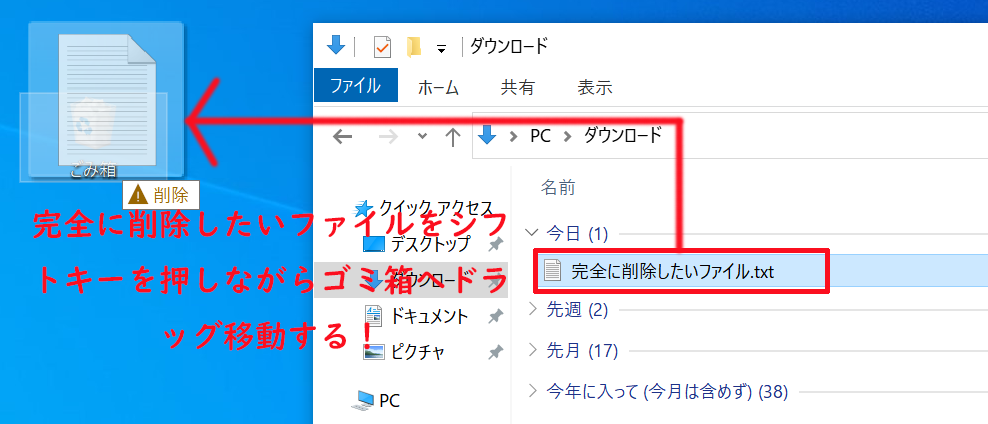
![]()
Windows 10でごみ箱の中のファイルや一時ファイルを期限を指定して自動で削除されるように設定する方法!
まず、![]() をクリックしてその中に表示される歯車アイコンの「設定」をクリックします。
をクリックしてその中に表示される歯車アイコンの「設定」をクリックします。
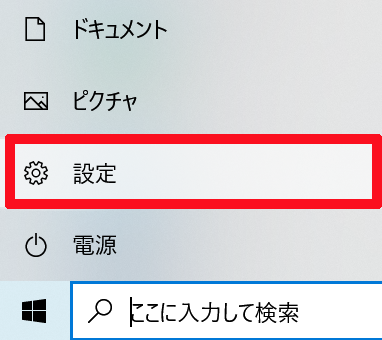
次にこのように「Windowsの設定」が表示されますので、その中にある「システム」をクリックして開きます。

次に「システム」の中にある「記憶域」をクリックして開きます。
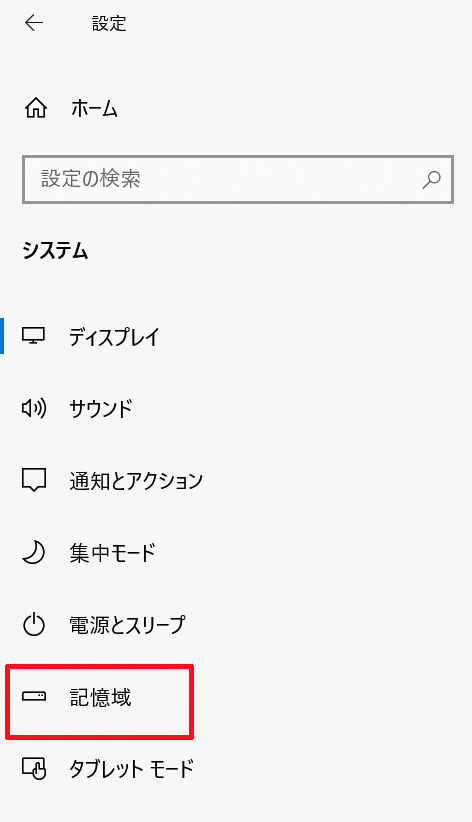
次に初期設定では、「記憶域」の中にある「ストレージセンサーは、一時ファイルやごみ箱の内容などの不要なファイルを削除して、自動的に空き領域を増やすことができます。」となっているところが「オフ」になっていますので、そこをクリックして「オン」にし、その後に「ストレージセンサーを構成するか、今すぐ実行する」をクリックして開きます。

そうしますと、このように「ストレージセンサーを構成するか、今すぐ実行する」が表示されますので、ご自身の環境に合わせて以下のように設定していきます。
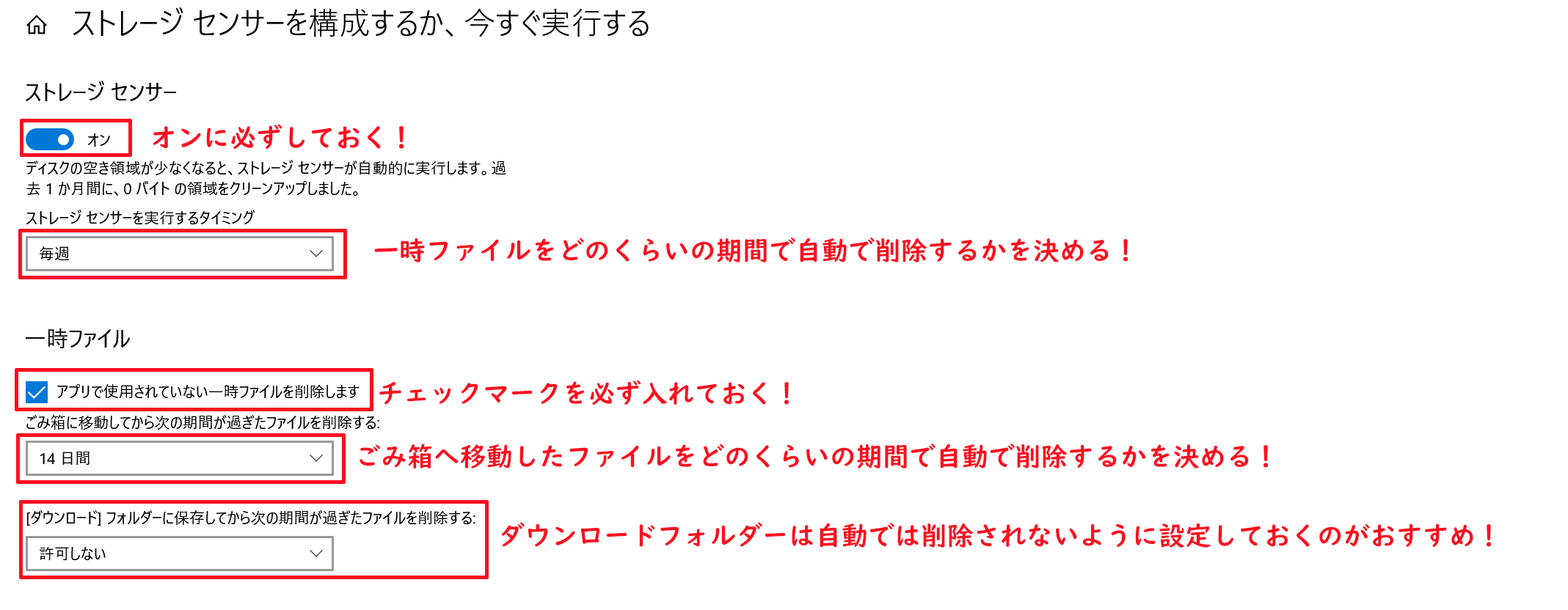
まず、ストレージセンサーと一時ファイルは、それぞれ予め「オン」と「チェックマーク」を入れておきます。
次に「ストレージセンサーを実行するタイミング」のところの選択欄をクリックして、一時ファイルをどのくらいの期間で自動で削除するかを設定します。
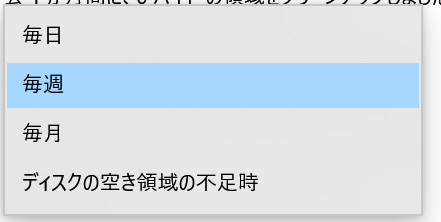
最後に「ごみ箱に移動してから次の期間が過ぎたファイルを削除する」のところの選択欄をクリックして、ごみ箱へ移動したファイルをどのくらいの期間で自動で削除するかを設定します。
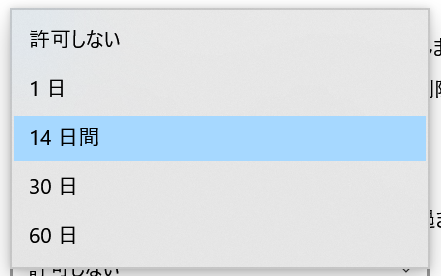
これでWindows 10でごみ箱へ移動したファイルや一時ファイルを期限を指定して自動で削除されるようにする設定は完了です。
因みに「一時ファイル」の下に「ダウンロードフォルダーに保存してから次の期間が過ぎたファイルを削除する」という項目がありますが、ダウンロードフォルダーには、何かのアプリをインストールするためのファイルや今後使用するかもしれないファイルなどを保存している方も少なくないかと思いますので、この項目は「許可しない」に設定をしてダウンロードフォルダーの中にあるファイルが自動で削除されないように設定しておくのをおすすめします。