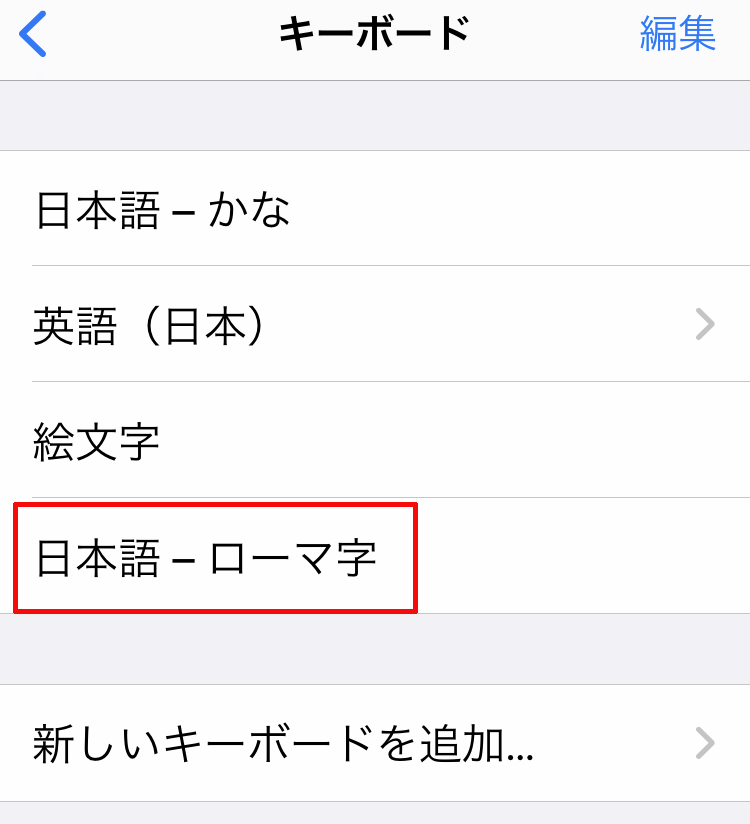最近のiPhoneでは、初期設定のままですと、文字入力の際のキーボードの一覧に日本語入力のローマ字入力がなく、フリック入力のみしかないということがあります。
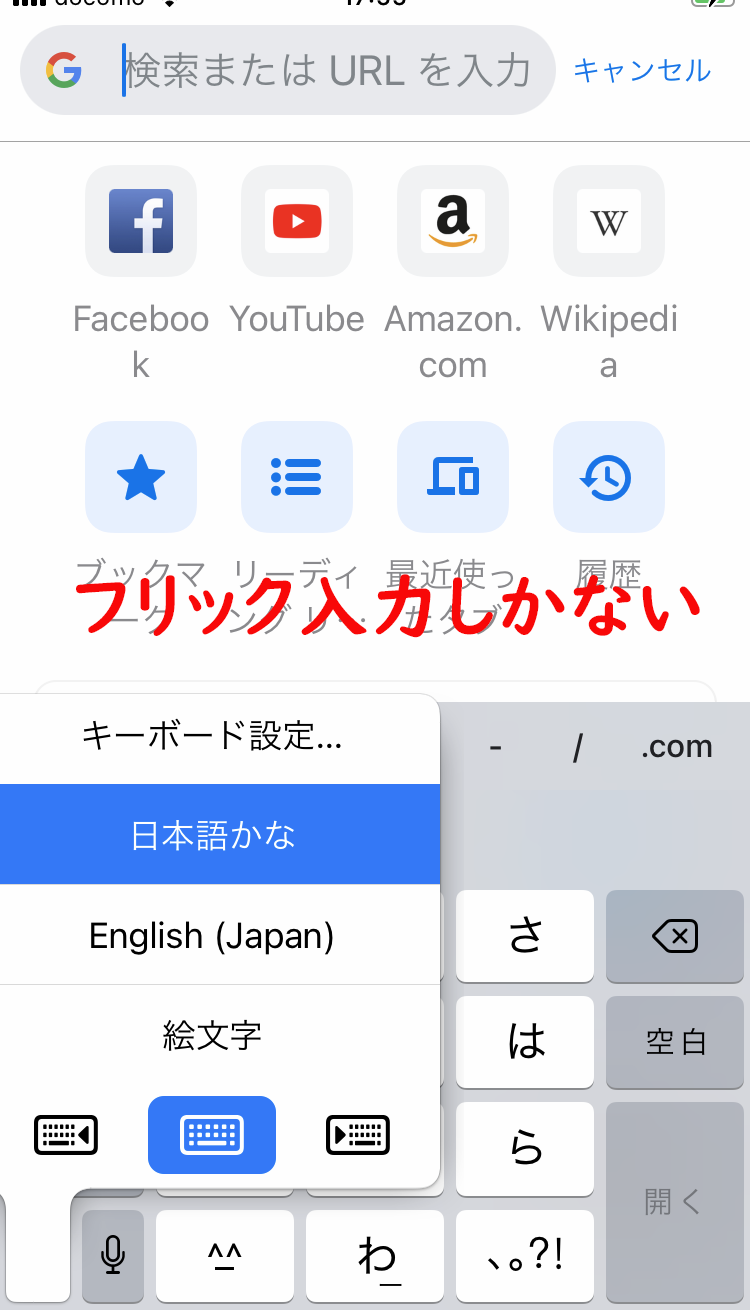
しかし、私もそうですが長年PCを使用している方は、フリック入力よりもローマ字入力での入力の方がしやすいという方も少なくないかと思います。
そこで今回は、そのような方向けにiPhoneやiPadでこのようにローマ字入力をできるようにするための設定方法について紹介していきます。
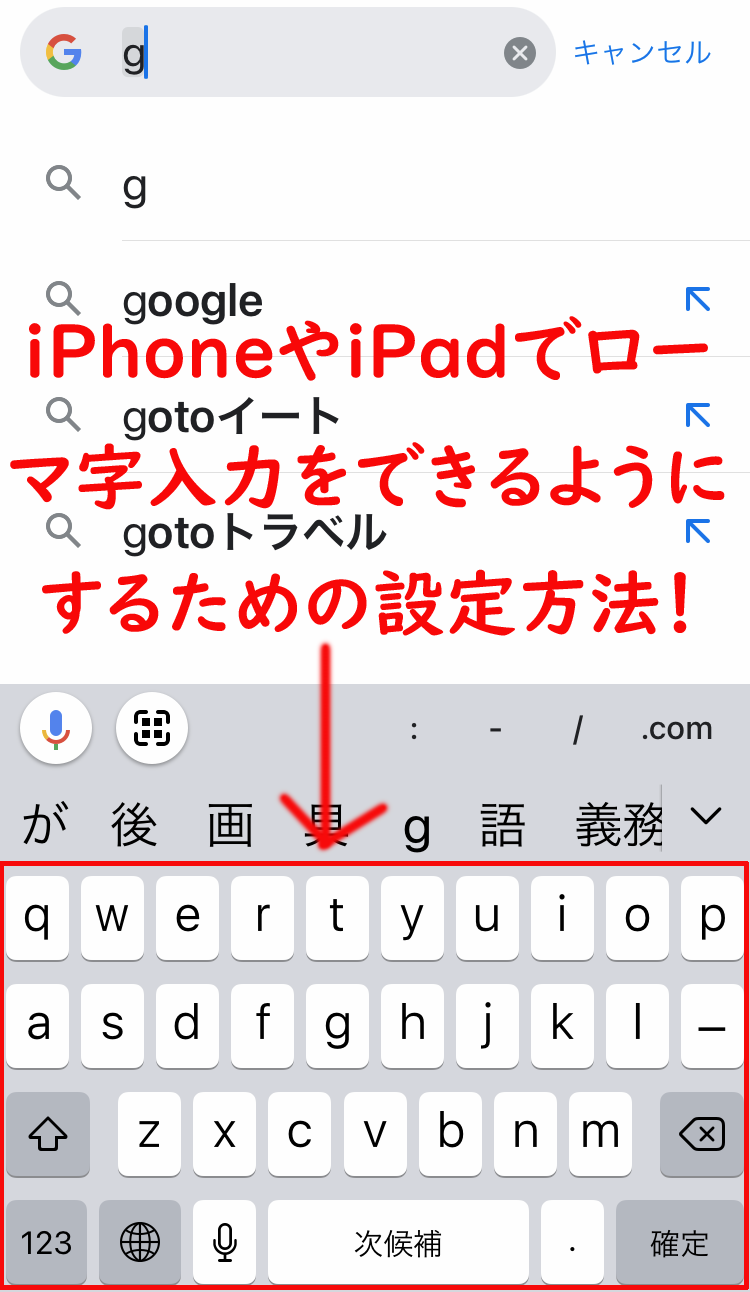
iPhoneやiPadでローマ字入力をできるようにするための設定方法!
①設定画面を開く
まず、ホーム画面にある「設定」のアイコンをタップして設定画面を開きます。
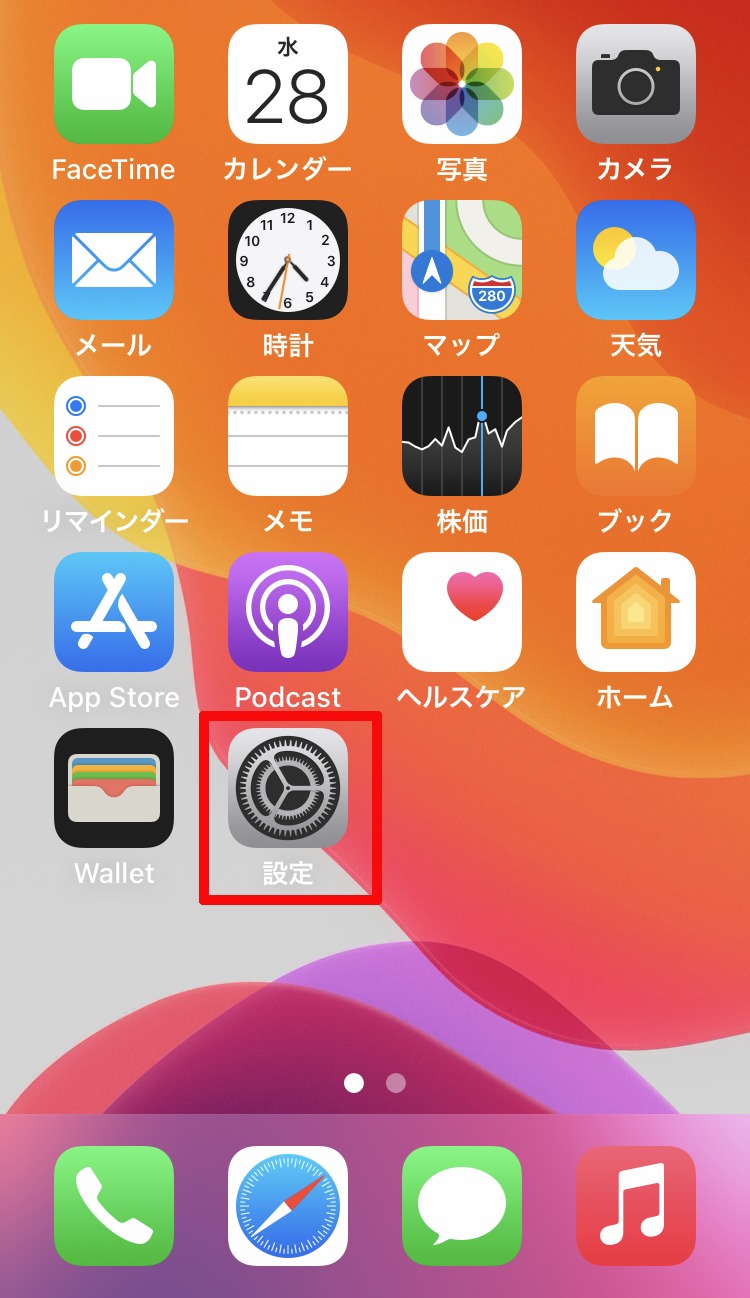
②「設定」の中にある「一般」を開く
設定画面を開きましたら、少し下へスクロールしたところにある「一般」をタップして開きます。
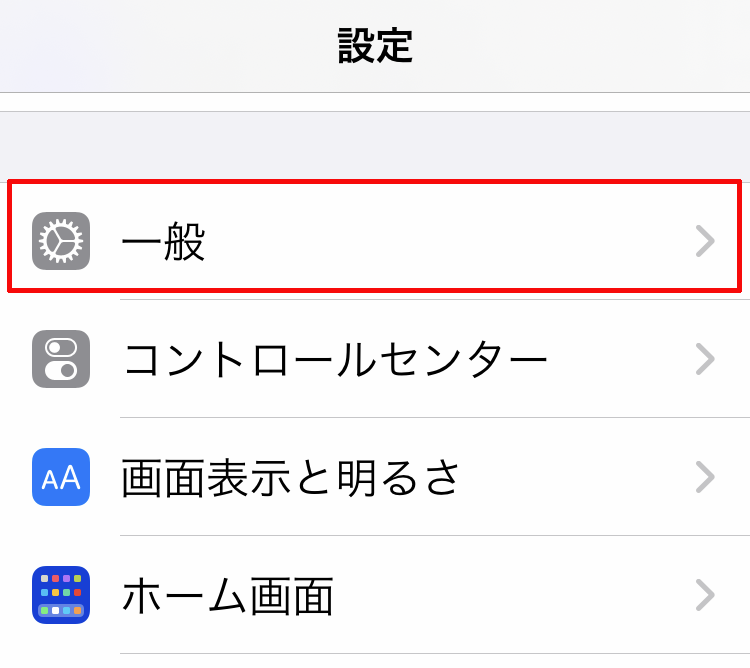
③「一般」の中にある「キーボード」を開く
「一般」を開きましたら、少し下へスクロールしたところにある「キーボード」をタップして開きます。
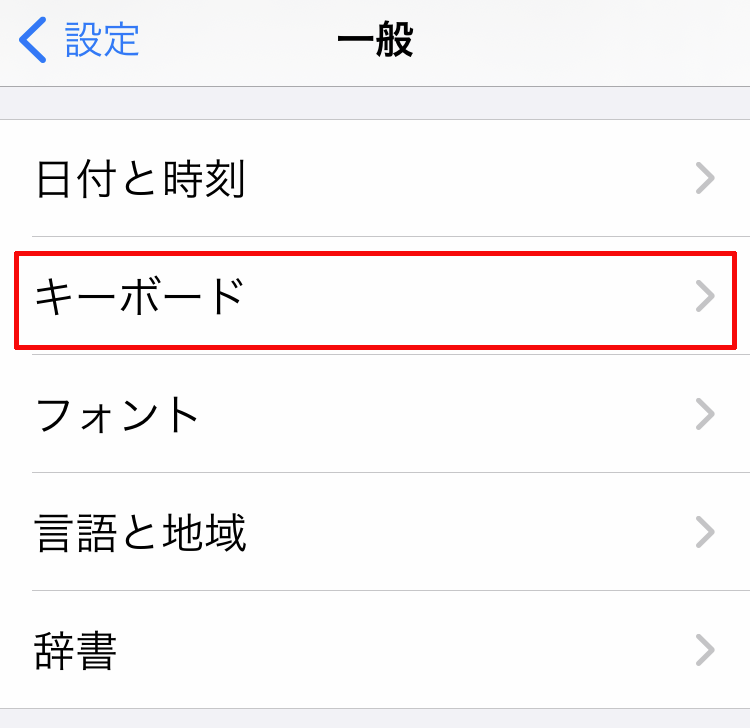
④「キーボード」の中にある「キーボード」を開く
「キーボード」を開きましたら、その中の一番上にある「キーボード」をタップして開きます。
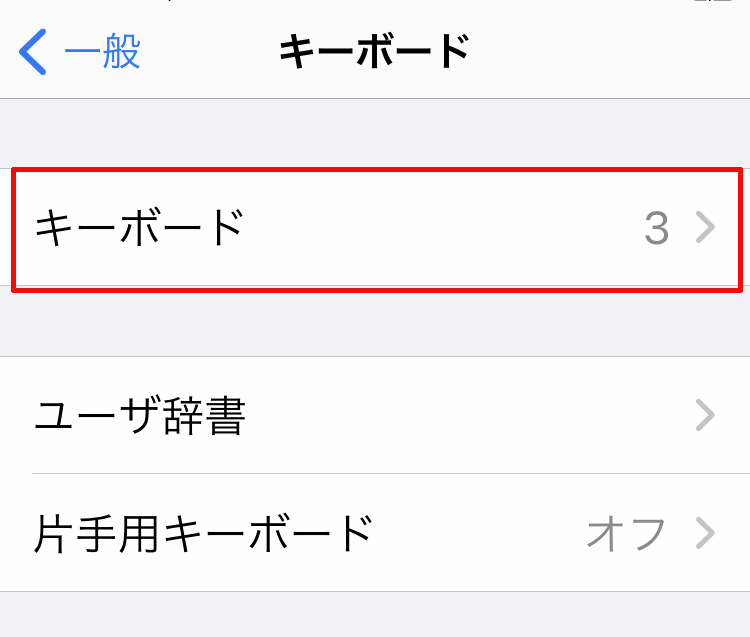
⑤「新しいキーボードを追加」をタップして開く
「キーボード」を開きましたら、その中の一番下にある「新しいキーボードを追加」をタップして開きます。
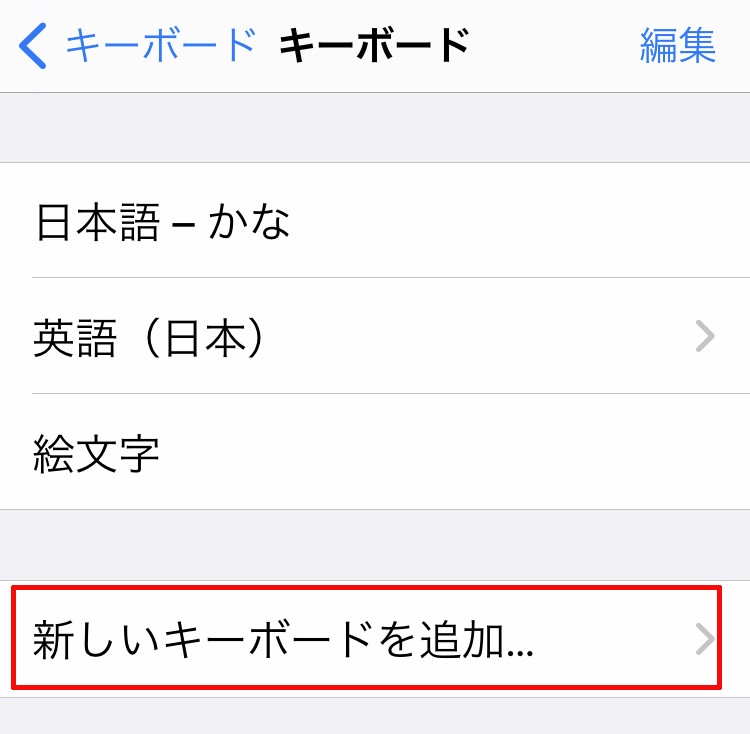
⑥「推奨キーボード」の中にある「日本語」をタップして開く
「新しいキーボードを追加」をタップして開きましたら、その中の「推奨キーボード」の中にある「日本語」をタップして開きます。
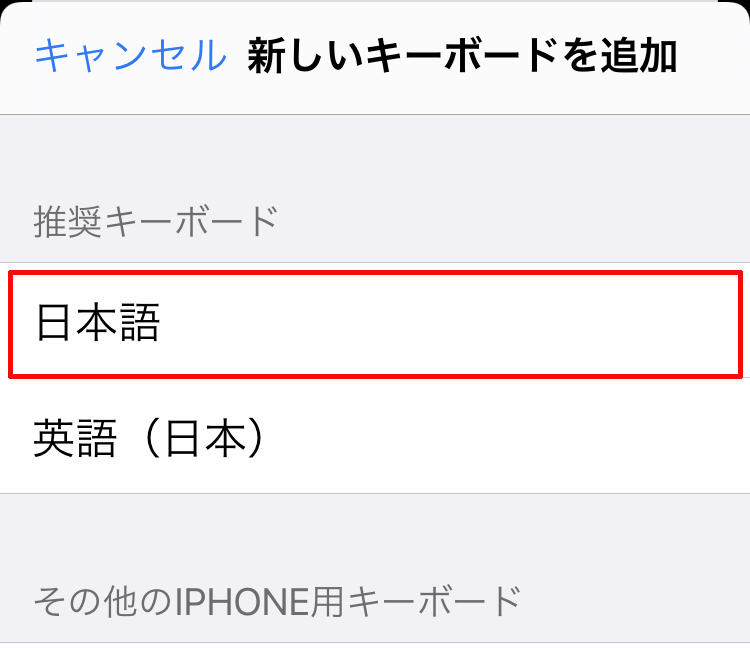
⑦「日本語」の中にある「ローマ字」をタップし「完了」をタップする
「日本語」を開きましたら、その中の「キーボード」の中にある「ローマ字」をタップします。
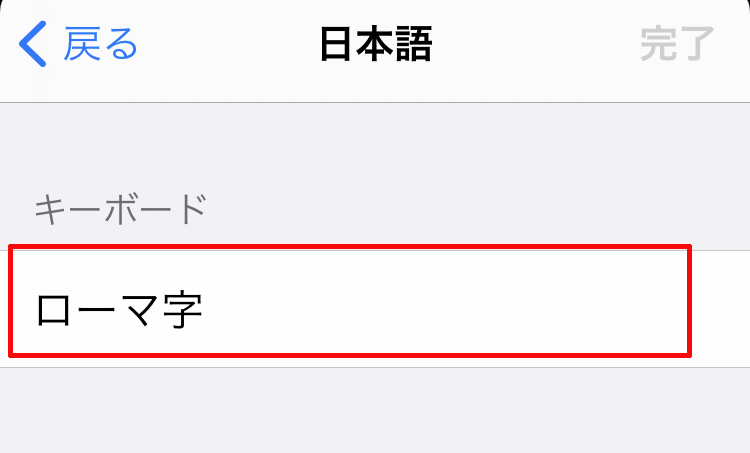
そうしますと、このように「ローマ字」の右横へチェックマークが入りますので、そうしましたら、右上にある「完了」をタップします。
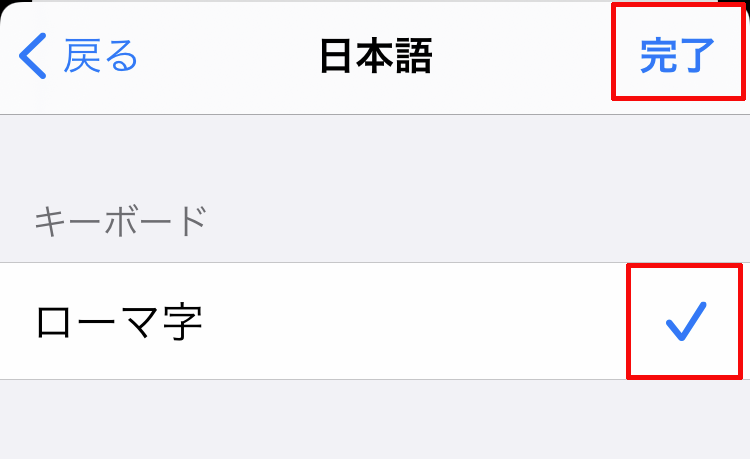
そして、最後にこのように今設定されているキーボードの一覧へ「日本語-ローマ字」が追加されていれば設定は完了となります。