Windows 11には、歴代のWindowsと同様に画像ファイルの閲覧などができるフォトビューアーアプリであるMicrosoft フォトがインストールされていますが、
をアンインストール(完全に削除)する方法.png)
この記事をご覧になっている方の中には、別の外部のフォトアプリを使っているなどの理由から、Windows 11に標準で搭載されてるフォトアプリ(Microsoft フォト)は必要ないと感じている方もいるかと思います。
それですので、そのような方の中には、Windows 11のフォトアプリ(Microsoft フォト)を他のアプリと同様にアンインストールしようと試みる方も多いかと思いますが、Windows 11のフォトアプリ(Microsoft フォト)は通常の方法ですとこのようにアンインストール部分が半透明になっていてアンインストールすることができない仕様となっています。
は通常の方法ではアンインストール部分が半透明になっていてアンインストールすることができない.png)
そこで今回は、その通常の方法ではアンインストールすることができないWindows 11のフォトアプリ(Microsoft フォト)をアンインストール(完全に削除)する方法について紹介していきます。
Windows 11のフォトアプリ(Microsoft フォト)をアンインストール(完全に削除)する方法
①Windows ターミナルを管理者権限で起動する
まず、「スタートボタン」![]() を右クリックして表示されるメニュー内にある「Windows ターミナル(管理者)」をクリックして起動します。(Windows ターミナルの起動方法には管理者権限とそうではないものがありますが、今回は必ず管理者権限で起動するようにしてください。)
を右クリックして表示されるメニュー内にある「Windows ターミナル(管理者)」をクリックして起動します。(Windows ターミナルの起動方法には管理者権限とそうではないものがありますが、今回は必ず管理者権限で起動するようにしてください。)
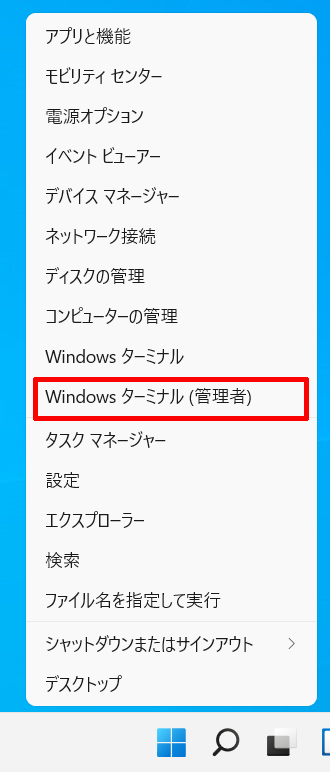
②Windows 11のフォトアプリ(Microsoft フォト)をアンインストール(完全に削除)するためのコマンドを入力し実行する
Windows ターミナルを管理者権限で起動しましたら、Windows 11のフォトアプリ(Microsoft フォト)をアンインストール(完全に削除)するために以下のコマンドを入力またはコピペをしてエンターキーを押して実行します。
Windows 11のフォトアプリ(Microsoft フォト)をアンインストール(完全に削除)するためのコマンド
Get-AppxPackage Microsoft.WIndows.Photos | Remove-AppxPackage
をアンインストール(完全に削除)するためのコマンドを入力し実行する.png)
そうしますと、最後に一瞬だけ進行状況を示す水色の画面が表示されてそこに初期化済みと表示されますので、そのように表示されていればWindows 11のフォトアプリ(Microsoft フォト)のアンインストールは完了となります。
のアンインストールは完了.png)
一度アンインストールしたWindows 11のフォトアプリ(Microsoft フォト)を再インストールしたい場合は?
上の手順でアンインストールしたWindows 11のフォトアプリ(Microsoft フォト)ですが、もしかしたらいつか必要になることがあるかもしれません。
そのようなときは、Microsoft Storeから「フォト」と検索をすることでこのようにWindows 11のフォトアプリ(Microsoft フォト)を再インストールすることができます。
を再インストールしたい場合は?.png)