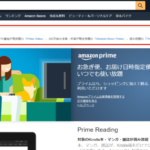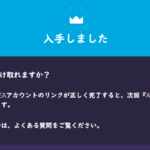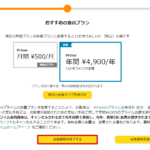Amazonプライム会員になっていますと、Amazonプライム会員のみが利用することができるPrime GamingのApex Legends限定スキンを月ごとに入手することができるようになっています。
(因みに私がこの記事を書いている2021年12月5日時点ですと、新レジェンドであるアッシュのPrime Gaming限定スキンなどを入手することができるようになっていました。)

今回はこのApex LegendsのPrime Gaming限定スキンを入手する手順について画像付きで詳しく紹介していきます。
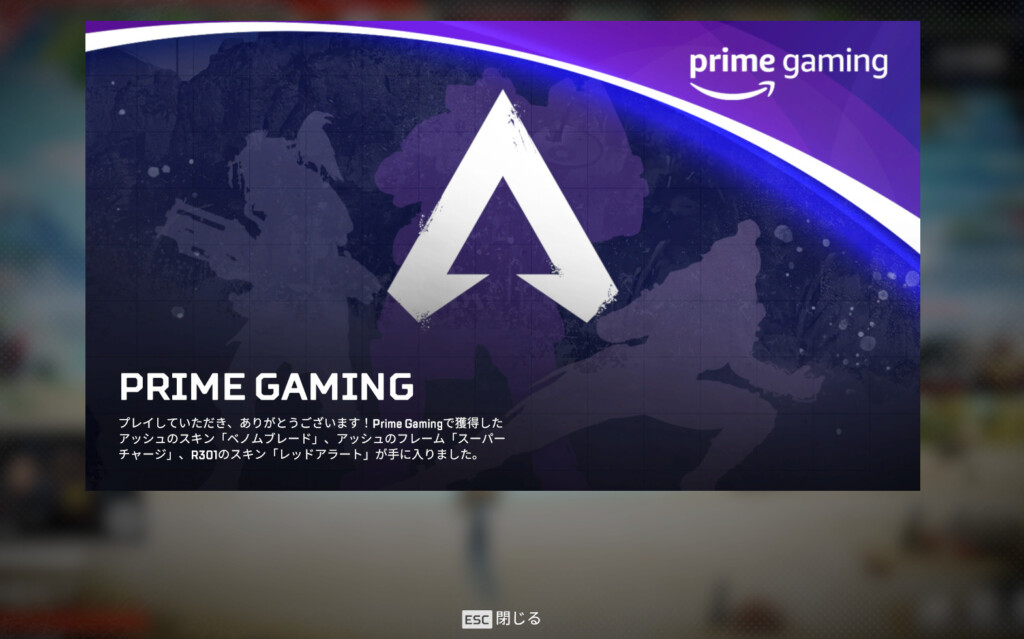
Amazonプライム会員になっていないとApex LegendsのPrime Gaming限定スキンを入手することができないので注意!
Apex LegendsのPrime Gaming限定スキンの入手手順を紹介していく前にApex LegendsのPrime Gaming限定スキンはAmazonプライム会員になっていないと入手することができませんので、もし、この記事をご覧になっている方の中でまだAmazonプライム会員になっていないという方がいましたら、事前にAmazonプライム会員
に入会しておいてください。
※因みに今まで一度もAmazonプライム会員になったことがないという方は30日間の無料体験期間が残っていますので、そのような方は今回のApex LegendsのPrime Gaming限定スキンを実質無料で入手することができます。
Apex LegendsのPrime Gaming限定スキンを入手する手順
①Prime GamingのApex Legendsのページへアクセスする
まず、Prime GamingのApex Legendsのページへとアクセスします。
②Prime GamingのApex Legendsのページ内にある「サインイン」をクリックする
Prime GamingのApex Legendsのページへとアクセスしましたら、次にそのページ内にある「サインイン」をクリックします。
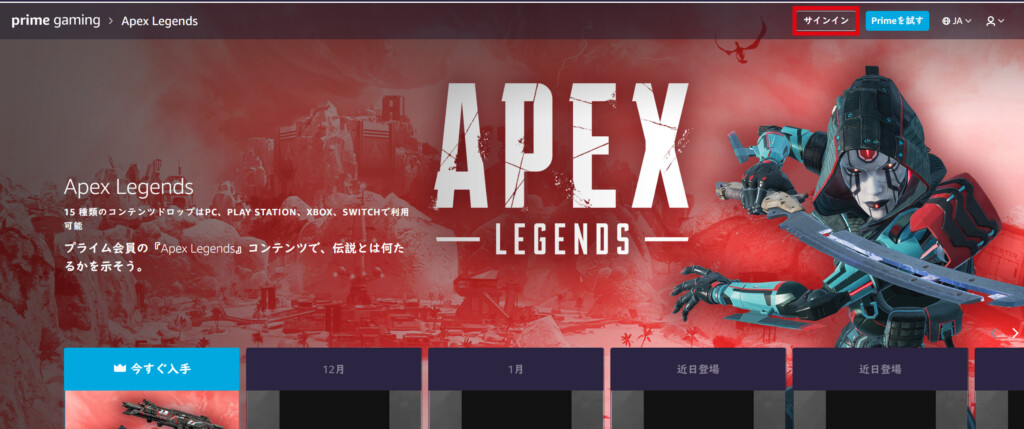
③「続行」をクリックし、Prime GamingへAmazonのアカウントでログインをする
次にこのようなポップアップが表示されますので、「続行」をクリックします。
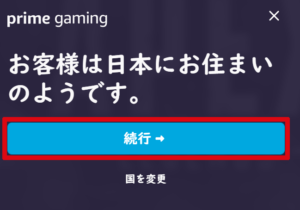
そうしますと、このようにPrime Gamingへご自身のAmazonプライム会員になっているAmazonのアカウントでログインをするように求められますので、必要事項を入力してログインをしていきます。
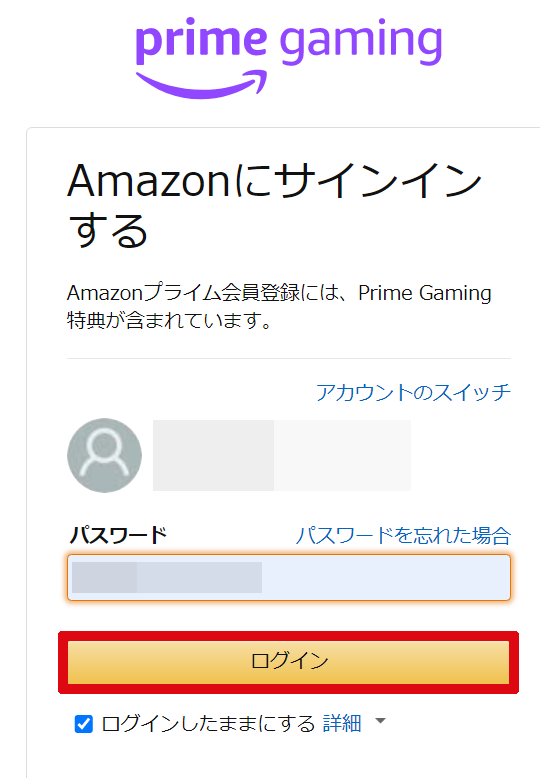
※このログインをしていく時に一回でログインをすることができずにこのように英語のログイン画面が表示される場合もありますが、そのように表示された場合は日本語のログイン画面の時と同じように必要事項を入力してログインをしてください。
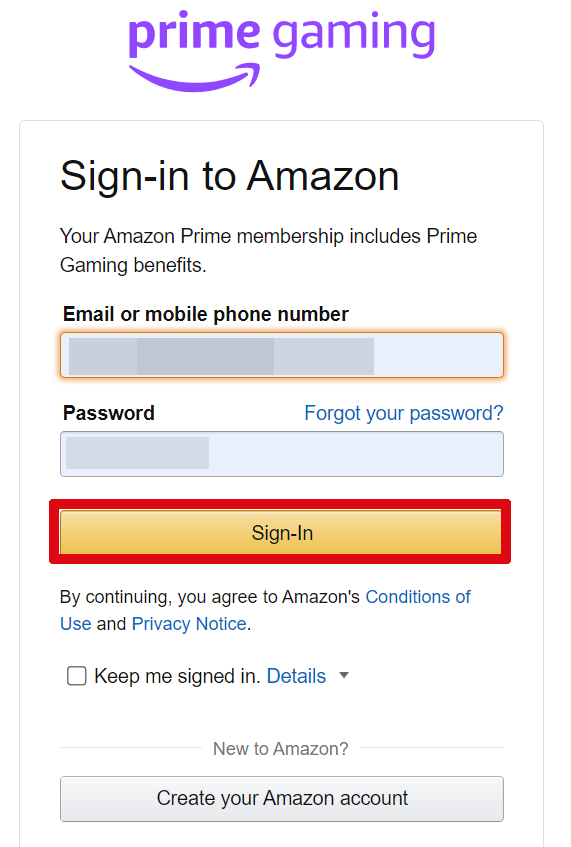
④「今すぐ入手」をクリックする
Prime Gamingへご自身のAmazonプライム会員になっているAmazonのアカウントでのログインが完了しますと、Prime GamingのApex Legendsのページへと戻りますので、次にそのページ内にある「今すぐ入手」をクリックします。

⑤「続行→」をクリックする
次にこのような確認画面が表示されますので、「続行→」をクリックします。

⑥「Electronic Artsへ移動する」をクリックする
次に「Electronic Artsへ移動する」をクリックします。
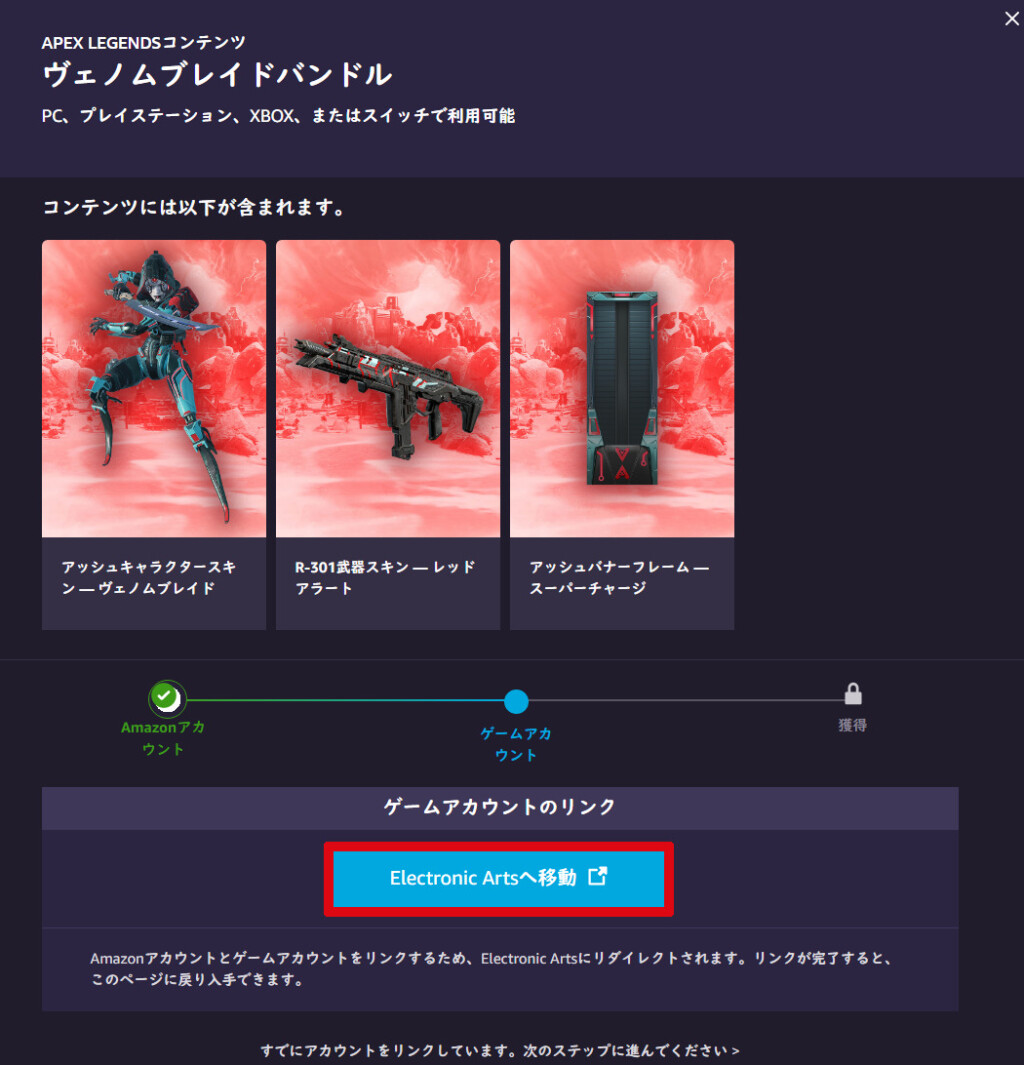
⑦ご自身のEAアカウントとAmazonアカウントとの連携を行っていく
次にEAアカウントとAmazonアカウントとの連携を行っていくためにご自身のEAアカウントへログインやAmazonアカウントへのログインなどいくつか画面が順に表示されますので、それらの表示された手順に従ってEAアカウントとAmazonアカウントとの連携を行っていきます。
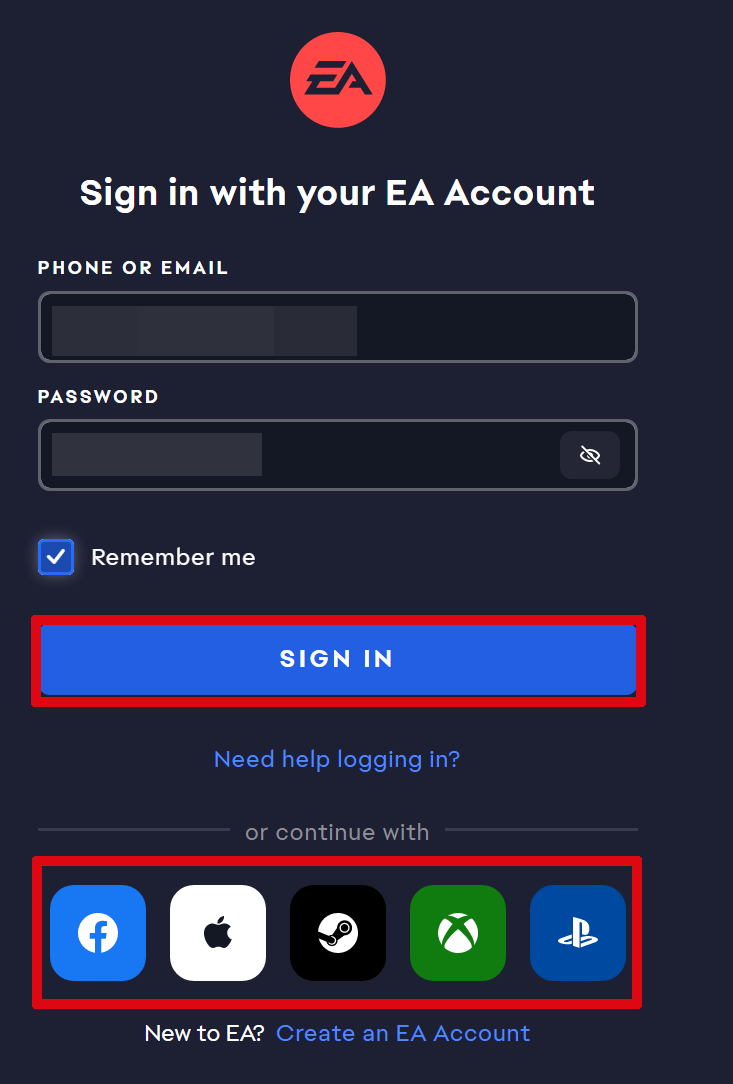
※EAアカウントでのログインだけではなく、下のPSやSteamなどのプラットフォームのご自身のアカウントからのログインでも可能となっていますが、私の場合初めにSteamのアカウントを用いて連携をしようと試みたところ上手くいかず、EAアカウントでのログインでやり直したところ連携をすることができましたので、もしかしたら、プラットフォーム経由ではなくEAアカウントでのログインでの連携の方が良いかもしれません。
※Apex LegendsのPrime Gaming限定スキンはAmazonプライム会員のアカウント1つにつき1アカウントのみ入手できるようになっていますので、サブアカウントなど複数のアカウントを所持しているような方は適用するEAアカウントを間違えないようにご注意ください。
⑧「入手しました」画面が表示されたらApex Legendsを起動する
次にEAアカウントとAmazonアカウントとの連携が完了し、Prime GamingのApex Legendsのページへと戻り、このように「入手しました」と表示されましたら、
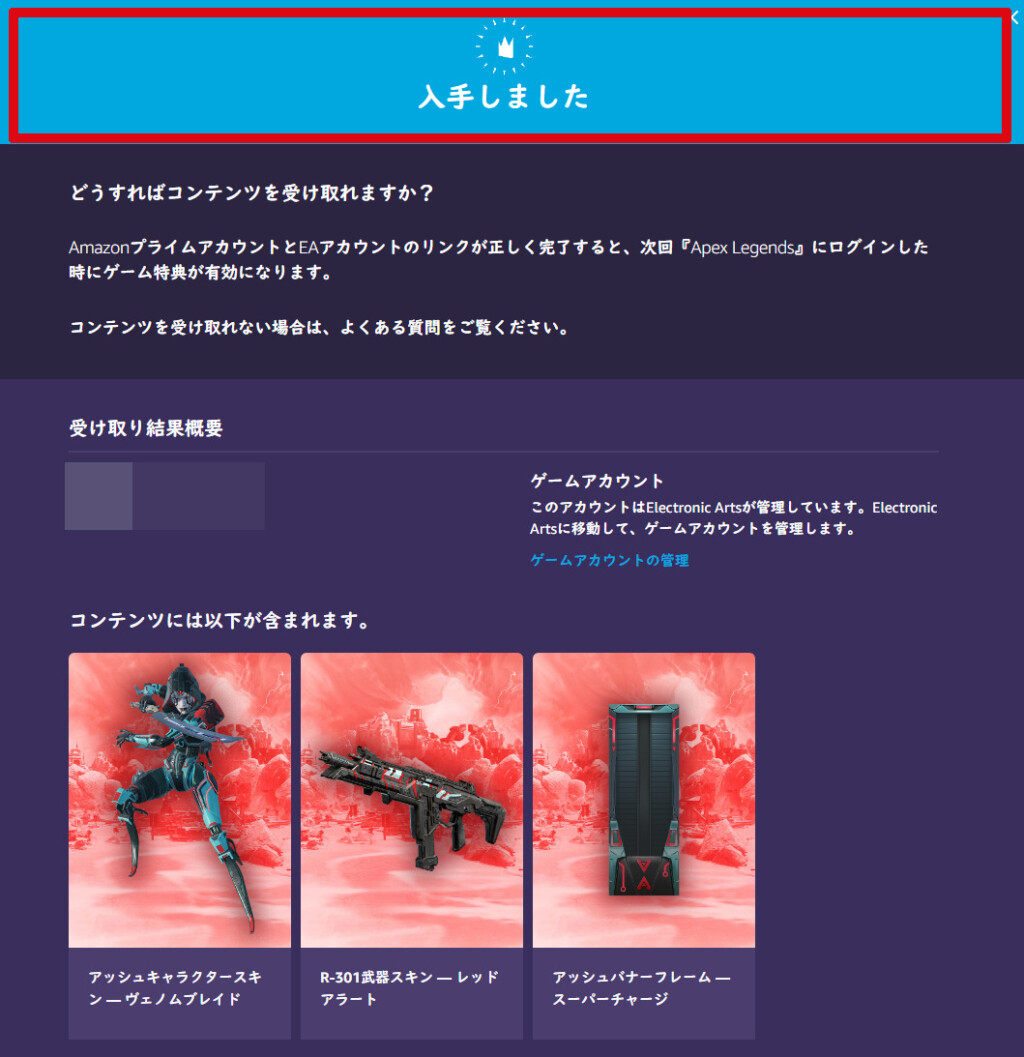
最後にApex Legendsを起動します。

そして、このようにPrime Gamingの限定スキンを入手したことを知らせる通知画面が初めに表示されて
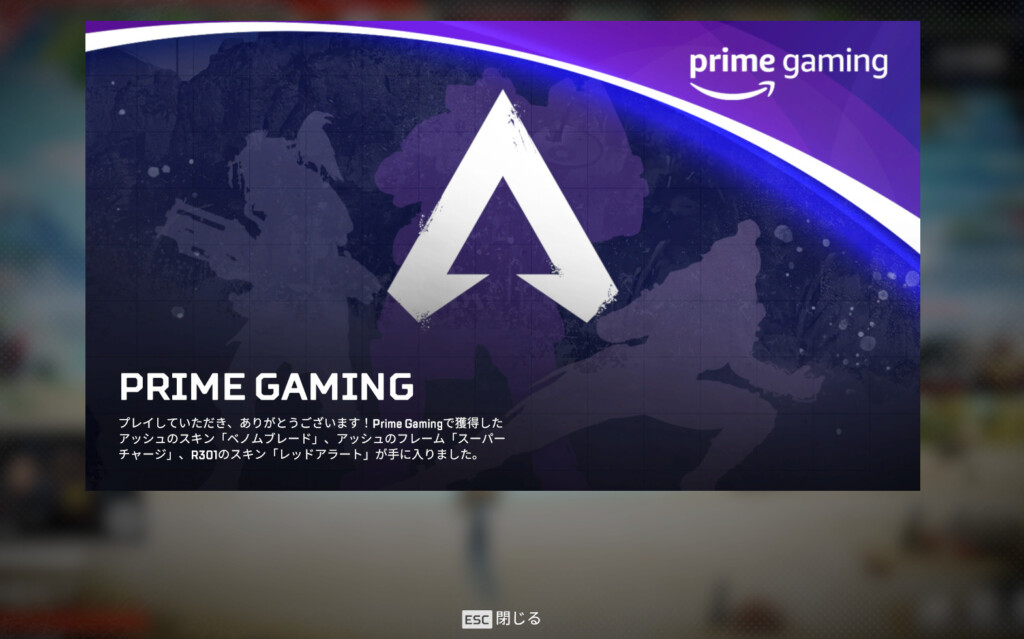
Apex Legendsのゲーム内でPrime Gaming限定スキンを入手できていることが確認できましたら完了となります。

入手しましたと表示されてもゲーム内にApex LegendsのPrime Gaming限定スキンが反映されない場合は?
入手しましたと表示されてもゲーム内にApex LegendsのPrime Gaming限定スキンが反映されないという方もいるかと思います。
私もその一人でTwitchとのアカウントの連携ができていないから反映されないのではないかなどと思い他にも様々な方法を試してみたのですが、どの方法も効果がなくさっぱり反映されませんでした。
しかし、こちらの記事に書いた方法を試してみたことでApex LegendsのPrime Gaming限定スキンがゲーム内にしっかり反映されるようになりましたので、私と同じ問題に陥っている方はこちらの記事を参考にしていただければと思います。
Apex LegendsのPrime Gaming限定スキンを入手するだけしてAmazonプライム会員の無料体験を終了したい場合は?
この記事をご覧になっている方の中には、Apex LegendsのPrime Gaming限定スキンを入手するためだけにAmazonプライム会員の無料体験に入会する予定の方もいるかと思います。
そのような方は、Amazonプライム会員の無料体験に申し込んでApex LegendsのPrime Gaming限定スキンを入手した後にこちらの記事にある方法でAmazonプライム会員の無料体験を終了する(有料会員に自動更新される手続きをストップする)手続きをしておくことをおすすめします。
※Amazonプライム会員の無料体験は、無料期間が終了しますと自動で有料のプライム会員へと更新され、また、その際にプライム会員費税込み500円が請求されるようになっていますのでご注意ください。