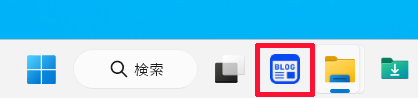Windows 11ではフォルダーのアイコンを変更することができますが、Windows内に保存されている元からあるアイコンですと種類もあまりなくどれも似たり寄ったりで古臭いものも少なくなく、
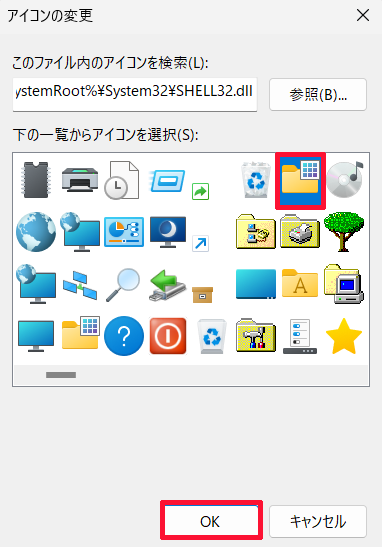
仮にそれらのアイコンをフォルダーのアイコンにしたとしてもアイコンを見ただけではどのフォルダーなのかが一目見ただけではわかりづらいかと思います。
(ちなみにこのフォルダーのアイコンは、Windows内に保存されている元からあるアイコンの中から私のブログの画像素材を保存しているフォルダーのアイコンに変更してみたものですが、正直このアイコンを見ただけでは何が保存されているフォルダーなのかはわからなかと思います。)

また、この記事をご覧になっている方の中には、そもそもWindows内に保存されている元からあるアイコンの中には自分好みのアイコンが無いなと感じる方も少なくないかと思います。
そこで今回は、そのような方におすすめなフォルダーのアイコンをWindows内には無いこのように自分好みのアイコンに変更する方法について紹介していきます。
(下のスクショは、私がブログの画像素材を保存しているフォルダーのアイコンを今回ご紹介する方法でWinodws内には無い自分好みのアイコンにしたものです。上のWindows内に保存されている元からあるアイコンと比べると、一目でどのようなものが保存されているフォルダーなのかがわかりやすいかと思います。))
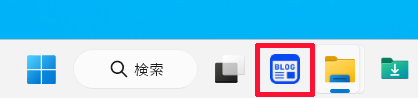

【Windows 11】フォルダーのアイコンをWindows内には無い自分好みのアイコンに変更する方法
①ファルダーのアイコンにしたい画像を用意する
まず、フォルダーのアイコンにしたい画像を用意します。
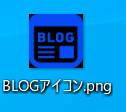
(ちなみに今回私は下記のアイコンのフリー素材のサイトからダウンロードしました。)
②アイコンファイル(.ico)を作成する
次にそのままの画像形式&サイズですと、フォルダーのアイコンにすることができないので、
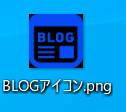
画像を編集してこのようにアイコン用のファイルを作成します。
を作成する方法.png)
※アイコンファイル(.ico)の作成方法についてはこちらに記事を書きましたのでご覧ください。
③作成したアイコンファイルを誤って削除してしまわないように安全な保管場所へ移動しておく
ここからはフォルダーのアイコンを作成したアイコンに変更して完了なのですが、その前に、作成したアイコンに変更しても作成したアイコン自体を削除してしまってはフォルダーのアイコンも元に戻ってしまうので、デスクトップなどにそのまま作成したアイコンファイルを保存している方は、何かの拍子に誤って削除してしまわないように安全な保管場所へ移動しておくことをおすすめします。
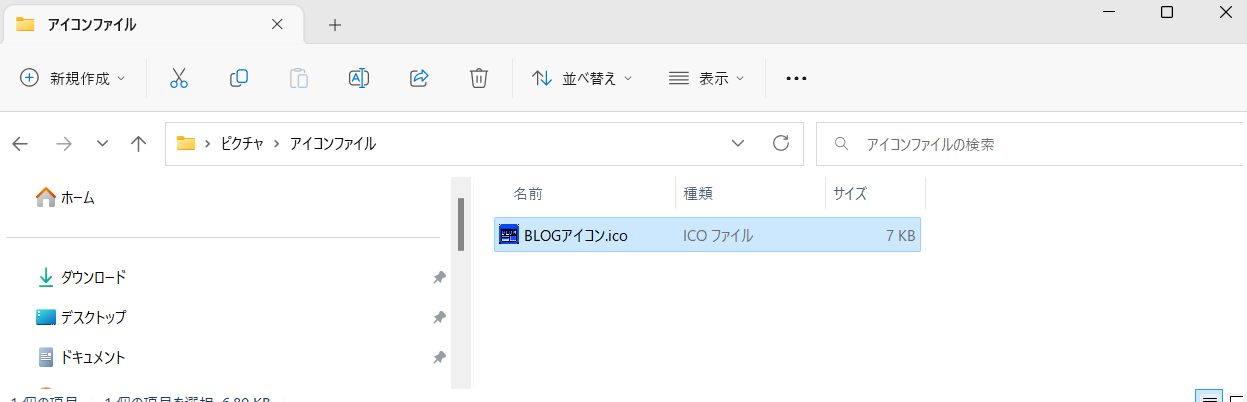
④アイコンを変更したいフォルダーを右クリックし、それで表示されるメニュー内にある「プロパティ」をクリックする
次にアイコンを変更したいフォルダーを右クリックし、それで表示されるメニュー内にある「プロパティ」をクリックします。
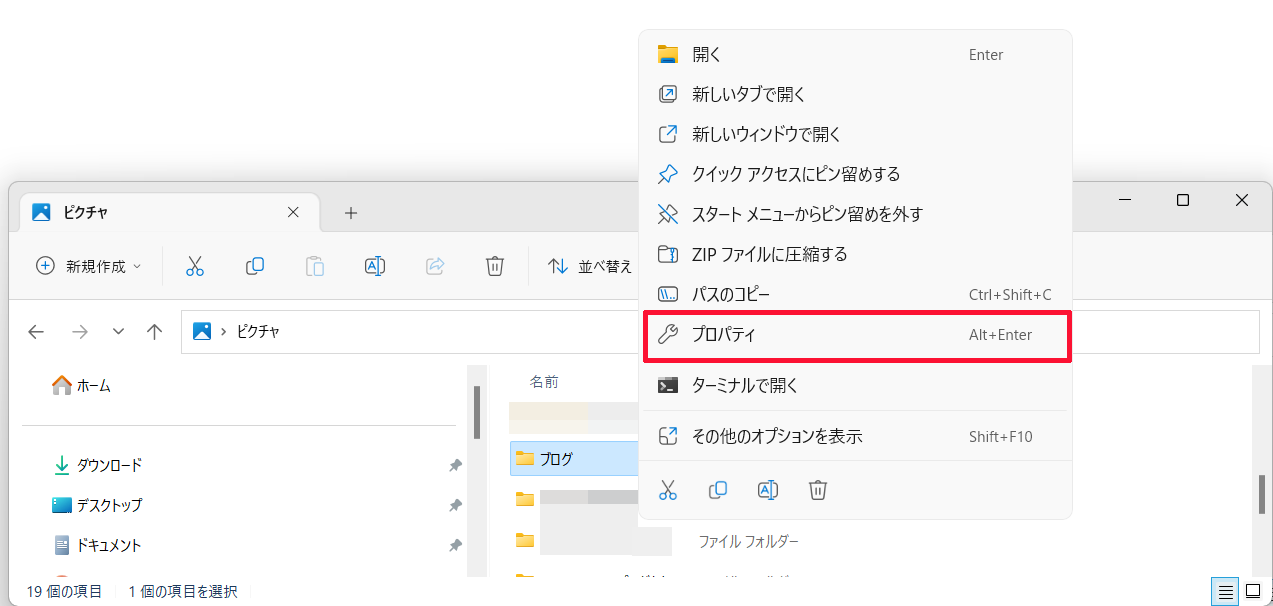
⑤「カスタマイズ」タブの「フォルダーアイコン」の設定内にある「アイコンの変更」をクリックする
次に「カスタマイズ」タブの「フォルダーアイコン」の設定内にある「アイコンの変更」をクリックします。
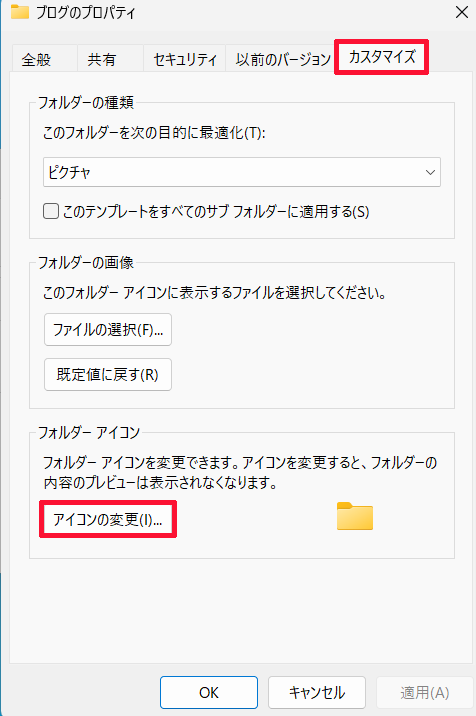
※フォルダーのショートカットからアイコンを変更する場合は、

フォルダーのプロパティを開いた「ショートカット」タブ内にある「アイコンの変更」をクリックします。
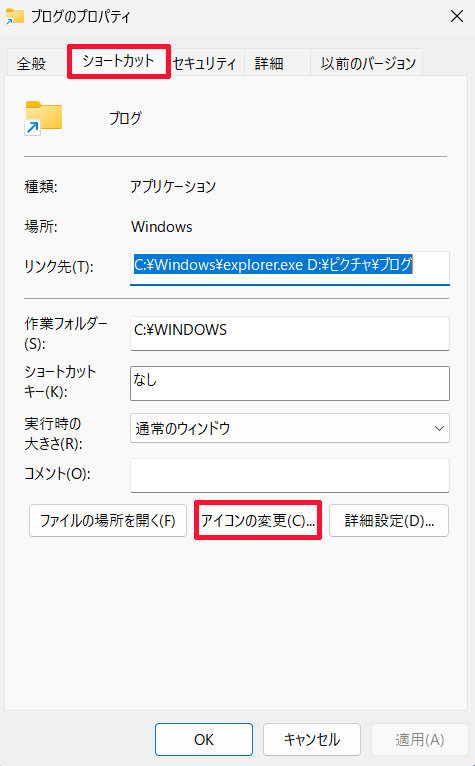
⑥作成したアイコンファイルをクリックして選択し「開く」をクリックする
次に作成したアイコンファイルをクリックして選択し「開く」をクリックします。
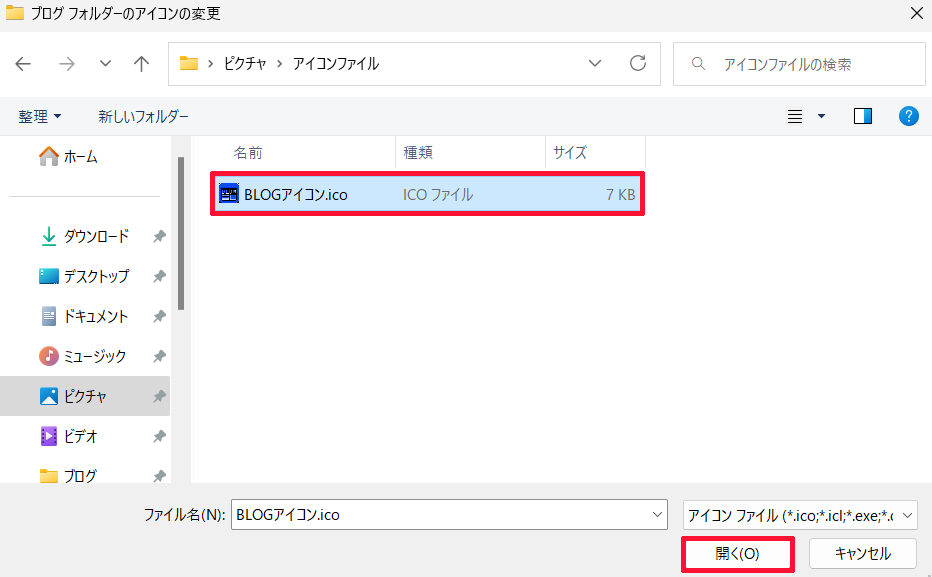
⑦「OK」をクリックし、「適用」をクリックする
次にアイコンの選択画面へ戻りますので、作成したアイコンファイルが選択されていることを確認して「OK」をクリックし、

「プロパティ」に戻りましたら、「適用」をクリックします。

そうしますと、フォルダーのアイコンが作成したアイコンへ変更されます。
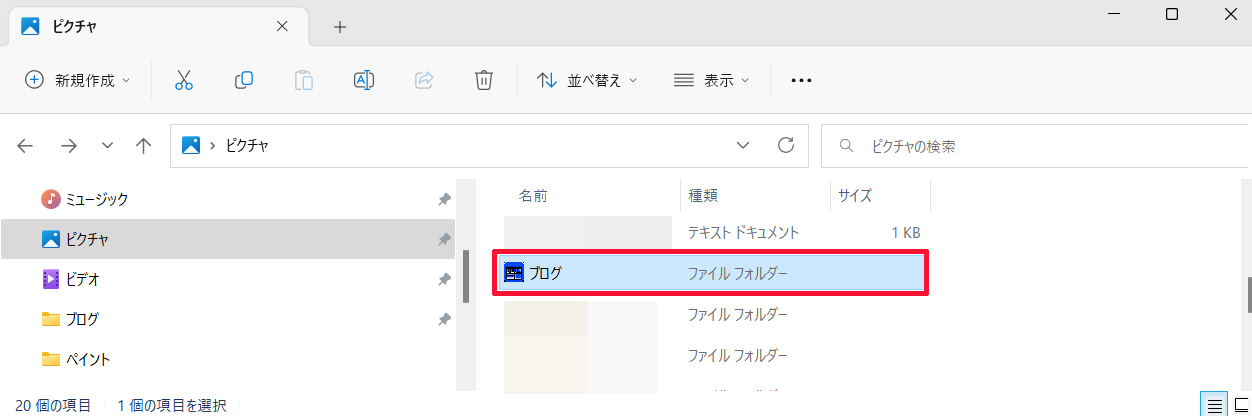
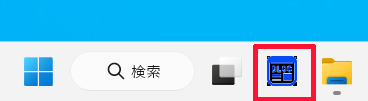
今回私はこの記事の執筆と並行してアイコンファイルを作成して変更したのですが、上の画像をご覧になればお分かりのようにこの方法では私の環境下ですと、下記の理想のアイコンのように透過せず背景が黒くなってしまっており、上の画像のアイコンでは何のフォルダーのアイコンなのかが全く判らない状態になってしまいました。

そこで、別な方法を試してみたところ、このように背景が透過したアイコンになり一目でどのフォルダーのアイコンなのかが判るようになりました。
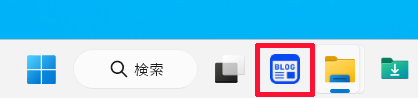
それですので、もし、私のように作成したアイコンの背景が透過せずに黒くなってしまっている方がいましたら、私が行った別な方法を下の段落に掲載しましたのでご覧ください。
ペイントを用いて作成したアイコンファイルだと背景が透過せず黒くなってしまう時の対処法
フォルダーのアイコンをペイントを用いて作成したアイコンファイルに変更した時にアイコンの背景が透過したものではなく、
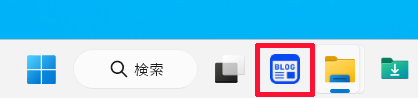
このように黒背景になってしまう方におすすめな背景透過アイコンファイルの作成方法をご紹介します。
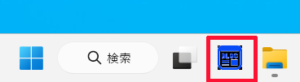
①アイコンファイル無料作成サイト「ウインドウズアイコン作成」へアクセスする
まず、アイコンファイルを無料で作成してくれるサイトである「ウインドウズアイコン作成」へアクセスします。
(このサイトですと、背景が透過したアイコンが作成できますし、その都度自分で編集せずともアイコンファイルにしたい画像の素材をぶち込めばサイトの方で自動でアイコンファイルを作成してくれますのでおすすめです。)
②「大画像(48×48)」をクリックする
次に「ウインドウズアイコン作成」内にある「大画像(48×48)」をクリックします。
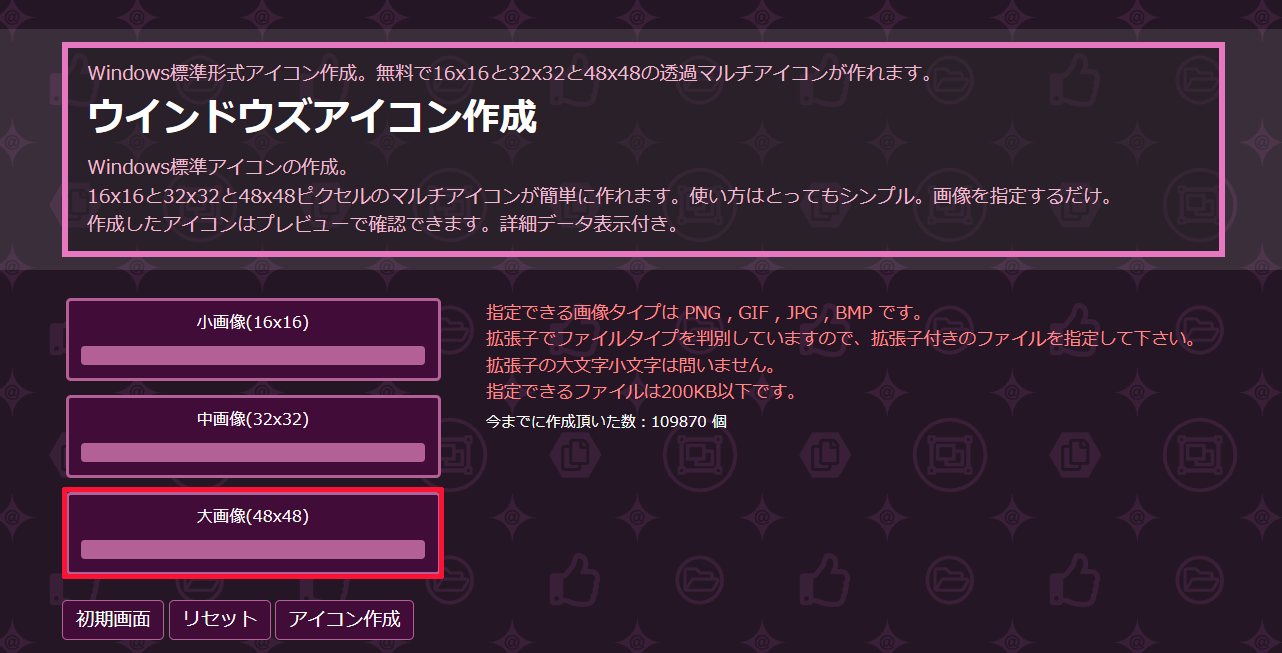
③アイコンファイルにしたい画像をクリックして選択し「開く」をクリックする
次にアイコンファイルにしたい画像をクリックして選択し「開く」をクリックします。
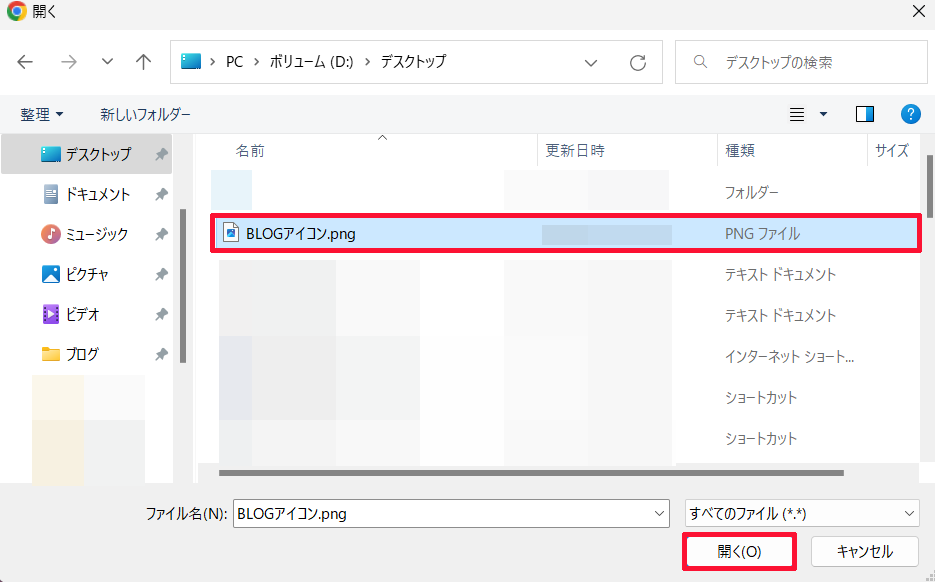
④「アイコン作成」をクリックする
次に「アイコン作成をクリックします。
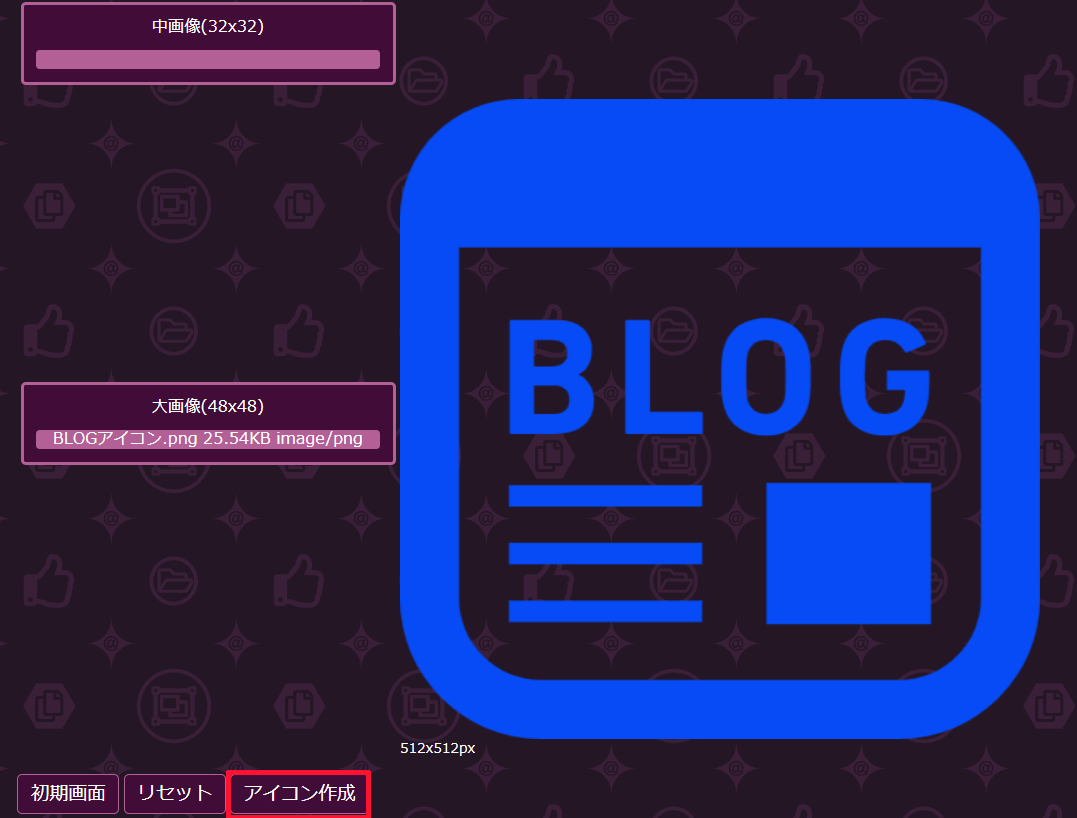
⑤「ダウンロード」をクリックし、作成したアイコンファイルをPCへ保存する
次に「ダウンロード」をクリックし、作成したアイコンファイルをPCへ保存します。
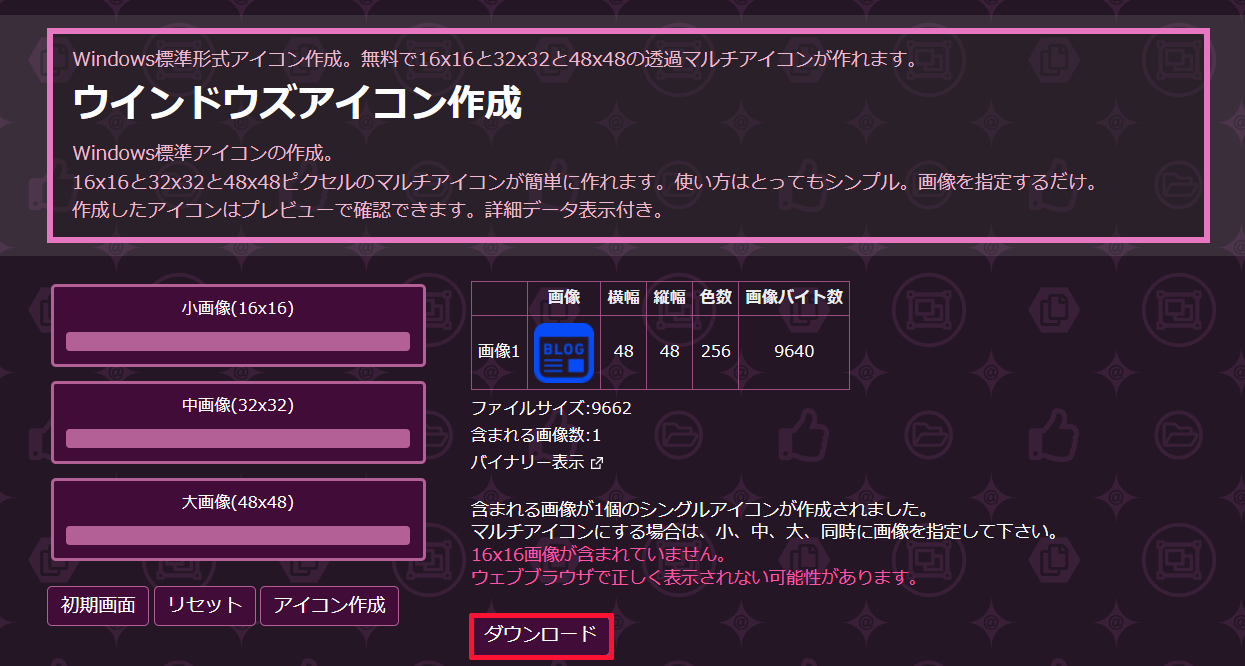
あとは、アイコンを変更して背景透過アイコンになっていれば完了です。