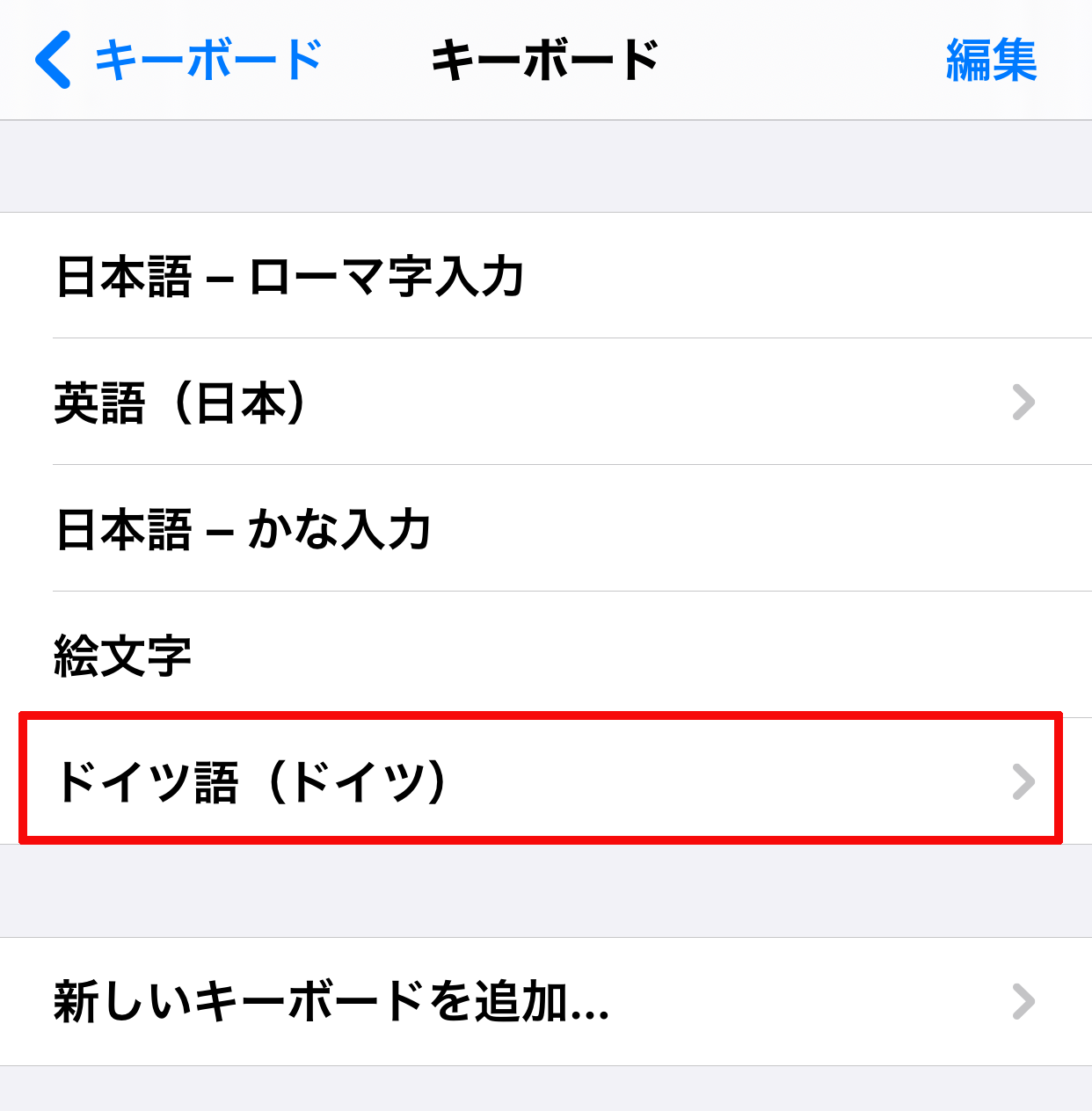iPhoneやiPadで文字入力をする際は、初期設定のままですと、キーボード入力の「日本語ローマ字」、フリック入力の「日本語かな」、英字入力の「English(Japan)」、絵文字入力があるかと思います。
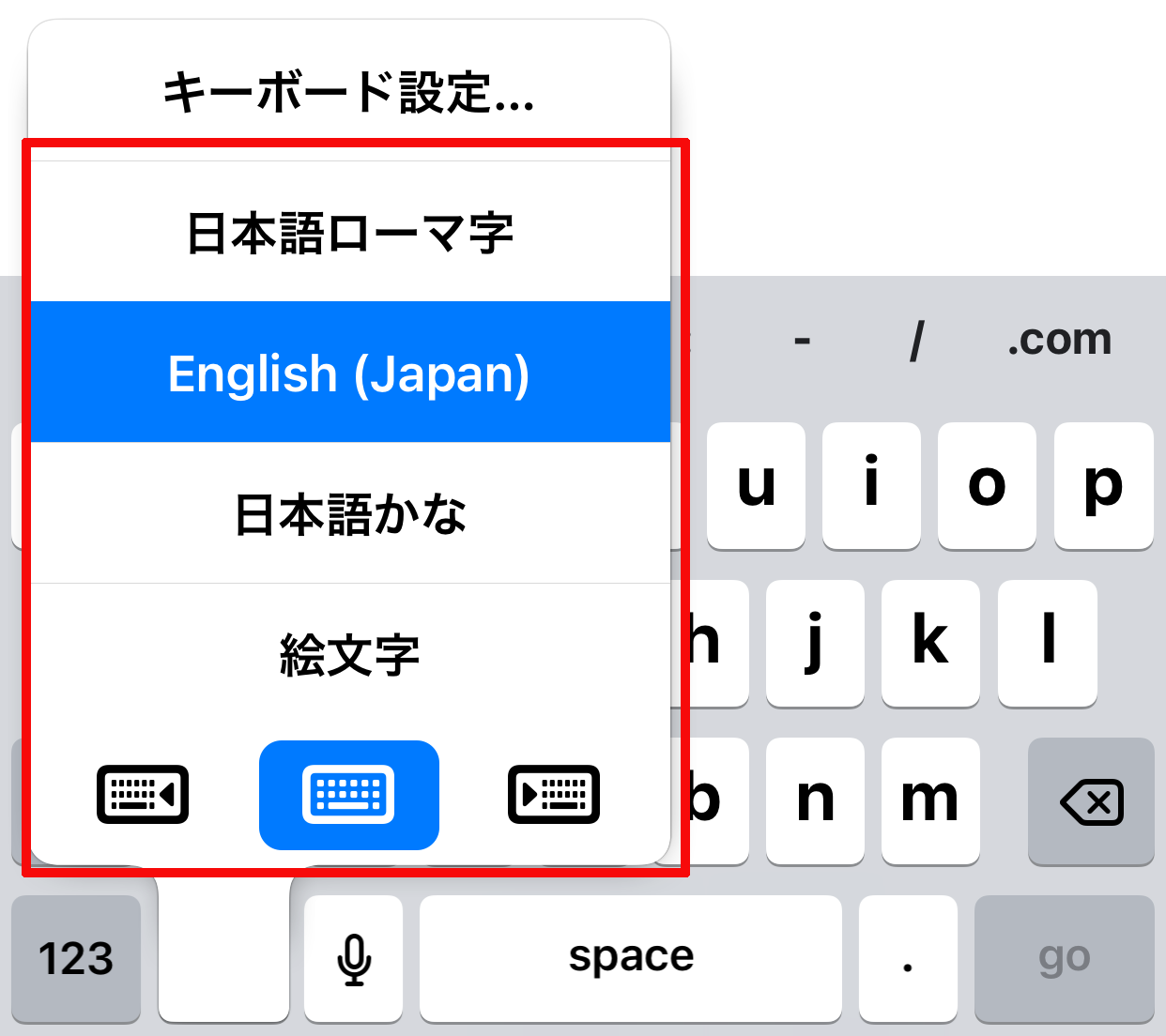
今回は、それらの言語にプラスしてドイツ語やスペイン語などの他言語を文字入力の一覧へこのように追加する方法について紹介していきます。

iPhoneやiPadで文字入力のキーボードの一覧へ他言語を追加する方法!
①設定画面を開く
まず、ホーム画面にある「設定」のアイコンをタップして設定画面を開きます。
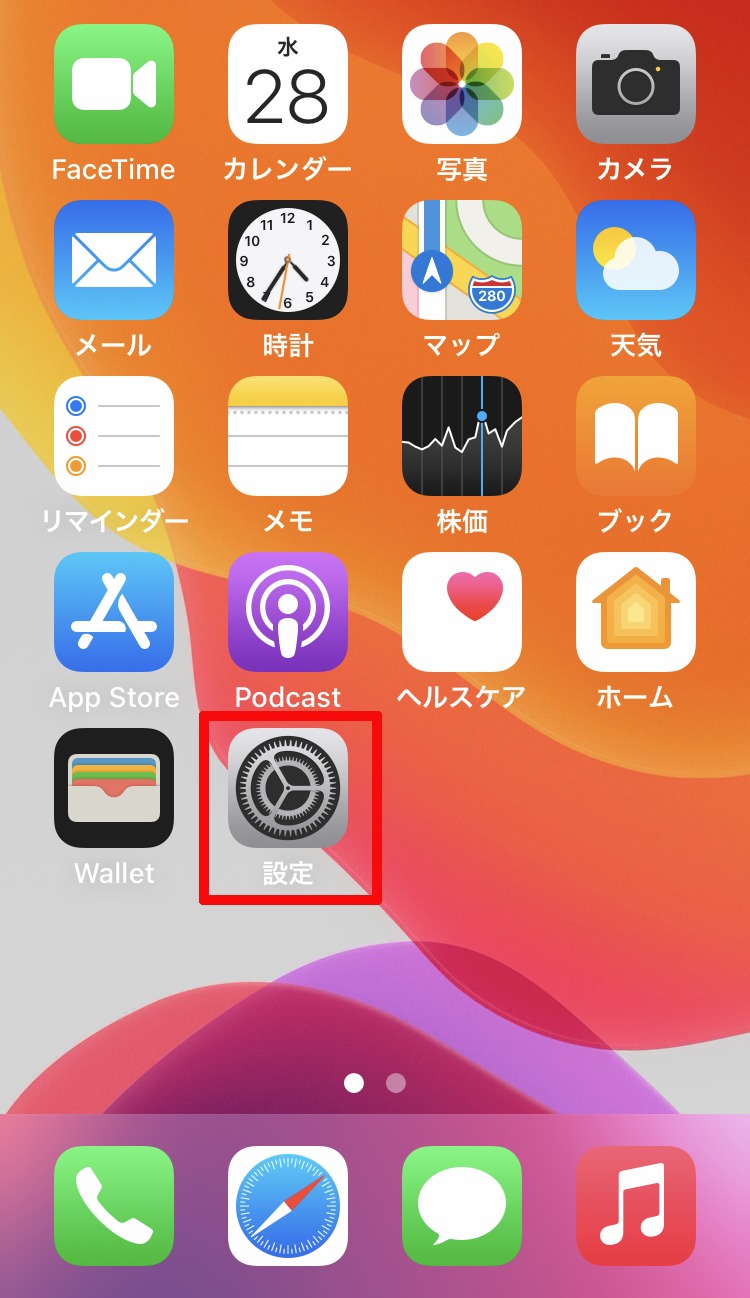
②「設定」の中にある「一般」を開く
設定画面を開きましたら、少し下へスクロールしたところにある「一般」をタップして開きます。
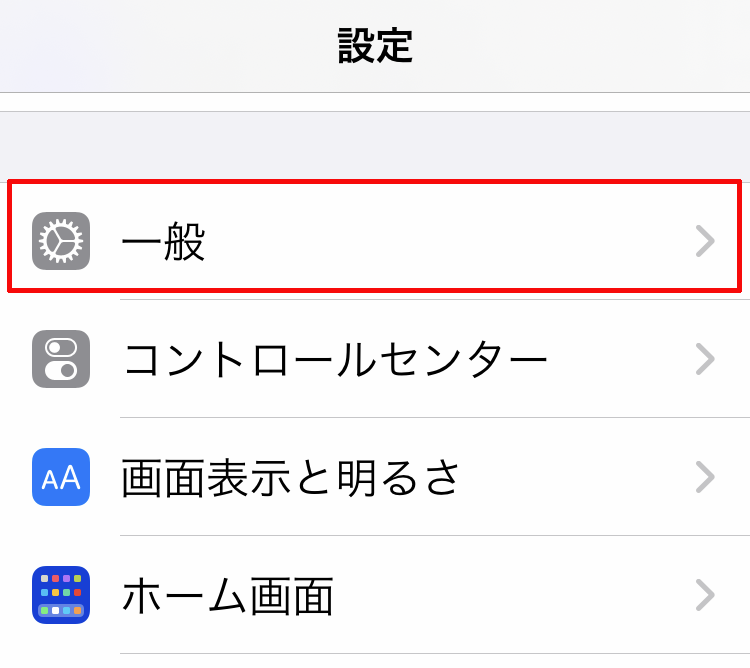
③「一般」の中にある「キーボード」を開く
「一般」を開きましたら、少し下へスクロールしたところにある「キーボード」をタップして開きます。
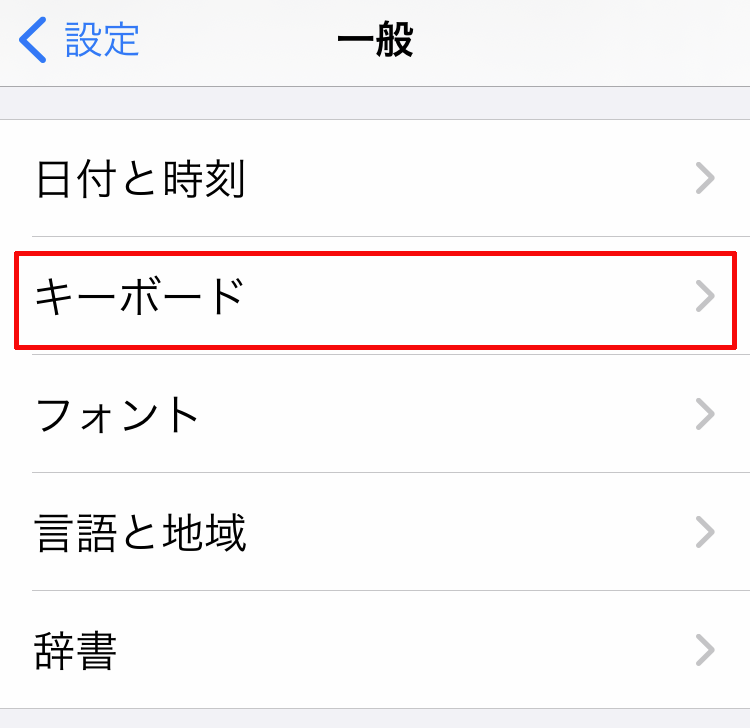
④「キーボード」の中にある「キーボード」を開く
「キーボード」を開きましたら、その中の一番上にある「キーボード」をタップして開きます。
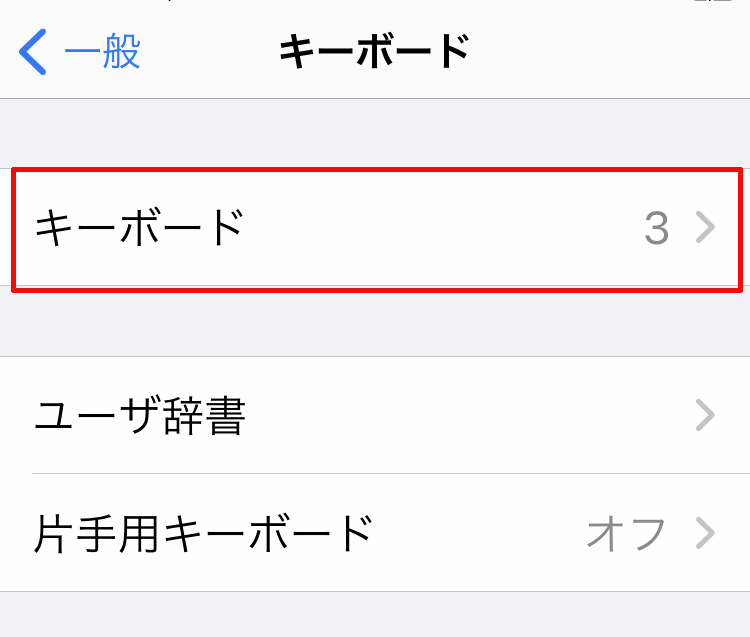
⑤「新しいキーボードを追加」から追加したい言語を選択する
次に「キーボード」の中にある「新しいキーボードを追加」をタップして開きます。
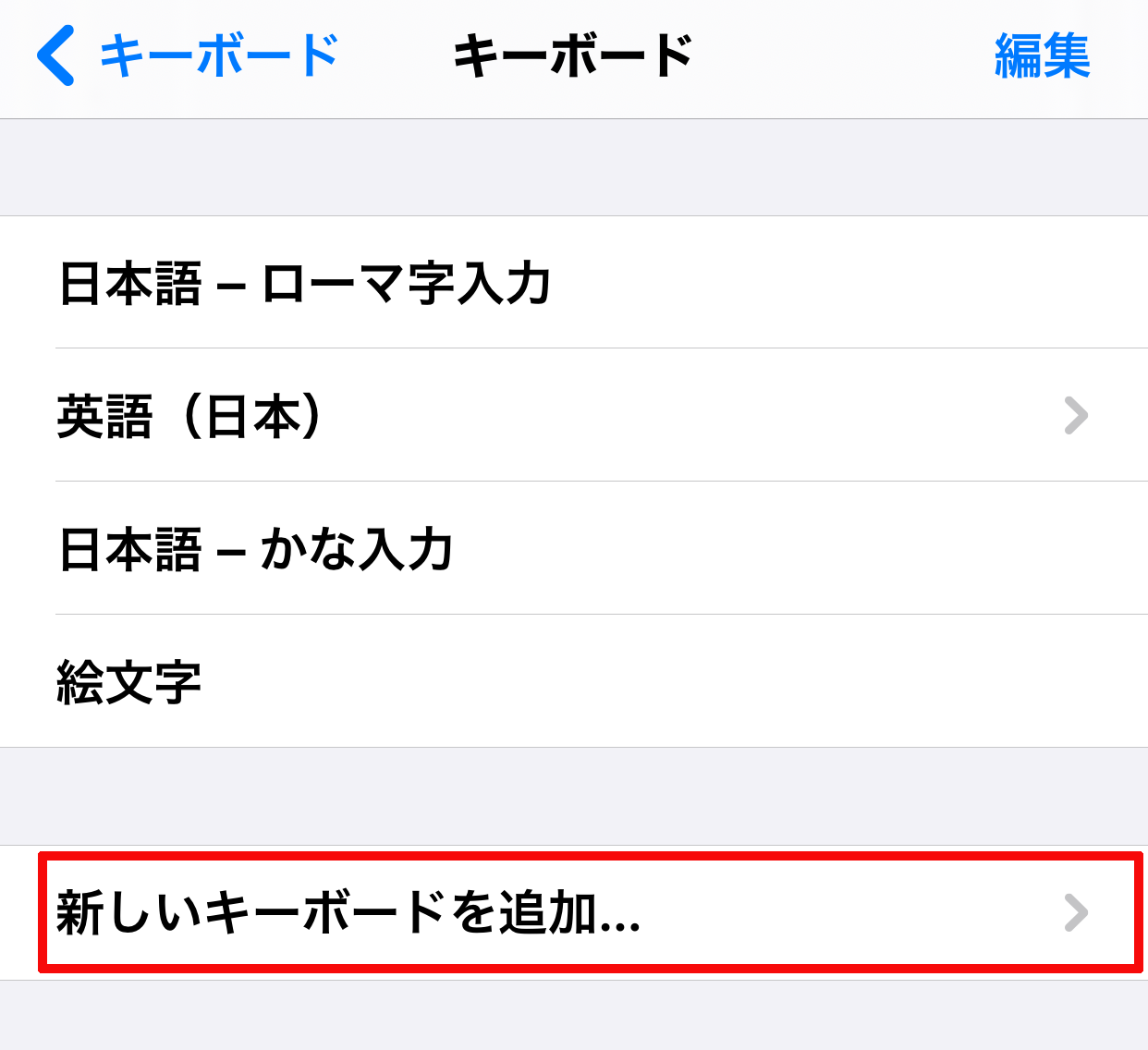
そして、「新しいキーボードを追加」の中の「その他のIPHONE用キーボード」の中にこのように五十音順で様々な言語がありますので、
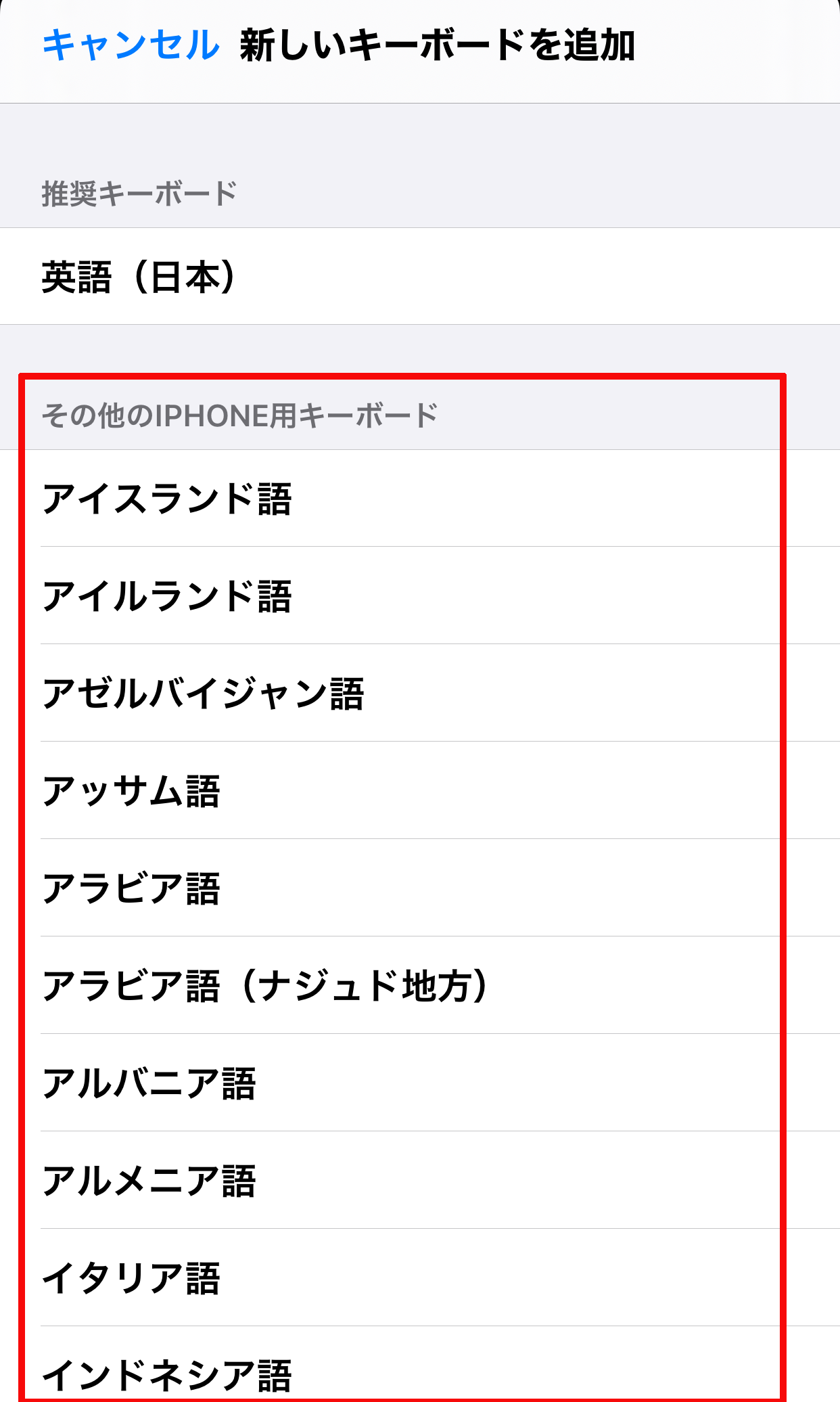
その中からご自身が追加したい言語をタップして選択します。(今回は、紹介例としてドイツ語を選択しました。)
.png)
⑥ご自身が追加したい言語が文字入力のキーボードの一覧へ追加されていれば完了
最後に先ほどご自身が追加した言語がこのようにキーボードの一覧へ追加されていれば完了です。