今回は、PS4へMTU値を設定していく方法について紹介していきます。
5分ほどで設定が完了しますので、この記事をご覧になり設定しておくのをおすすめします。
PS4へMTU値を設定していく方法!
step
1契約している回線のMTU値を調べる
まず、自分の契約している回線がどのMTU値であるかどうかを調べます。
調べ方については、こちらに記事を書きましたのでご覧ください。
既に調べた方は、次の手順へお進みください。
step
2PS4にあるインターネット接続設定からMTU値を入力していく
まず、PS4を起動します。
次にPS4にある「設定」を開きます。
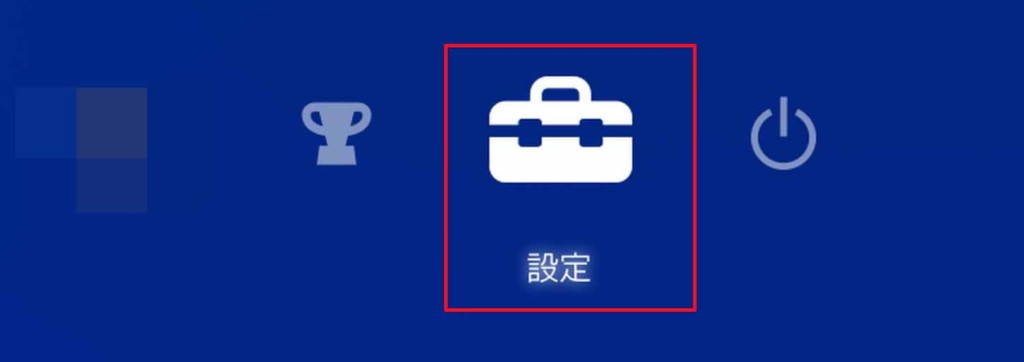
そうしましたら、そのメニュー内にある「ネットワーク」を開きます。
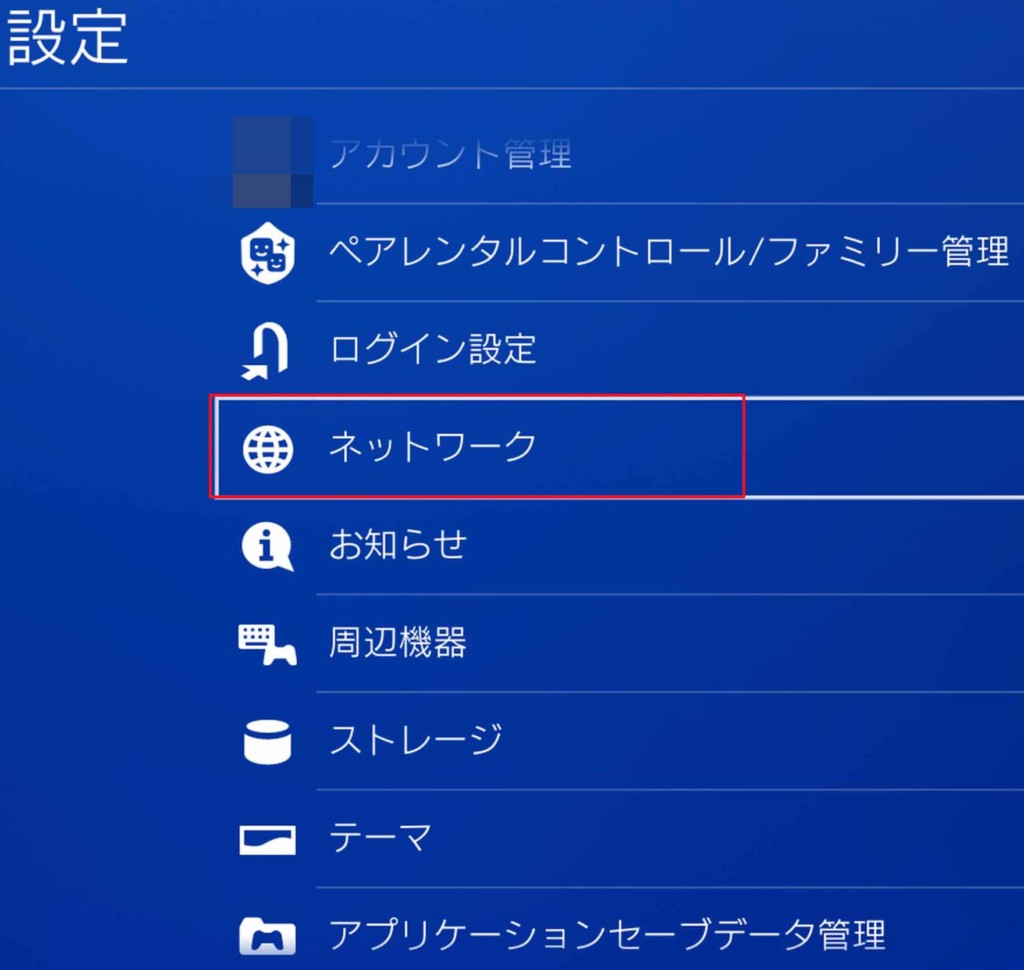
次にネットワーク内にある「インターネット接続を設定する」を開きます。
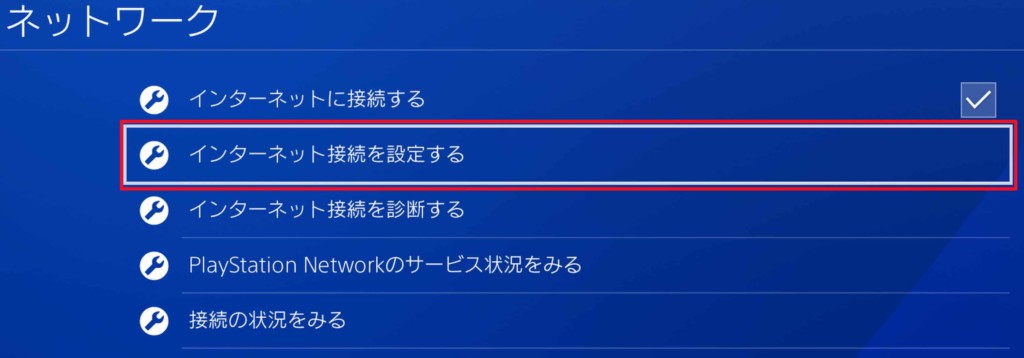
次にここからはPS4を無線で接続しているか、有線で接続しているかによって変わってきますので、皆さんの環境に合わせた方を選択してください。
私の場合は、PS4を有線で接続しているので、「LANケーブルを使う」の方を選択しました。(今回は、有線でのやり方を例に紹介します。)
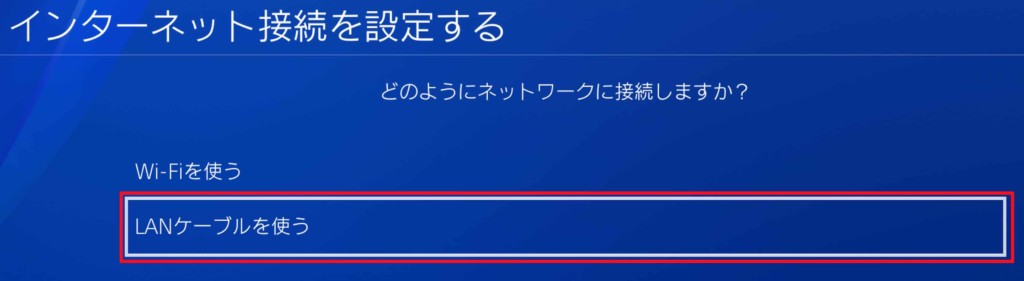
次に「かんたん」と「カスタム」がありますが、「カスタム」の方を選択します。
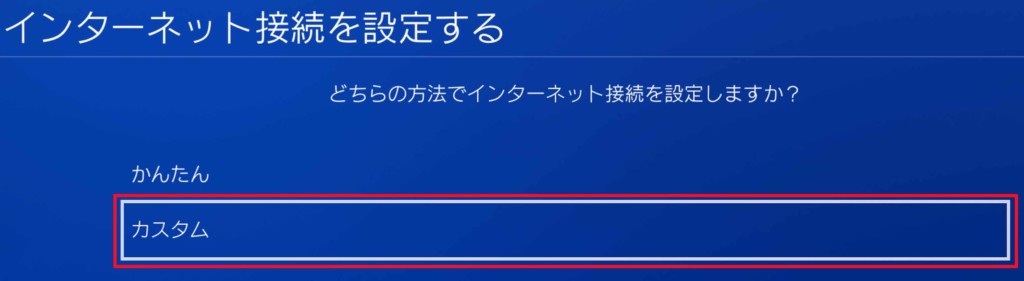
そうしますと、IPアドレス設定が表示されますが、今回はMTU値だけの変更をしますので、とりあえずこの中にある「自動」を選択します。(IPアドレスを固定している方は、手動を選択し、MTU設定まで進めてください。)
次に順に「DHCPホスト名」と「DNS設定」が表示されますが、それぞれ「指定しない」と「自動」を選択します。
次に「MTU設定」が表示されますので、その中にある「手動」を選択します。

そうしますと、このように表示されますが、初期設定ですと、ここのMTUの値が1500となっていますので、これを選択してご自身が契約している回線のMTU値へと変更していきます。
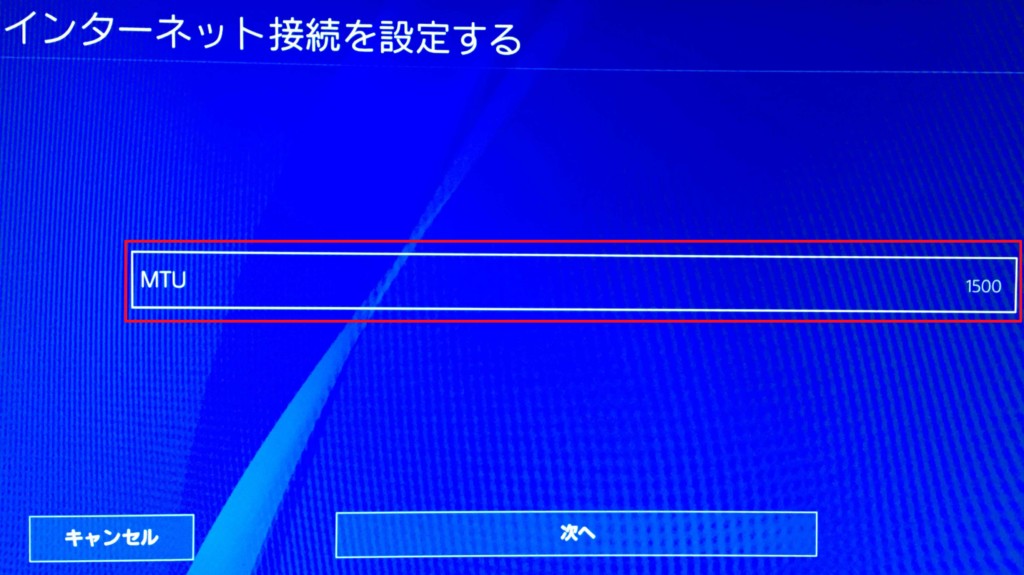
MTU値を入力しましたら、「確定」を押し「次へ」を押します。

次に「プロキシサーバー」が表示されますが「使わない」を選択します。
そうしますと、「インターネットの設定を更新しました。」と表示されますので、最後にちゃんと接続できているかどうかを確認するために「インターネット接続を診断する」を選択して実行します。
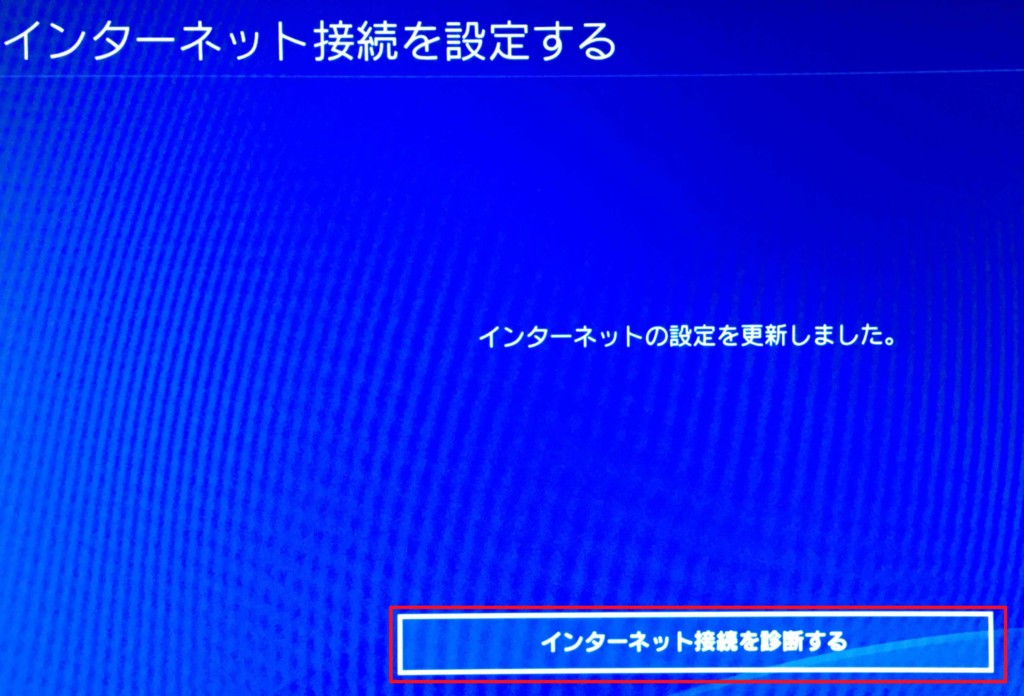
「インターネット接続を診断する」を実行して、正常に接続できていれば完了です。
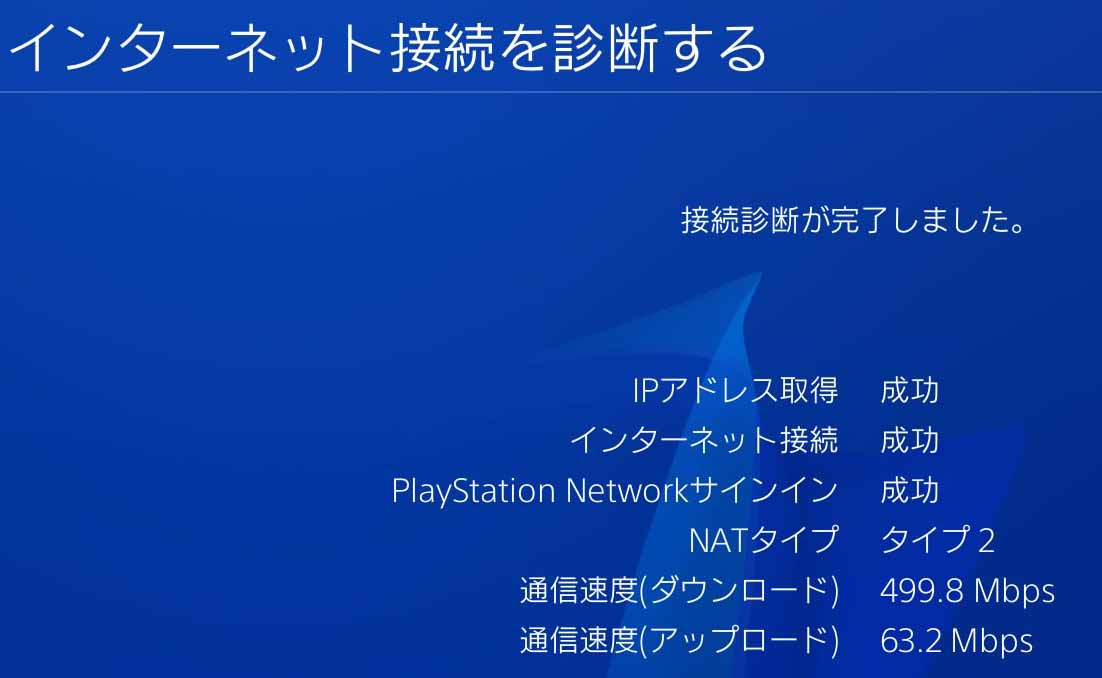
-mtuxxxx(speed-guide.netでわかった回線側のMTU値)を入力-150x150.png)