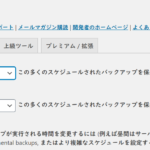UpdraftPlusでバックアップデータを取ると初期設定の状態では、そのままサーバー上に保存されることかと思いますが、これ見て頂ければわかりますように一回のバックアップだけで400MBほどあり、結構サーバーの容量を圧迫してしまいます。(因みに私の場合のバックアップを取っていない状態のUpdraftPlusが消費しているサーバーの容量は17.2MBでした。)

それですので、今回はなるべくサーバーの容量を圧迫しないための対策として、UpdraftPlusでバックアップデータをGoogleドライブなどのオンラインストレージに保存する方法について紹介していきます。
UpdraftPlusでバックアップデータをGoogleドライブなどのオンラインストレージに保存する方法!
まず、ワードプレスの管理画面の「設定」の中にある「UpdraftPlus Backups」をクリックし、UpdraftPlus Backup/Restoreを表示させます。

次にUpdraftPlus/Backup Restoreにある設定タブをクリックします。
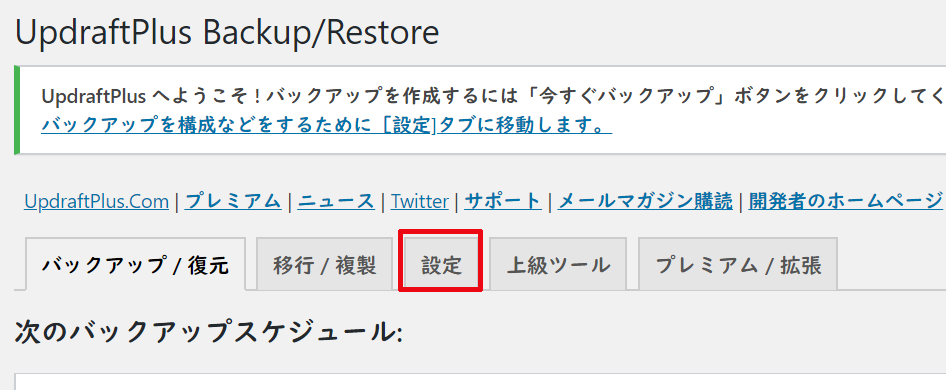
そうしますと、このように表示されますので、「保存先を選択」の中からどのオンラインストレージにバックアップデータを保存するかを選択しそれをクリックします。
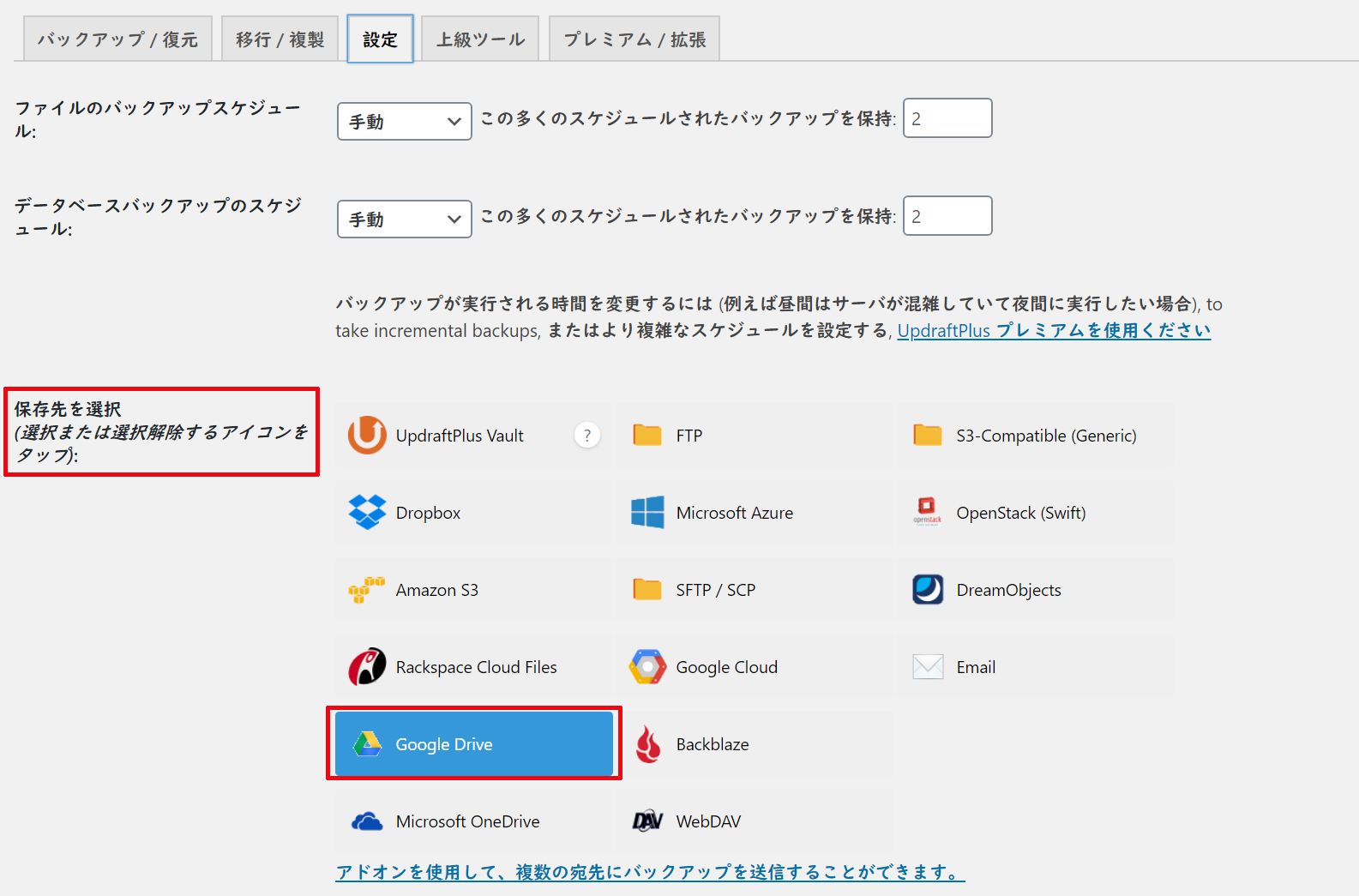
次に「保存先を選択」の下にオンラインストレージの設定画面が表示されますので、Googleドライブでしたら、Google認証の隣にある「After you have saved your settings (by clicking 'Save Changes' below), then come back here once and follow this link to complete authentication with Google Drive.」をクリックしてUpdraftPlusと自分のGoogleドライブのアカウントとを紐付けしていきます。
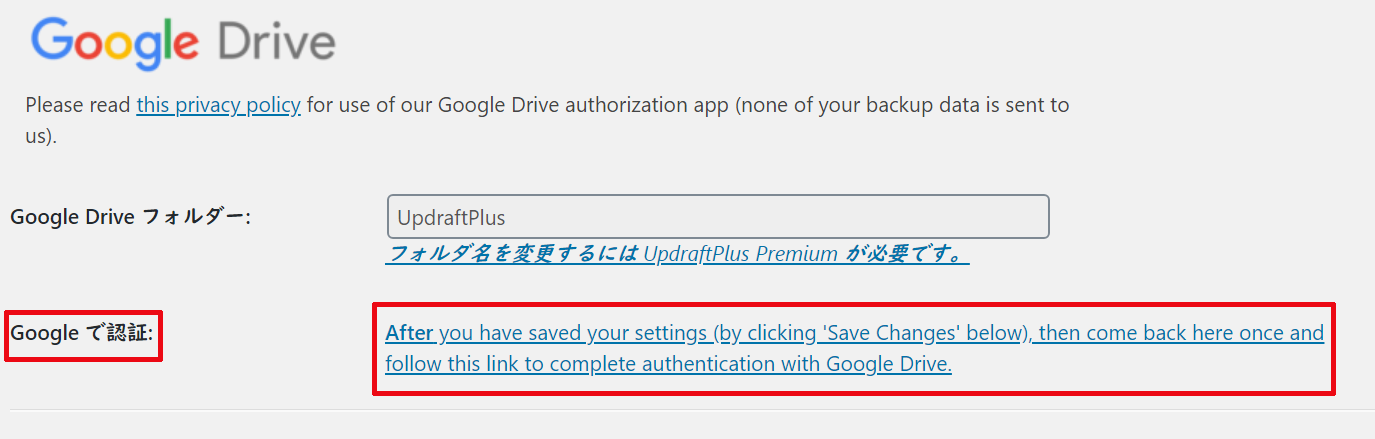
紐付する際の順序はこのようになります。
まず、自分のGoogleのアカウントをクリックして選択します。
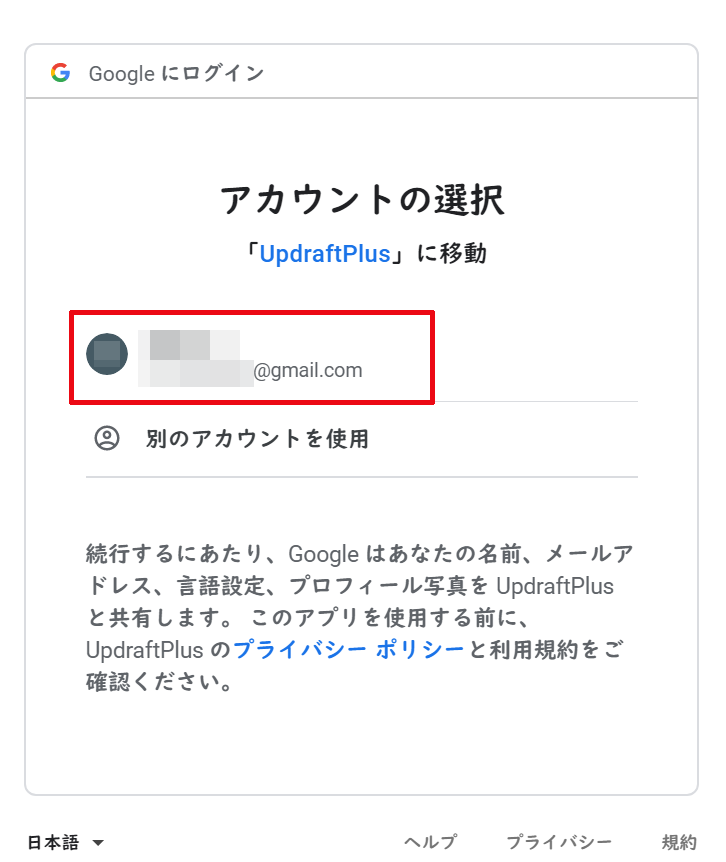
すると、「UpdraftPlus が Google アカウントへのアクセスをリクエストしています」と表示されるので右下にある「許可」をクリックします。
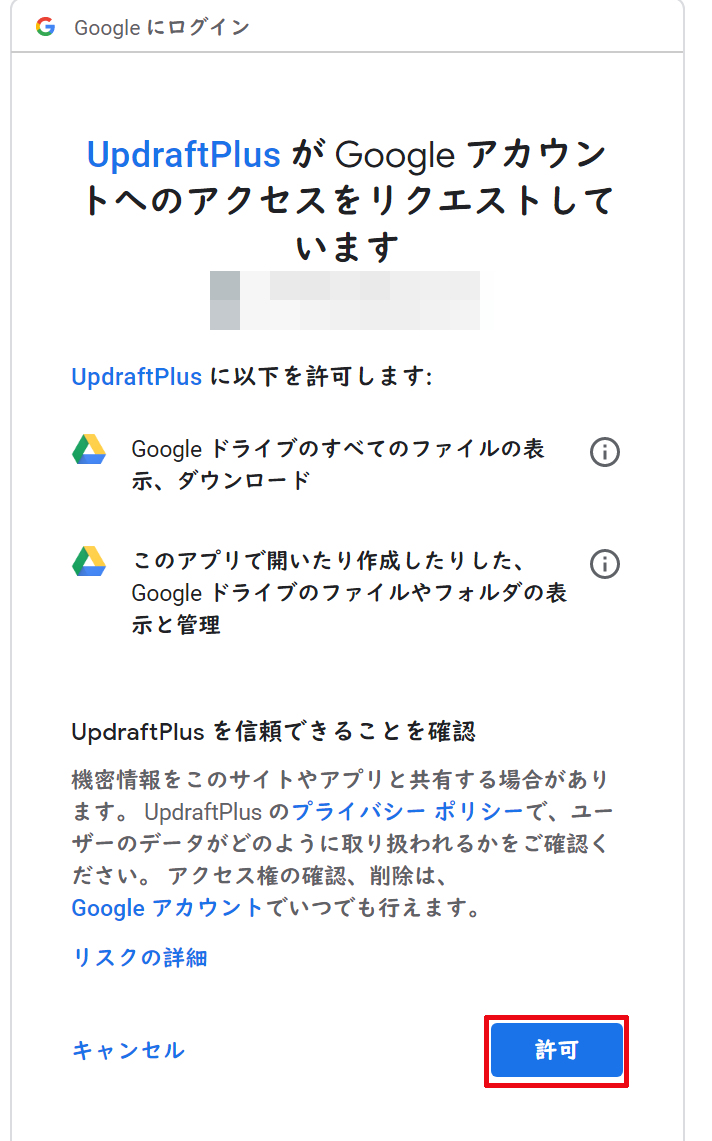
最後にこのように表示されますので、下にある「Complete setup」をクリックします。
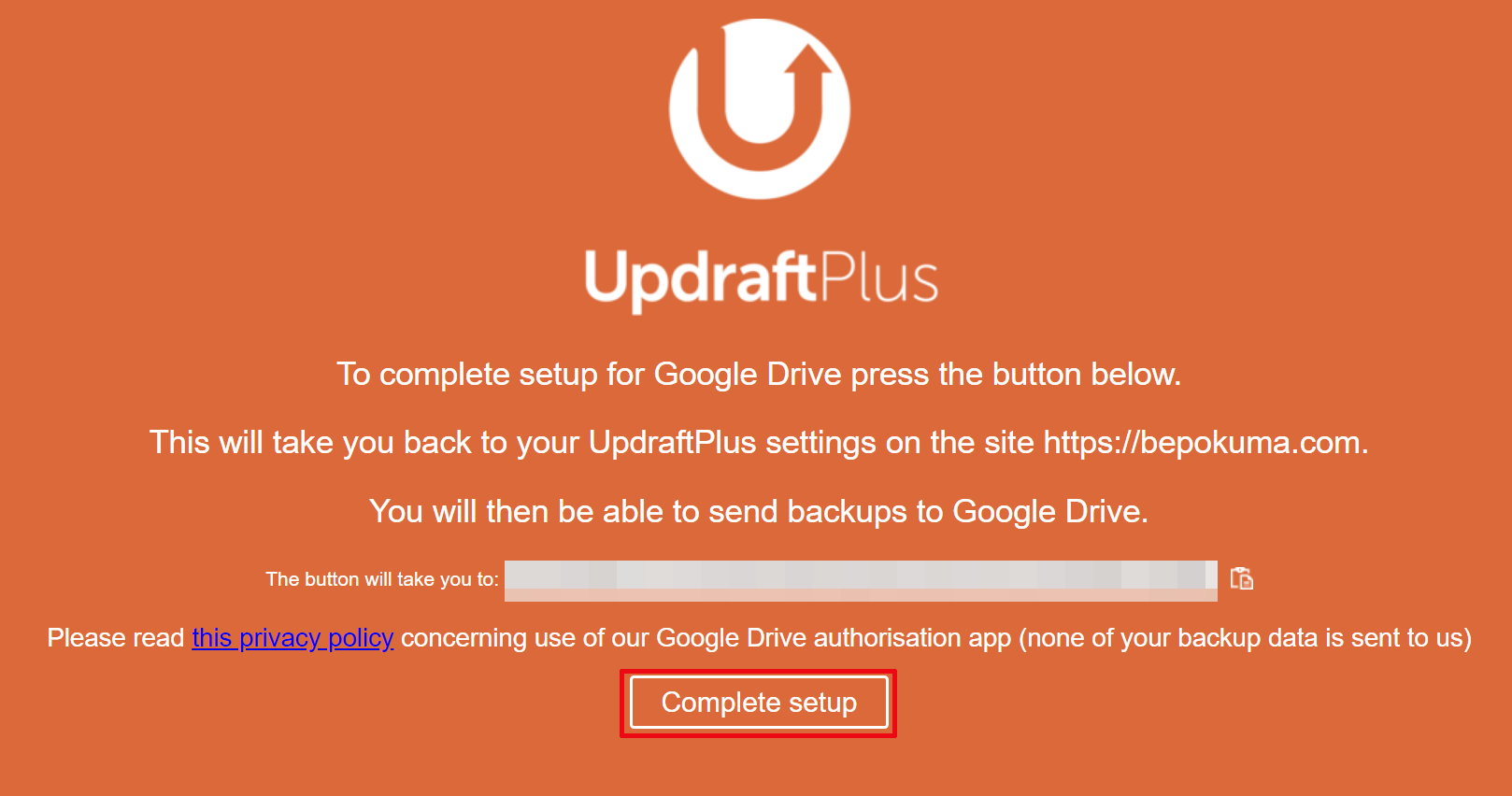
そうしますと、このようにUpdraftPlus Backup/Restoreに戻りますので、そこに「成功: Google Driveアカウントを認証しました。」と表示されていればUpdraftPlusと自分のGoogleドライブのアカウントとを紐付けが完了となります。

後は、手動でオンラインストレージにバックアップをする場合は、「今すぐバックアップ」をクリックし、
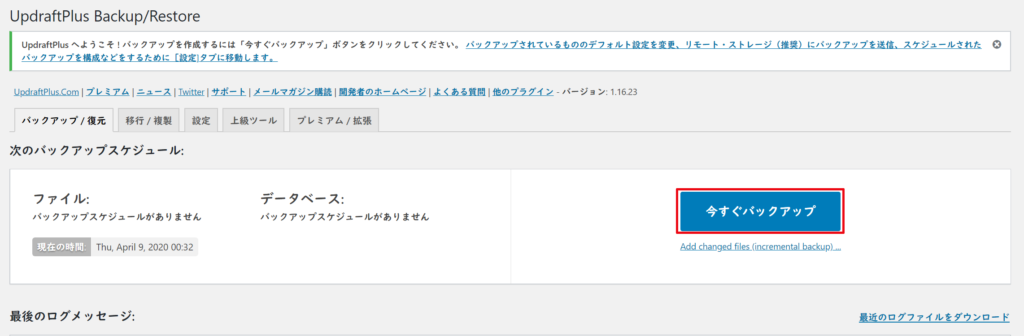
確認画面で「このバックアップをリモートストレージに送信」にチェックが入っていることを確認してから再度「今すぐバックアップ」をクリックしてバックアップを開始します。
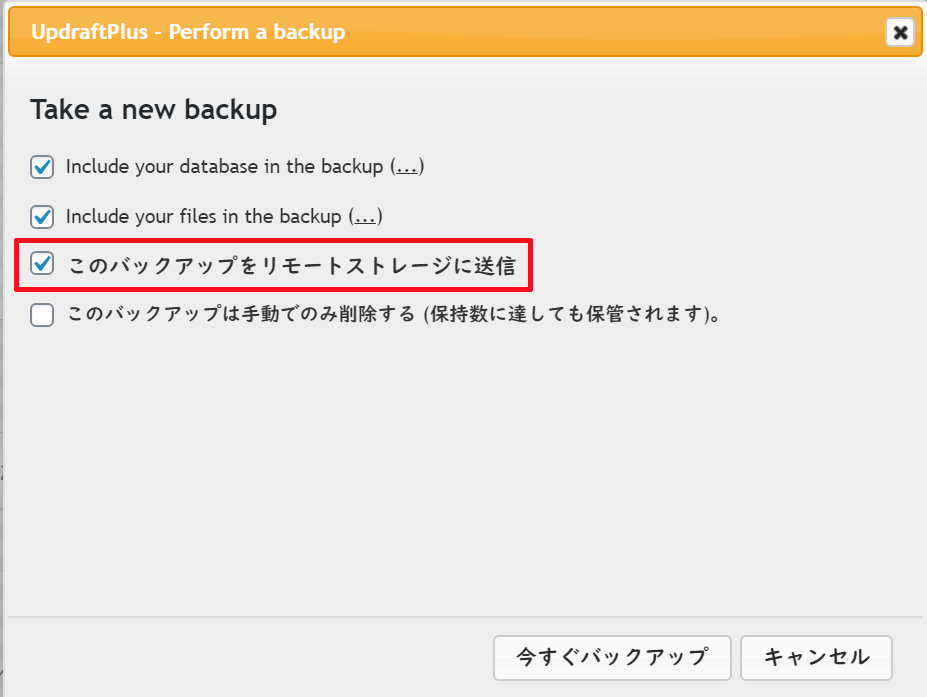
バックアップを開始しますと、このように表示されますので、終わるまでしばらく待ちます。

バックアップが終了しますと、このように通知がされ、
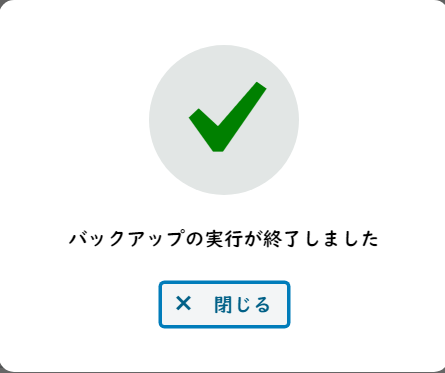
バックアップしたものがこのように表示され、オンラインストレージ上にバックアップしたものには、そのオンラインストレージサービスのアイコンのマークが付きます。
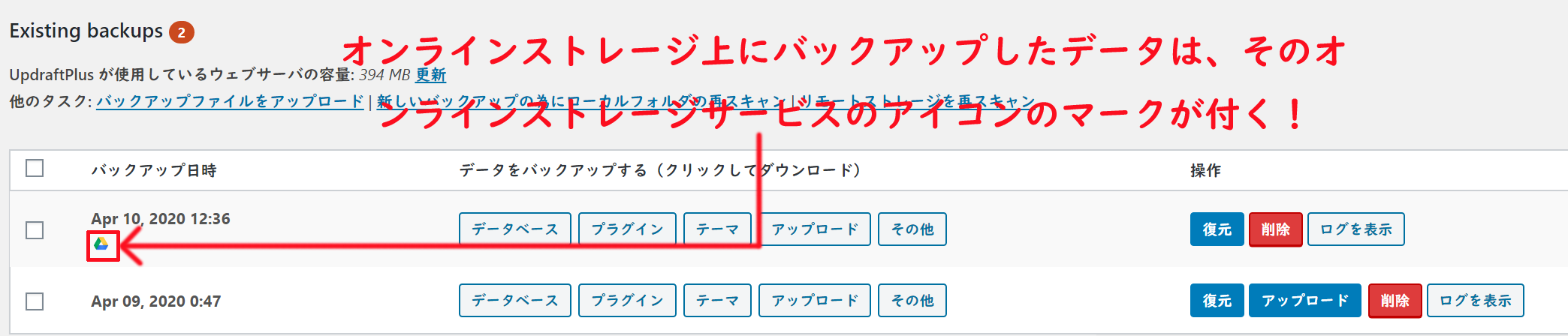
Google Driveの方にはこのようにバックアップデータが保存されます。

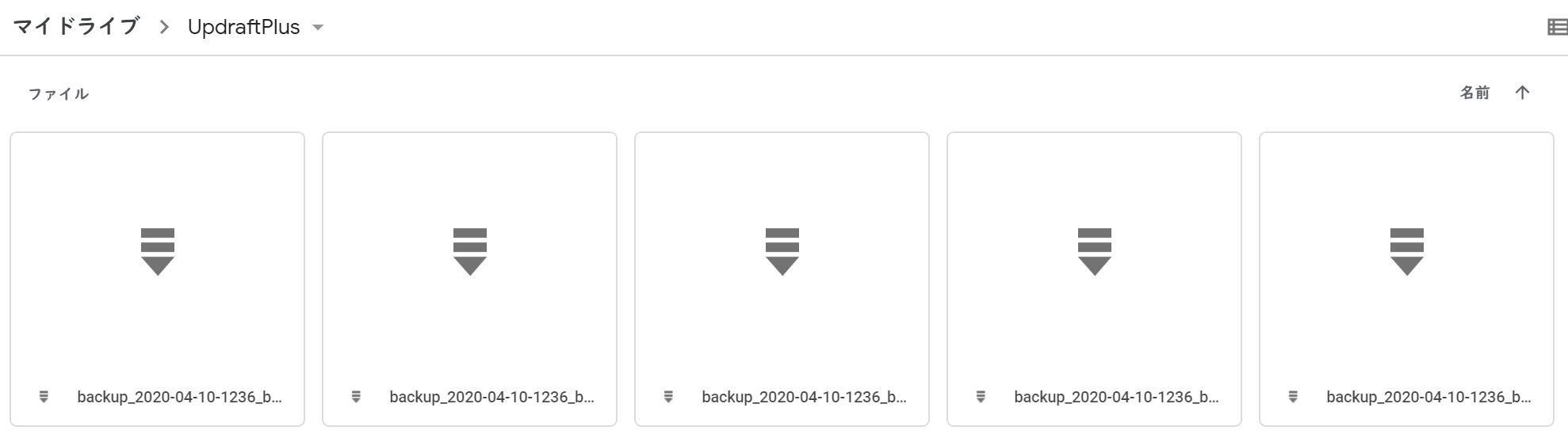
手動ではなく、自動で定期的にオンラインストレージにバックアップしたい方は、今回紹介したUpdraftPlusと自分のGoogleドライブのアカウントとを紐付けする設定とこちらの記事で紹介した方法とを組み合わることでオンラインストレージの方にも自動で定期的にバックアップを取ることが出来るようになります。