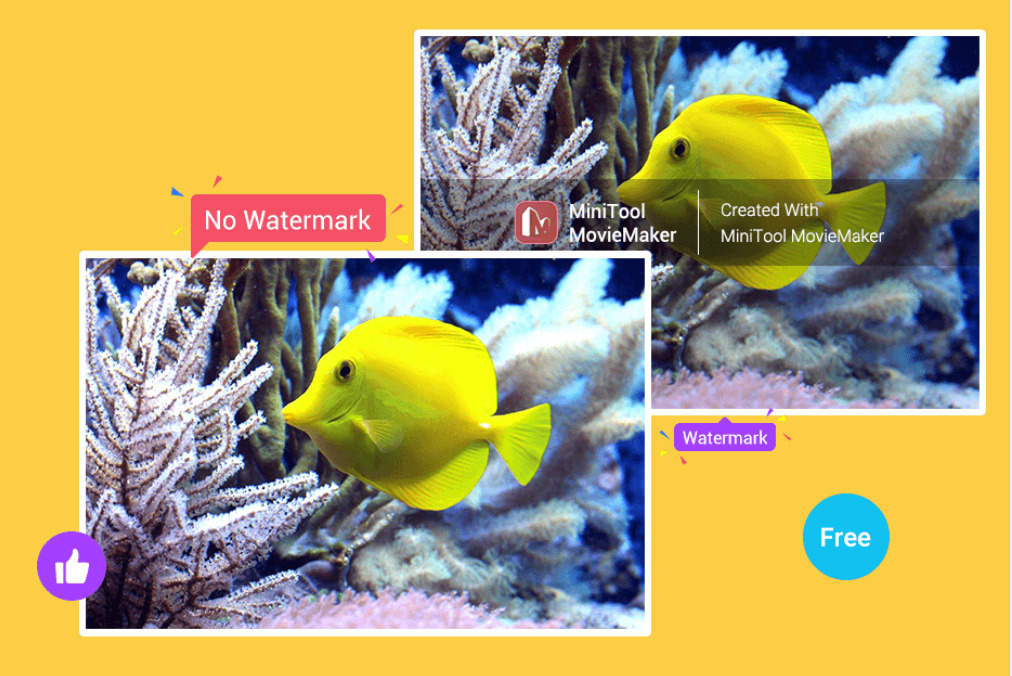Windows PCで動画編集をするとなると、各メーカーから様々なソフトが出ていますが、その中でも無料版(お試し版)の動画編集ソフトとなってきますと、そのほとんどのソフトにはこのようにウォーターマーク(透かし)と呼ばれる編集した動画内にどのメーカーの編集ソフトを使用したのかがわかってしまうマークが付与されてしまっていることが多いです。
しかし、無料版(お試し版)でもウォーターマーク(透かし)が編集した動画内に付与されない「MiniTool MovieMaker」という動画編集ソフトもありますので、今回はその「MiniTool MovieMaker」の無料版(お試し版)の導入方法や簡単な使用方法、レビューなどをしていきます。
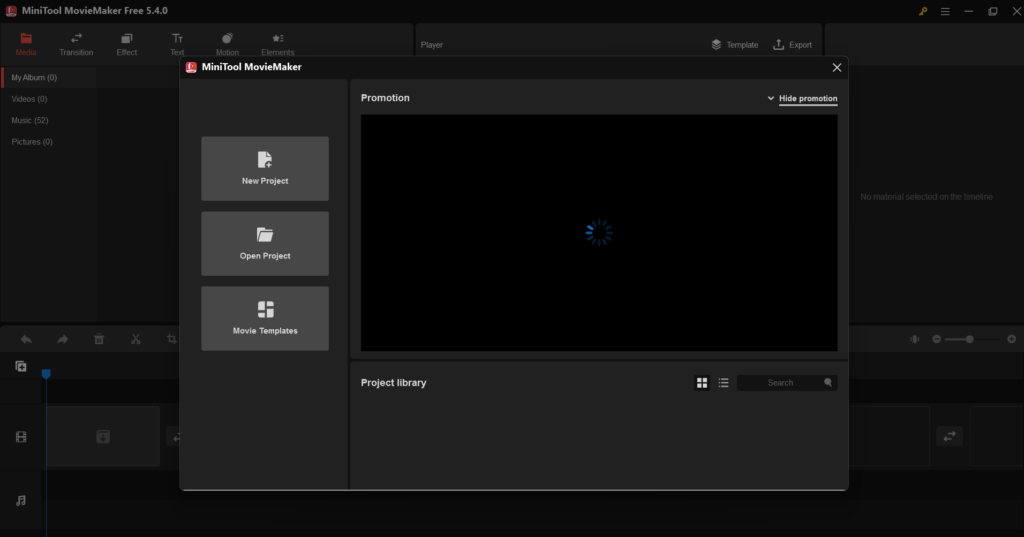
MiniTool MovieMaker無料版の導入方法
①MiniTool MovieMakerのセットアップファイルをダウンロードする
まず、こちらのMiniTool MovieMakerの製品ページへアクセスをし、
そのページ内にある「無料ダウンロード」をクリックし、
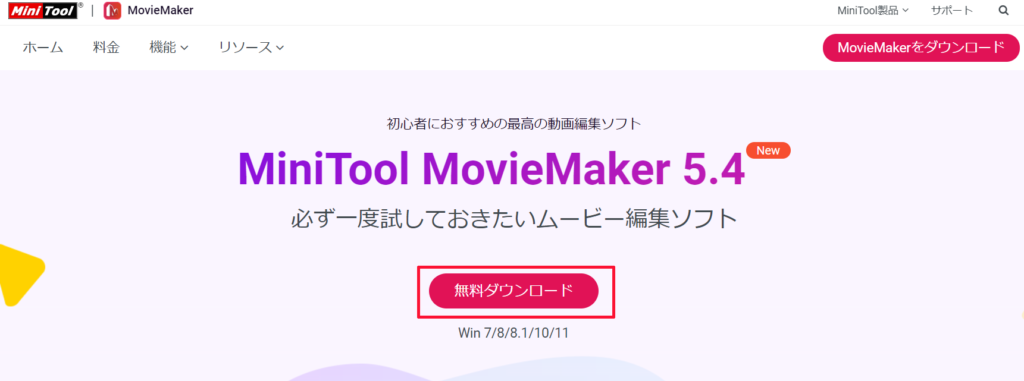
MiniTool MovieMakerのセットアップファイルをダウンロードします。
![]()
②セットアップファイルを起動し「Install Now」をクリックしてMiniTool MovieMaker 無料版をインストールする
次にダウンロードしたMiniTool MovieMakerのセットアップファイルを起動し、
![]()
「Install Now」をクリックして「MiniTool MovieMaker 無料版」をインストールしていきます。
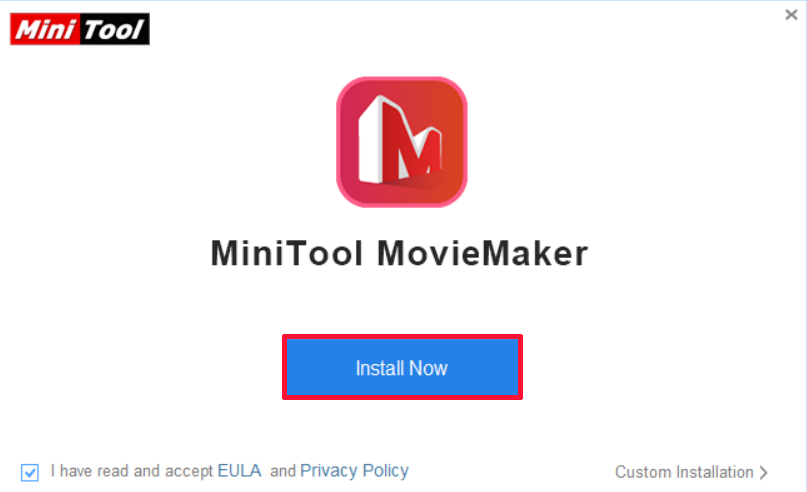
そして「MiniTool MovieMaker 無料版」のインストールが完了しますと、このような画面が表示されますので「Start Now」をクリックして

MiniTool MovieMakerが正常に起動できれば完了です。
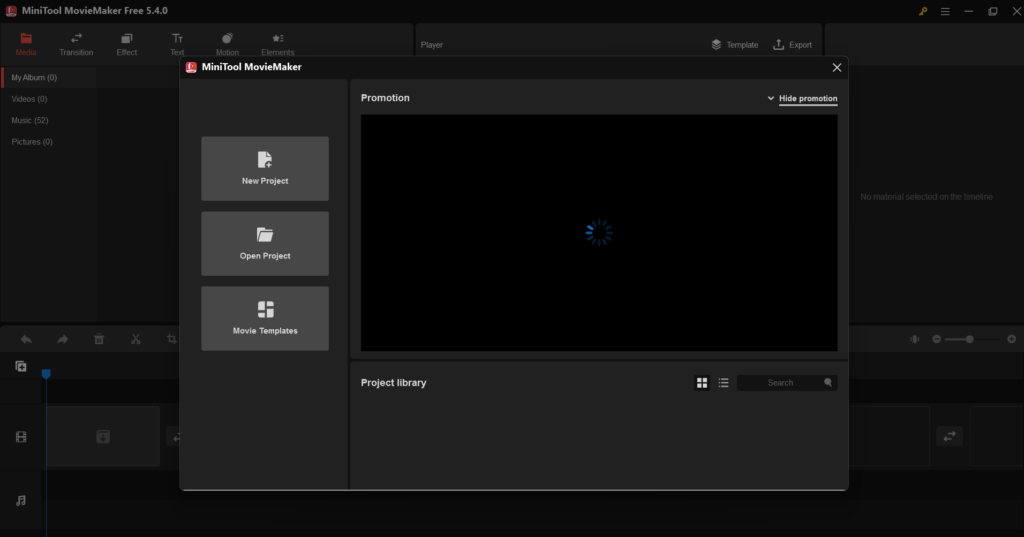
MiniTool MovieMaker無料版の使用方法
MiniTool MovieMaker無料版の動画編集の方法の一例を簡易的ではありますが紹介していきます。
①編集したい動画を「Import Media Files」をクリックまたはドラッグ&ドロップしてソフトに読み込む
まず、MiniTool MovieMakerを起動してこのような画面が表示されますがXをクリックして閉じ、
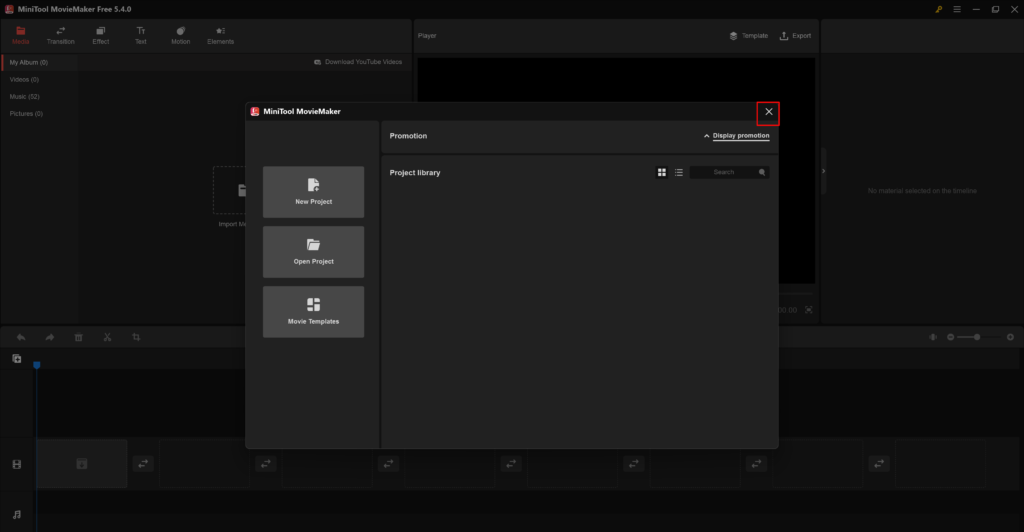
編集したい動画を「Import Media Files」をクリックまたはドラッグ&ドロップして読み込みます。

②読み込んだ動画にマウスカーソルを合わせて表示される「+」をクリックして動画を編集できる状態にする
次に読み込んだ動画にマウスカーソルを合わせてそれで表示される「+」をクリックまたは読み込んだ動画を下のビデオアイコンまでドラッグ&ドロップして動画を編集できる状態にします。

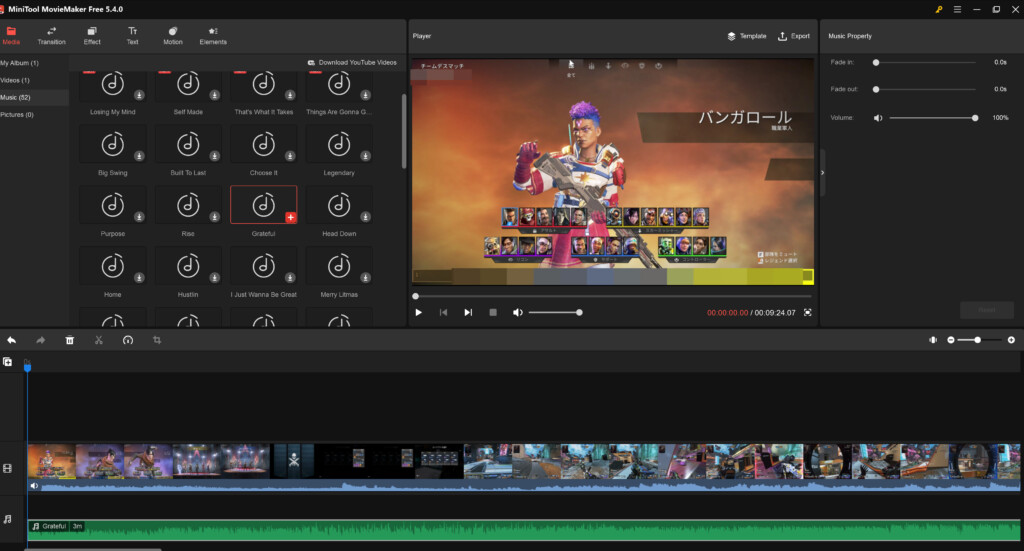
※動画の他に別途音楽やテキストを合わせて編集したい場合は、動画を読み込んだ時と同じやり方でソフトに取り込みます。
③動画を切り取ったり明るさを変えたり、エフェクトを加えるなどして動画を編集していく
次にソフトに取り込んだ動画を切り取ったり明るさを変えたり、エフェクトを加えるなどして動画を編集していきます。
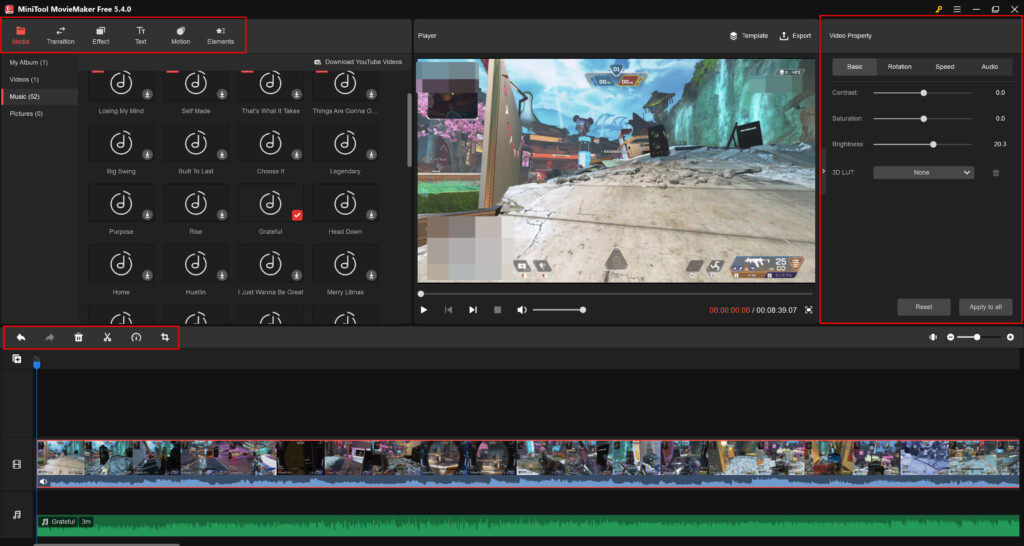
④「Export」をクリックして編集した動画を外部に書き出す
動画の編集が終わりましたら、「Export」をクリックして編集した動画を保存先などを指定するなどして外部に書き出していきます。
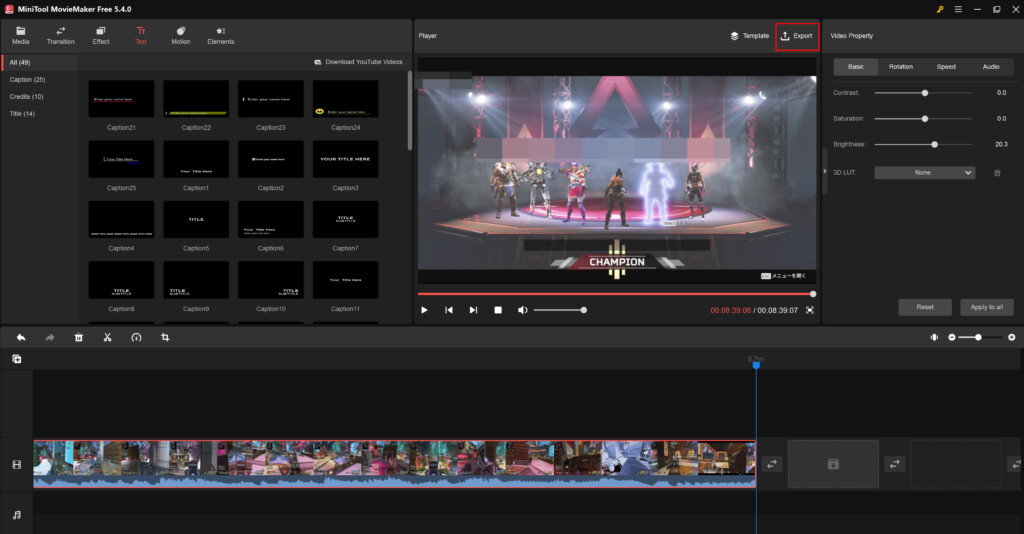
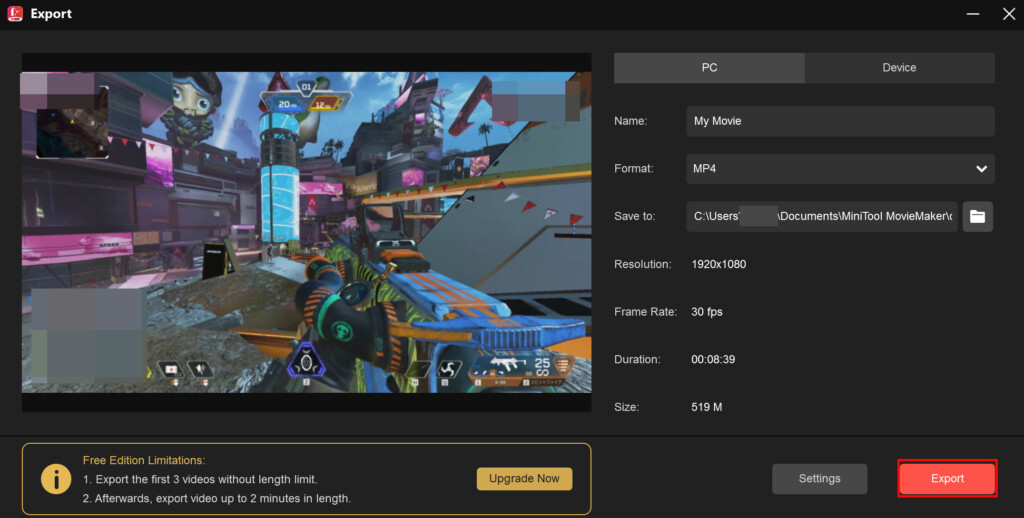
動画を書き出している時はこのように進捗状況が表示されます。
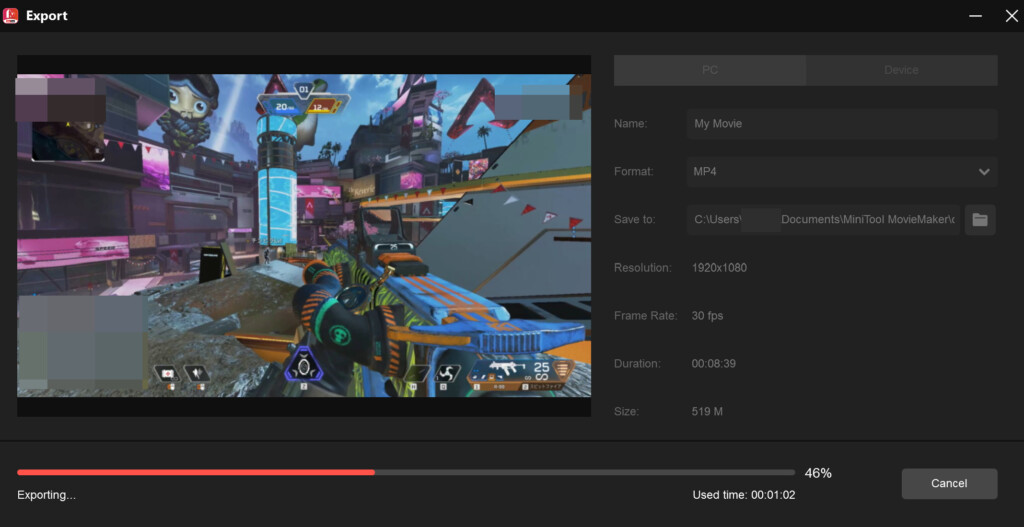
最後にこのようなポップアップが表示されていれば編集した動画の外部への書き出しは完了です。
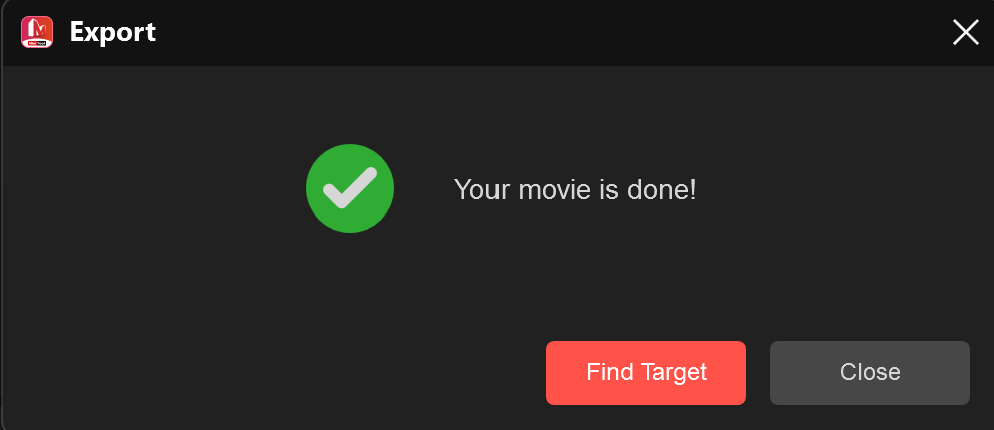
動画編集ソフトMiniTool MovieMaker無料版のレビュー
最初の3本目の動画までは動画時間の制限なしで編集した動画をエクスポートすることができる
一般的に有料版の編集ソフトの無料版と言うと、あくまでもお試し版ですので編集した動画を外部に書き出せる時間が数分ぐらいと限られており、YouTubeに多くアップロードされている10分ぐらいの動画ですら書き出すことができないことも少なくないです。
それですので、人によっては無料版(お試し版)からでは有料版の使用感がいまいちわからず、結局有料版の方を初めから購入してみないと良く分からないという方もいるかと思います。
しかし、MiniTool MovieMakerの場合は無料版(お試し版)でも最初の3本目の動画までは動画時間の制限なしで編集した動画を外部に書き出しすることができるといった、最初の3本目の動画までは有料版のMiniTool MovieMakerと同じ機能をすべて利用することができますので、有料版のMiniTool MovieMakerを購入するかどうかの良い参考になるのではないかと感じました。
無料版でもウォーターマークが付与されないのでショート動画の作成におすすめ
記事の冒頭でも紹介しましたが、無料版(お試し版)でありながらMiniTool MovieMakerには編集して外部に書き出した動画内にウォーターマークが付与されません。
通常動画編集ソフトの無料版となってきますと、編集して書き出した動画内に広告と有料版への購入を促すためにどの編集ソフトを使っているのかが判るようにその編集ソフトの会社のロゴなどが付いたウォーターマークが付いていることも少なくないです。
しかし、MiniTool MovieMakerの場合は無料版でもウォーターマークが付かないので、ショート動画の編集&書き出し程度であれば動画時間の書き出しに制限がついてしまう4本目の動画以降でも有料版ではなくとも無料版でも十分に利用していけるのではないかと思いました。
ソフト内でフリー素材をダウンロードしてくることができる
MiniTool MovieMakerは、YouTubeでよく耳にする音楽などのフリー素材をわざわざ外部からダウンロードして来なくともソフト内でこのように素材が一覧で表示されてダウンロードして取り込むことができますので、この機能は便利だなと感じました。
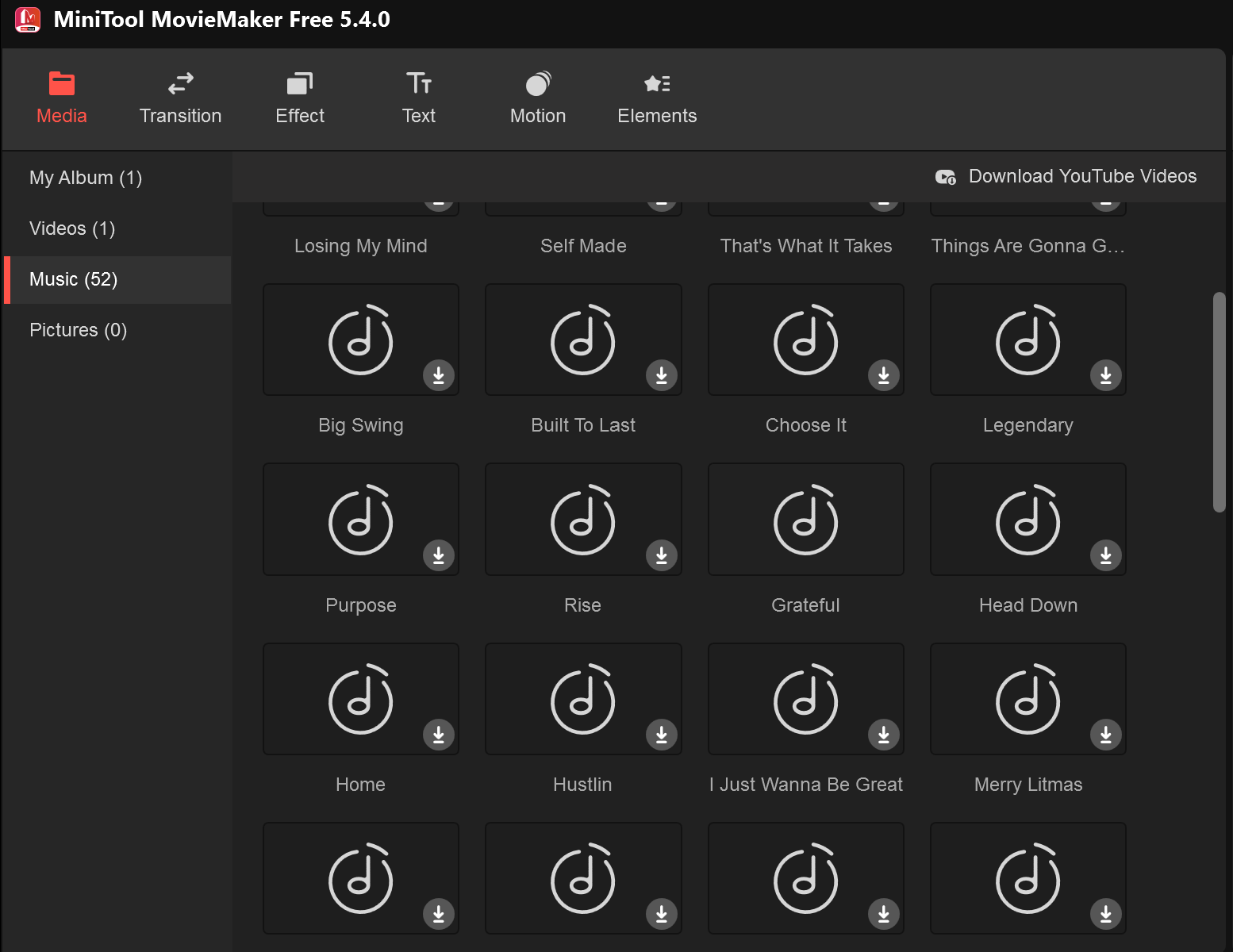
様々な状況に応じたテンプレートが用意されているので、素人でもそれっぽい動画を作成することが出来る
MiniTool MovieMakerには、このように様々な状況に応じたテンプレートがあらかじめ用意されていますので、多少の慣れは必要ではありますが、素人でもそれっぽい動画を作成することが出来ます。
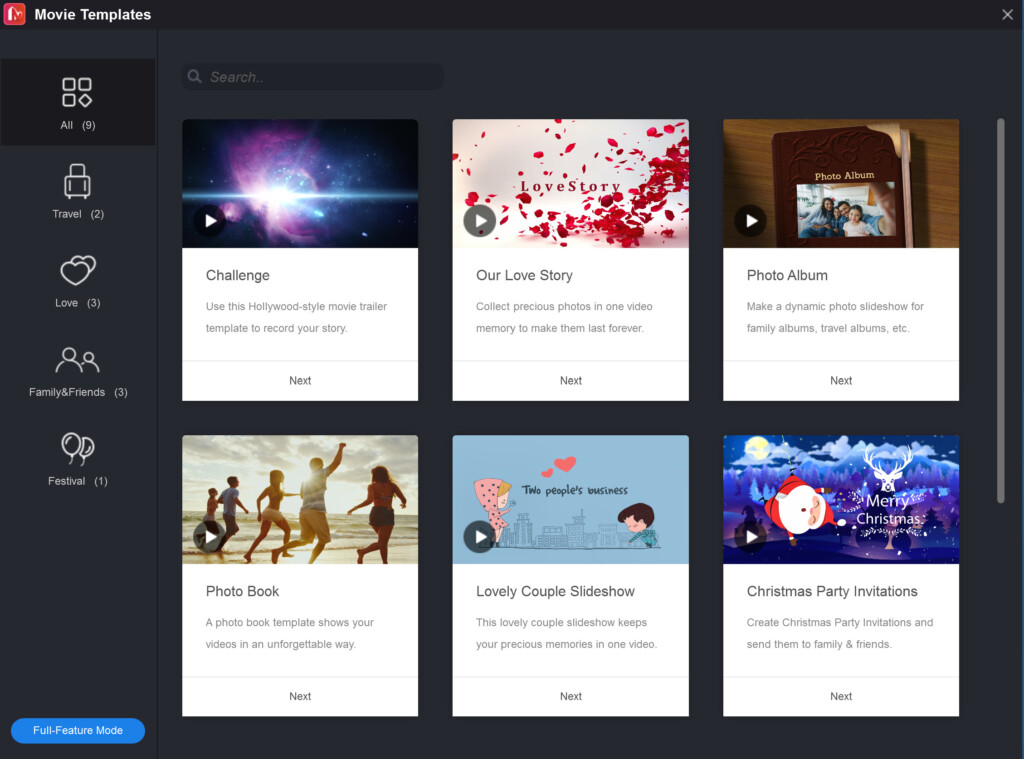
4Kには現時点では対応していない
MiniTool MovieMakerには、この記事を書いている2023年2月27日時点では4Kの動画編集には対応していません。
それですので、最近他の動画編集ソフトでも少しずつ多くなってきている4Kの動画編集にも対応してほしいなと感じました。
日本語には現時点では対応していない
MiniTool MovieMakerには、この記事を書いている2023年2月27日時点では日本語には対応しておらず英語のみの言語対応となっています。
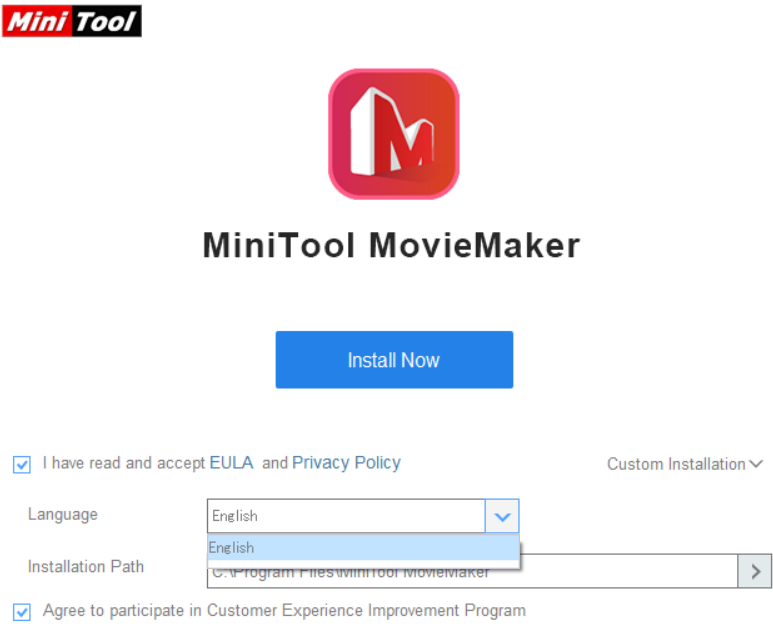
それですので、特に私のように動画編集ソフトを使い慣れていない場合は英語だと分かりづらいので日本語にも対応して欲しいなと感じました。
(私が以前紹介したMiniTool社の他のソフトは日本語にも対応していたことから、おそらくMiniTool MovieMakerも後々日本語にも対応するのではないかと思います。)
まとめ
今回は動画編集ソフトであるMiniTool MovieMakerの無料版をレビューしてきました。
MiniTool MovieMakerの無料版は、編集した動画を時間無制限に書き出しできる本数が限られていること以外は有料版とすべて同じ機能を利用することができますので、まずはMiniTool MovieMakerの無料版をじっくりと試してみてそれから有料版のMiniTool MovieMakerの購入を検討してみてはいかがでしょうか?