Windows 11では、歴代のWindows OSと同様に初期設定のままですと、このようにファイルの拡張子が表示されないようになっています。

このファイルの拡張子の非表示は、PCでブラウジング程度しかしない方にとってはそのままでも良いですが、Windowsを使って何かしらの編集をしたりする方やPCゲームをする方はファイルの拡張子を表示させるように設定しておくのがおすすめです。
(PCゲームをする方は、ゲーム内の設定を詳細に編集したいときに設定ファイルを一時的に.txtファイルに変換したりする必要が出てくることもありますので、ファイルの拡張子を表示させるように設定しておくのがおすすめです。)
今回は、そのファイルの拡張子をWindows 11でこのように表示させる設定方法について紹介していきます。

Windows11でファイルの拡張子を表示させる方法
①タスクバーにある「エクスプローラー」のアイコンをクリックする
まず、タスクバーにある「エクスプローラー」のアイコンをクリックします。

②三点リーダー(…)をクリックして表示されたメニュー内にある「オプション」をクリックする
次にエクスプローラーの右上にある三点リーダー(…)をクリックして表示されたメニュー内にある「オプション」をクリックします。
をクリックして表示されたメニュー内にある「オプション」をクリックする.png)
③「表示」タブの「詳細設定」内にある「登録されている拡張子は表示しない」のチェックを外し「適用」をクリックする
次にフォルダーオプションの「表示」タブの「詳細設定」内を下へスクロールした中にある「登録されている拡張子は表示しない」のチェックをクリックして外し「適用」をクリックします。
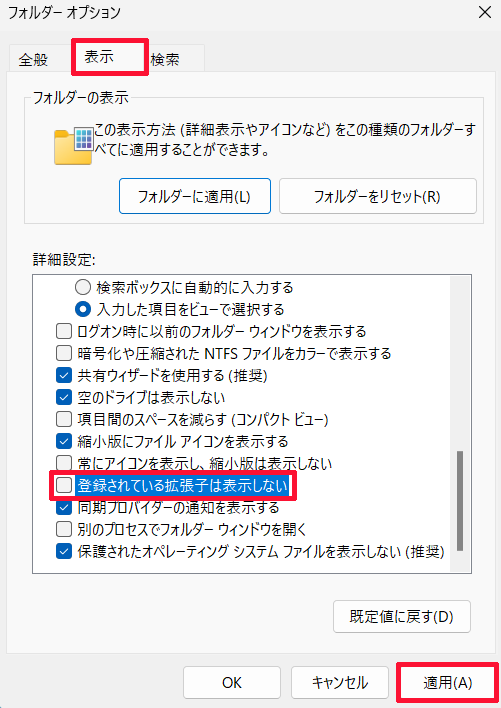
そうしますと、Windows 11の初期設定では表示されていなかったファイルの拡張子がこのように表示されるようになります。
