今回は、PC版Apex LegendsでFPSを表示させる方法について、このようにいくつかの方法がありますので紹介していきます。
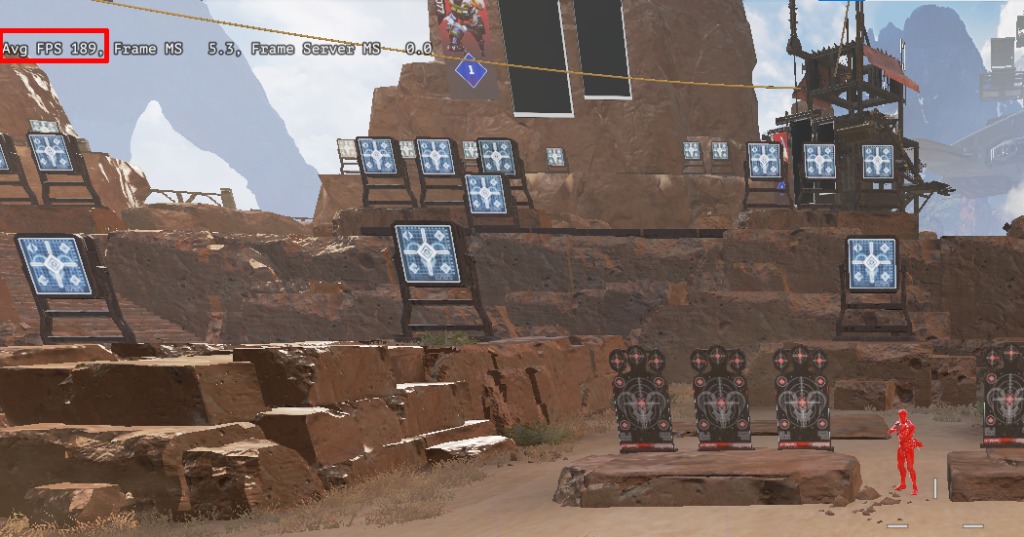
を使うとFPSを表示させることができる.jpg)

この記事をご覧になり、今回紹介する中から皆さんの環境にあった方法でやってみてください。
PC版Apex LegendsでにFPSを表示させる方法!
コマンドライン引数を用いてFPSを表示させる方法
コマンドライン引数を用いることで、Apex Legendsのプレイ画面の左上にこのようにFPSを表示させることができますので、その方法を紹介していきます。
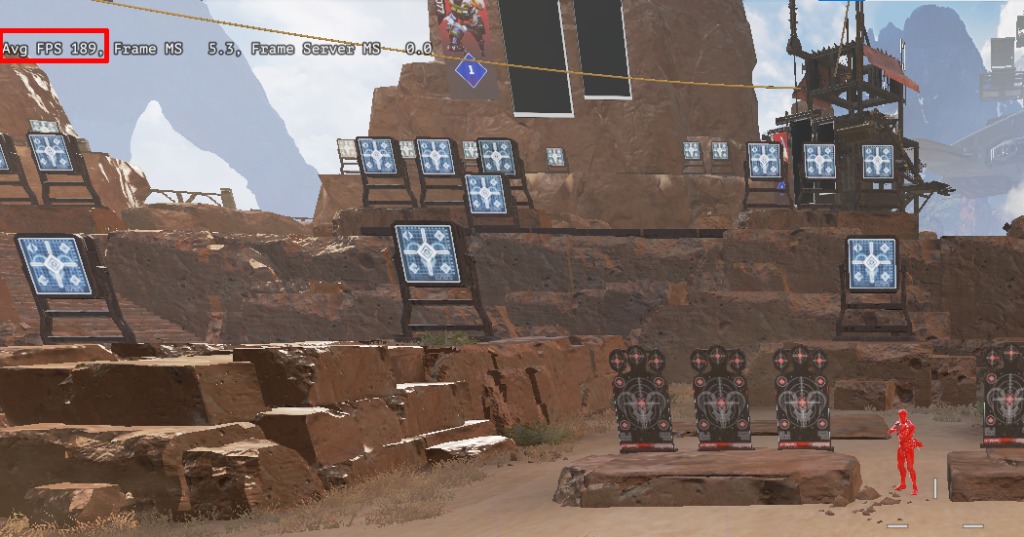
まず、Originへログインをします。
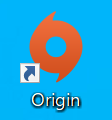
Originへログインをしましたら、左のメニューの一覧にある「ゲームライブラリ」をクリックし、その中にある「Apex Legends」を右クリックして表示されるメニュー内にある「ゲームのプロパティ」をクリックします。
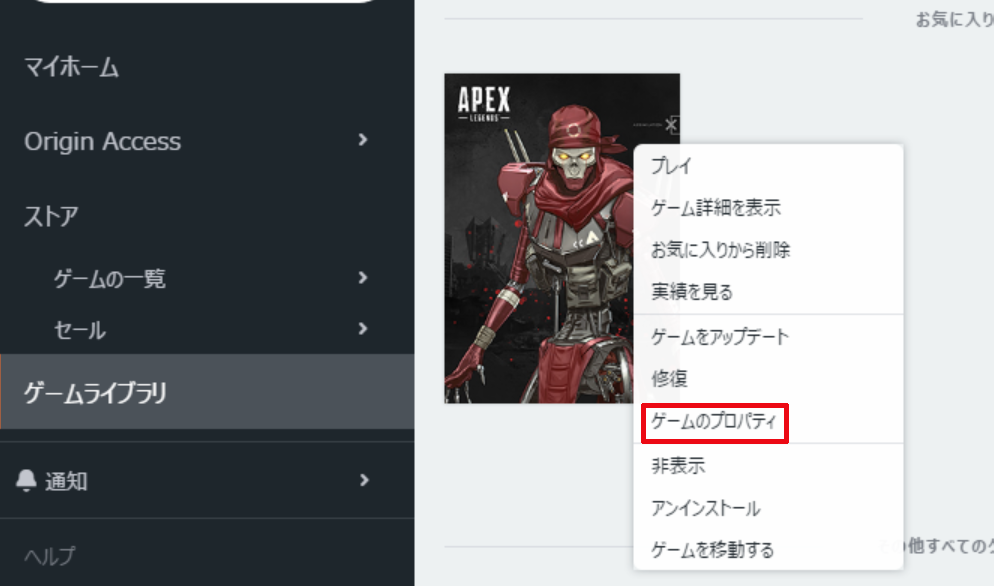
そうしますと、「Apex Legends」のプロパティが表示されますので、その中にある「詳細な起動オプション」をクリックし、
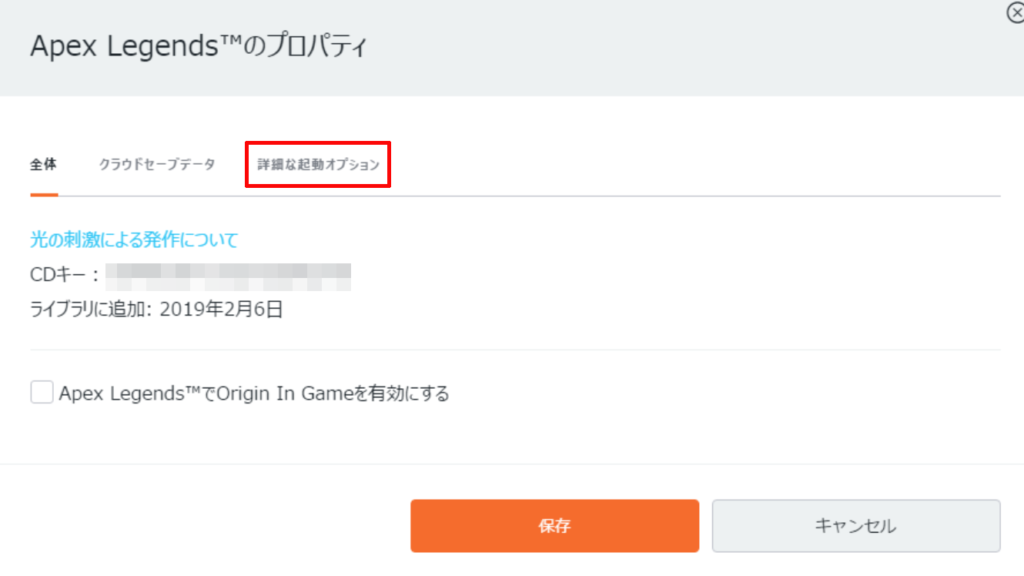
「コマンドライン引数」の中へ以下のコマンドを入力またはコピペします。(既に何かのコマンドを入力済みの方は、そのコマンドと半角スペース分開けた状態で入力するようにしてください。)
FPSを表示させるコマンド
+cl-showfps 4
コマンドを入力またはコピペしましたら、「保存」をクリックします。
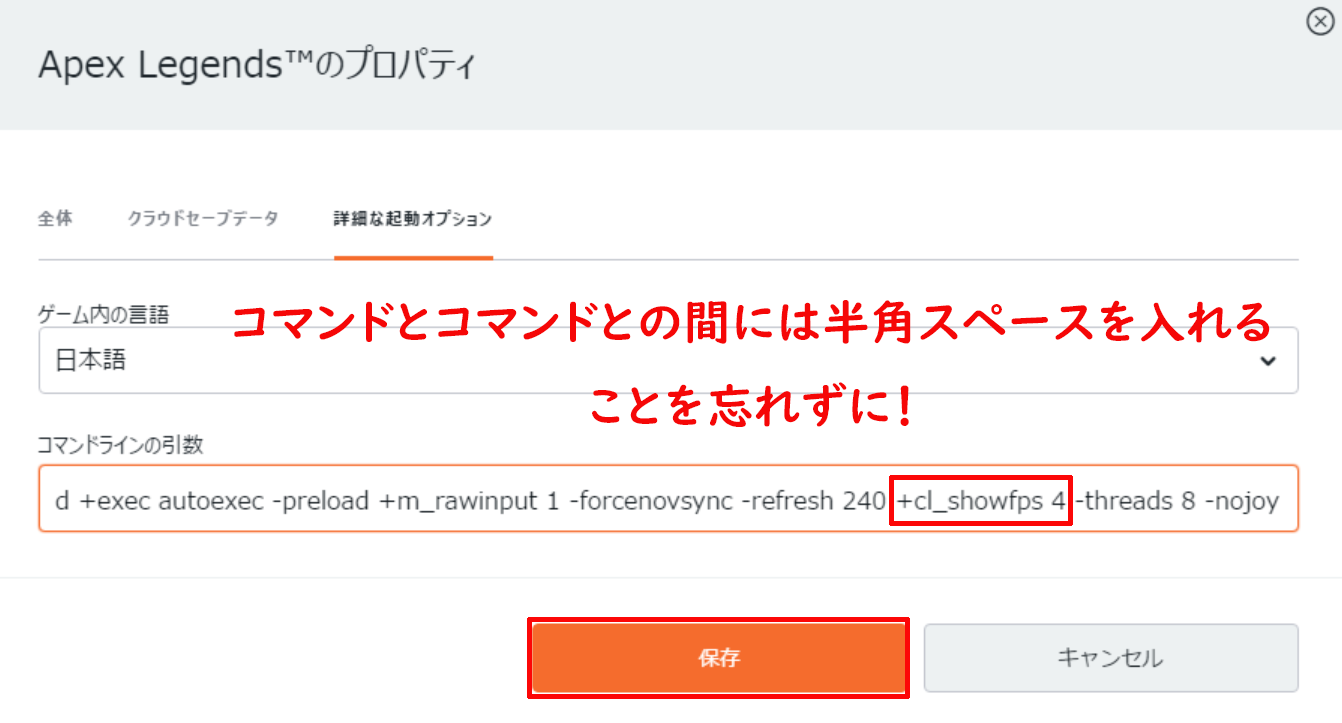
最後にApex Legendsを起動して、Apex Legendsのプレイ画面の左上にこのようにFPSが表示されていれば完了です。(コマンドライン引数を用いてFPSを表示させる方法は、Apex Legendsですとログイン前の画面とログイン後の画面にはFPSが表示されませんが、これは正常ですので、FPSを表示されているかどうかを確認する際は、射撃訓練場または何かのモードをプレイしている状態のプレイ画面内で確認するようにしてください。)
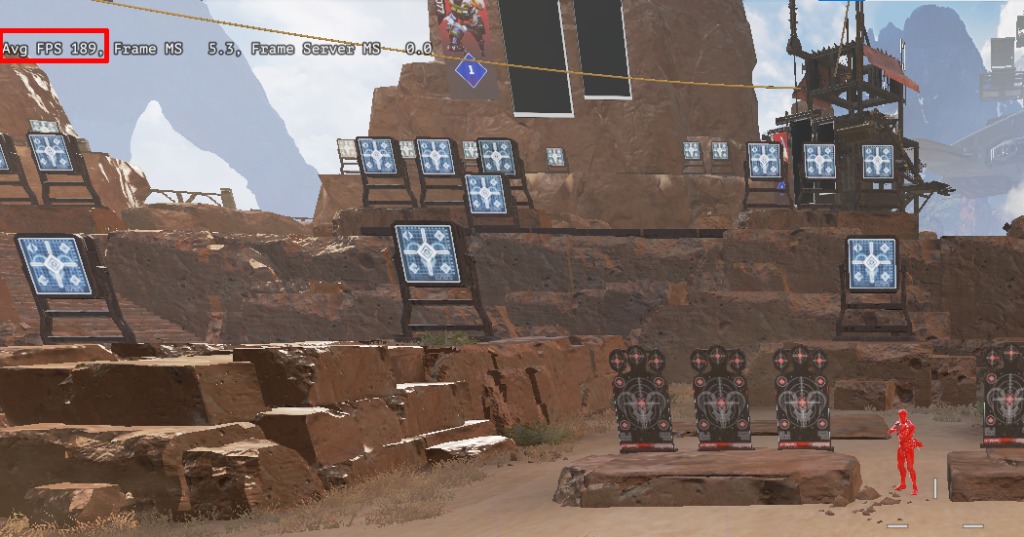
フリーソフトのRivaTuner Statistics Server(RTSS)を用いてFPSを表示させる方法
FPSを任意のFPSに固定する際に用いる、フリーソフトであるRivaTuner Statistics Server(RTSS)を用いることで、このようにFPSを表示させることができます。
を使うとFPSを表示させることができる.jpg)
RivaTuner Statistics Server(RTSS)を用いてFPSを表示させる方法は、RivaTuner Statistics Server(RTSS)をダウンロードしてインストールをし起動しましたら、「Show own statistics」をONにします。
を起動しましたら、「Show-own-statistics」をONにすることでFPSを表示させることができる.png)
そして、「Show own statistics」をONにした状態でApex Legendsを起動しますと、このようにFPSを表示させることができます。
を使うとFPSを表示させることができる.jpg)
OriginにあるFPS表示機能を用いてFPSを表示させる方法!
OriginにあるFPS表示機能を用いてこのようにFPSを表示させる方法もあります。

OriginにあるFPS表示機能を用いてFPSを表示させる方法については、こちらの記事をご覧ください。(OriginのFPS表示機能は、ORIGIN IN-GAMEを有効にしなければ機能しないのですが、このORIGIN IN-GAMEを有効にしていると、PCに負荷をかけお手持ちのPCのスペックによってはゲームが重くなることがありますので、PCのスペックに余裕がなく、少しでもFPSを稼ぎたい方はFPSを表示させるためにこの方法を用いるのではなく、上で紹介した2つの内のどちらかの方法でFPSを表示させるようにするのをおすすめします。)
