Windows 11でコントロールパネルを開く方法について、いくつかの方法がありますので紹介していきます。
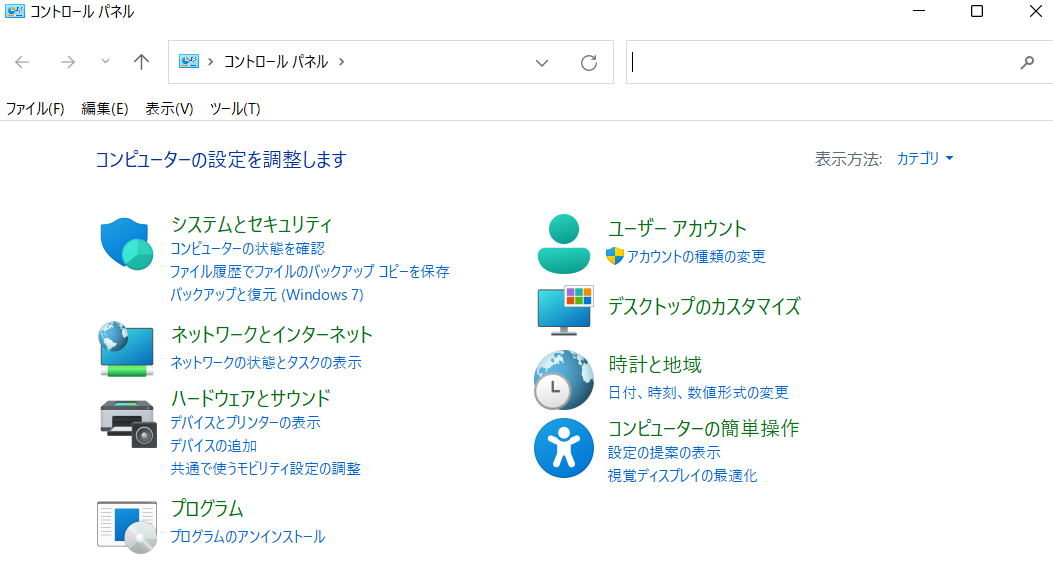
【Windows 11】スタート画面からコントロールパネルを開く方法
①スタートボタンをクリックして「スタート」画面を開く

まず、Windows 11のスタートボタンをクリックし、「スタート」画面を開きます。
②「すべてのアプリ」をクリックして開く
次に「スタート」画面内にある「すべてのアプリ」をクリックして開きます。
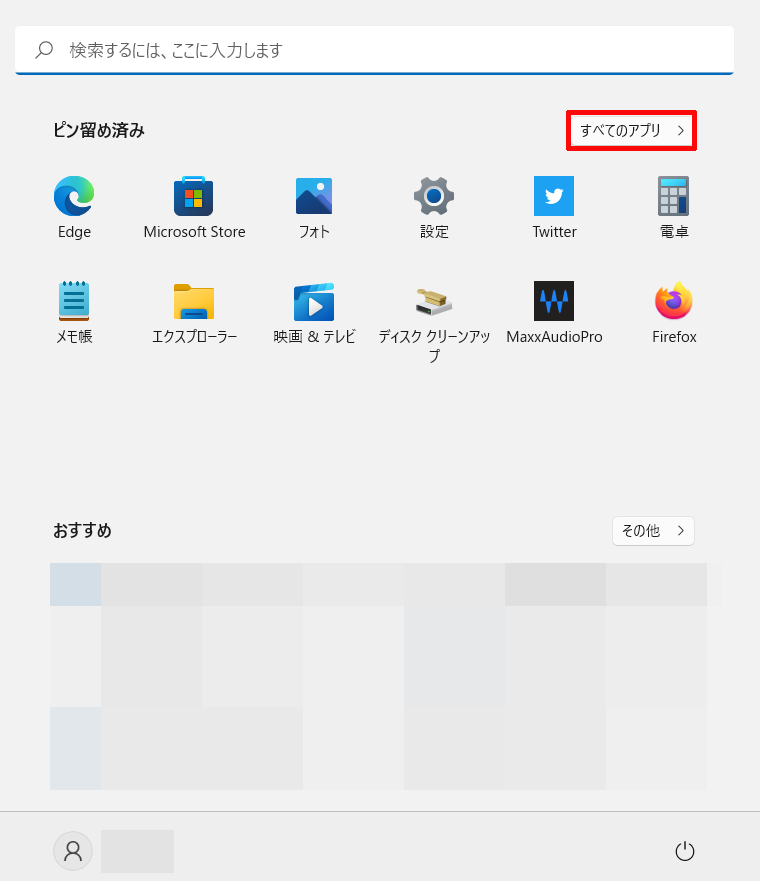
③「Windows ツール」をクリックして開く
次に「すべてのアプリ」の「W」内にある「Windows ツール」をクリックして開きます。
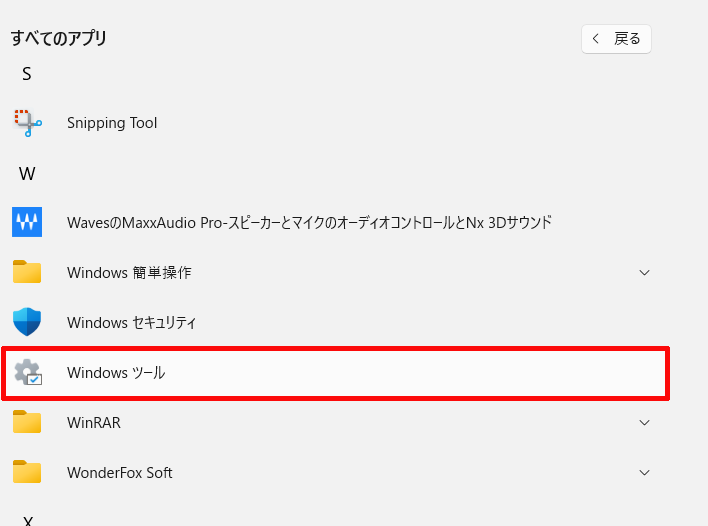
④「コントロールパネル」をダブルクリックする
最後に「Windows ツール」内にある「コントロールパネル」をダブルクリックします。
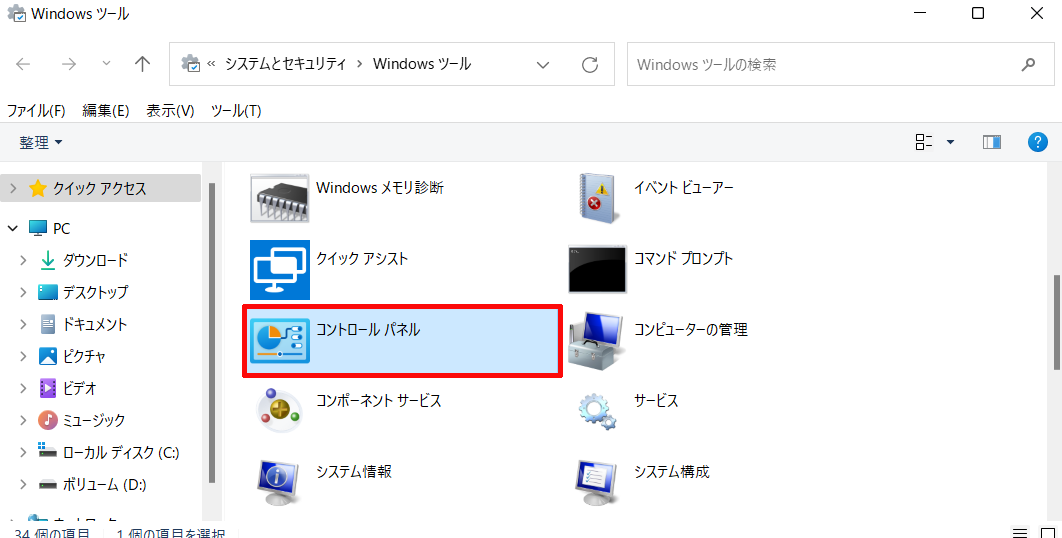
そうしますと、このように「コントロールパネル」を開くことができます。
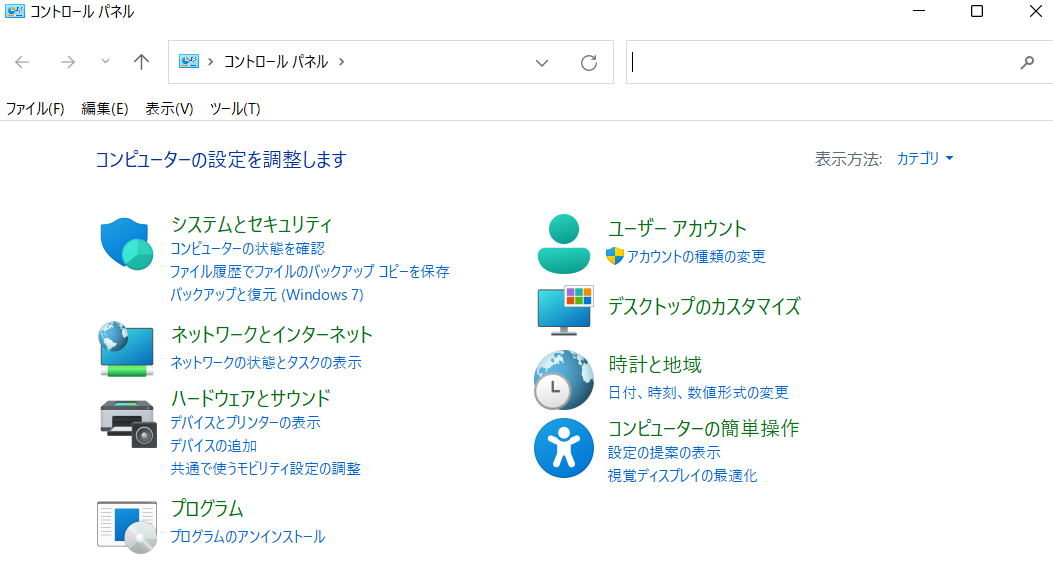
※高い頻度でコントロールパネルを利用される方は、コントロールパネルを開いている時にタスクバーに表示されているコントロールパネルのアイコンを右クリックし、それで表示されるメニュー内にある「タスクバーにピン留めする」をクリックすることで
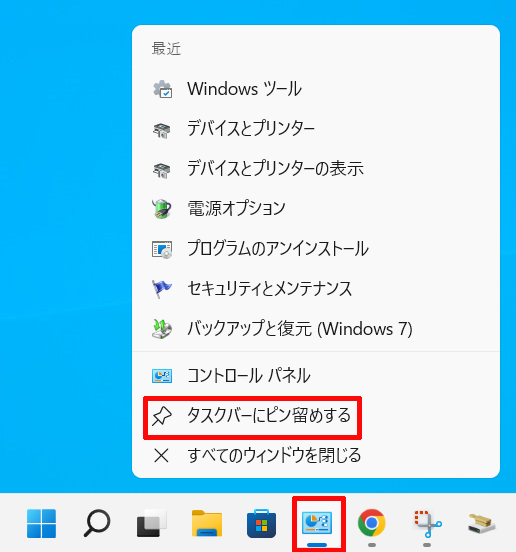
このようにコントロールパネルをタスクバーにピン留めすることができ、次回以降コントロールパネルを最速で開くことができますのでおすすめです。

【Windows 11】タスクバーの検索アイコンを用いてコントロールパネルを開く方法
①タスクバーにある検索アイコンをクリックする
まず、タスクバーにある検索アイコンをクリックします。

②検索ボックス内へ「こんと」または「con」と入力し、検索結果へ表示された「コントロールパネル」または右に表示された「開く」をクリックする
次に検索ボックス内へ「こんと」または「con」と入力し、検索結果へ表示された「コントロールパネル」または右に表示された「開く」をクリックします。
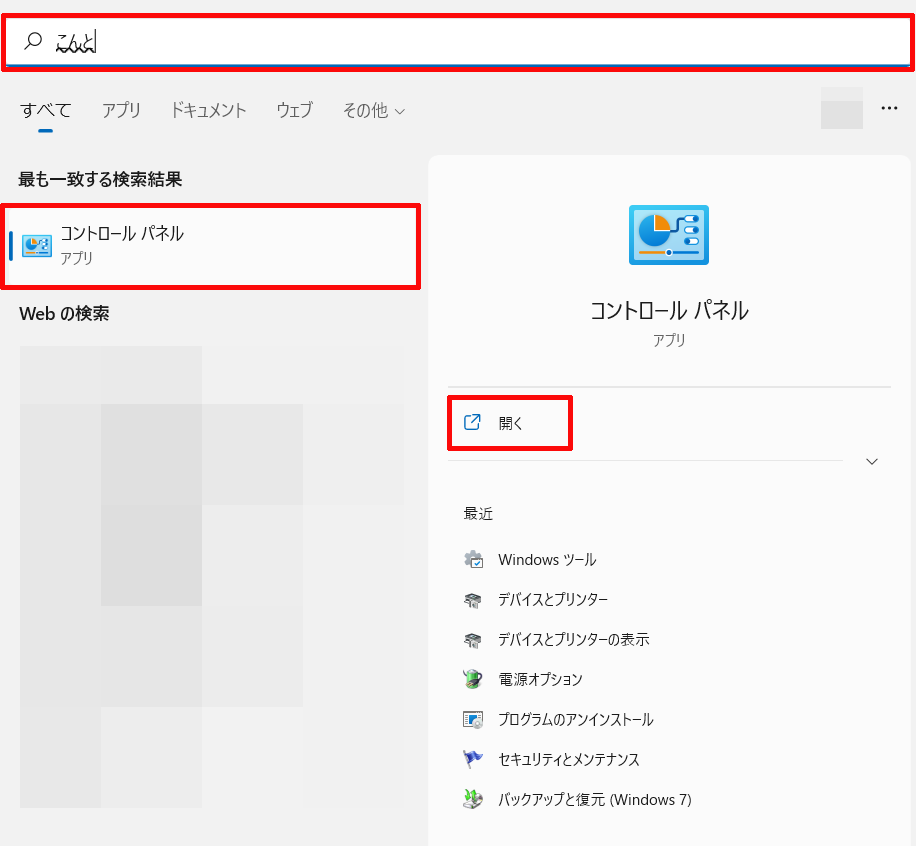
(検索ボックス内へ「コントロールパネル」と最後まで入力せずとも「こんt」または「こんと」まで入力すると、検索結果へ「コントロールパネル」が表示されます。)
そうしますと、このように「コントロールパネル」を開くことができます。
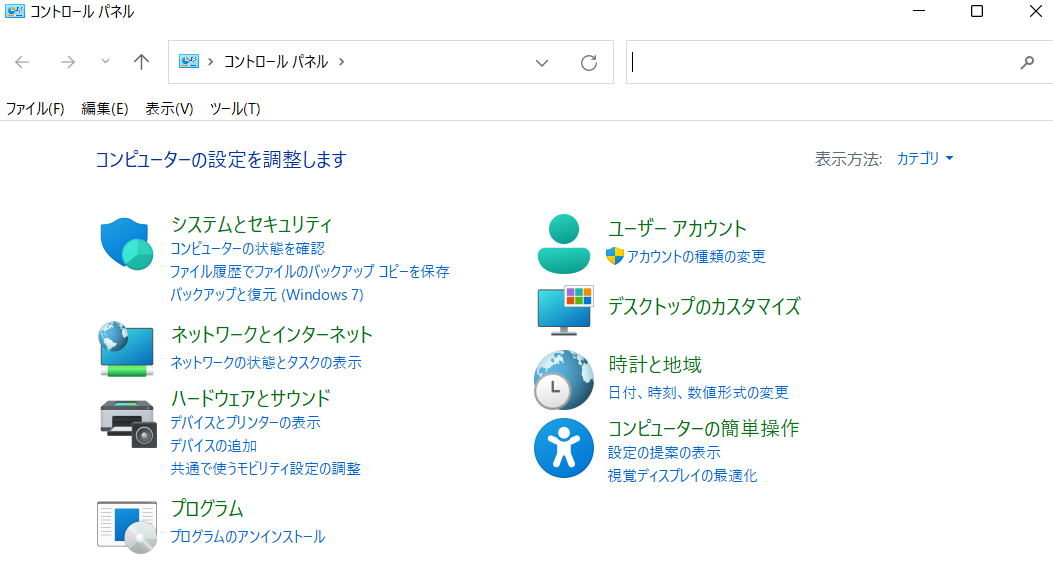
※高い頻度でコントロールパネルを利用される方は、コントロールパネルを開いている時にタスクバーに表示されているコントロールパネルのアイコンを右クリックし、それで表示されるメニュー内にある「タスクバーにピン留めする」をクリックすることで
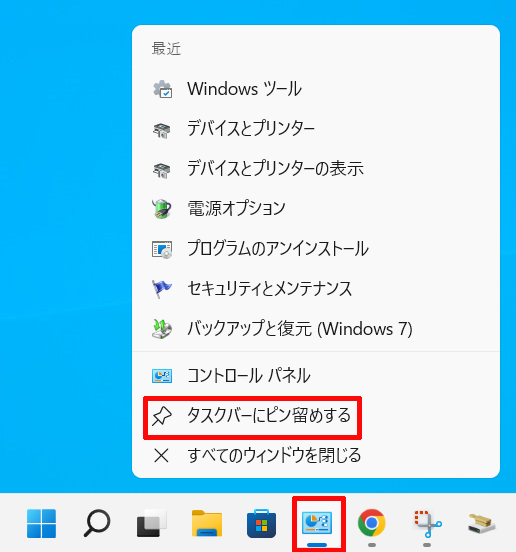
このようにコントロールパネルをタスクバーにピン留めすることができ、次回以降コントロールパネルを最速で開くことができますのでおすすめです。
