通常のWordPressの自サイトの管理画面へログインをする際は、このようなログインページにユーザー名またはメールアドレスとパスワードを入力して

WordPressの管理画面へログインをするかと思います。

しかし、このログイン方法だけですと、ユーザー名またはメールアドレスとパスワードさえ分ってしまっていれば、自分以外の赤の他人でもログインが出来てしまうため、セキュリティ上とても不安だと思います。
そこで今回は、そのような方向けにその通常のログイン方法にGoogleの認証アプリである「Google Authenticator」の二段階認証を用いてWordPressの管理画面へログインをする方法について紹介していきます。
WordPress(自サイト)の管理画面へ二段階認証を用いてログインする方法!
①二段階認証を用いるためのプラグイン(Two-Factor)をインストールする
まず、二段階認証を用いてWordPressの管理画面へログインをするために使用するプラグインである「Two-Factor」をインストールしていきます。
このプラグインのインストール方法は、まず、WordPressの管理画面へログインをし、プラグインの中にある「新規追加」をクリックします。
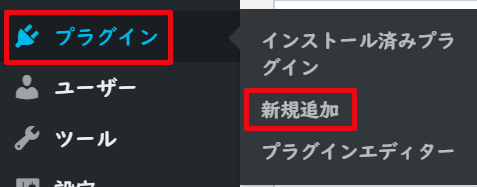
次に「プラグインを追加」の中にある検索欄へ「Two-Factor」と入力します。

次に検索結果へ「Two-Factor」が表示されますので、それの「今すぐインストール」をクリックします。
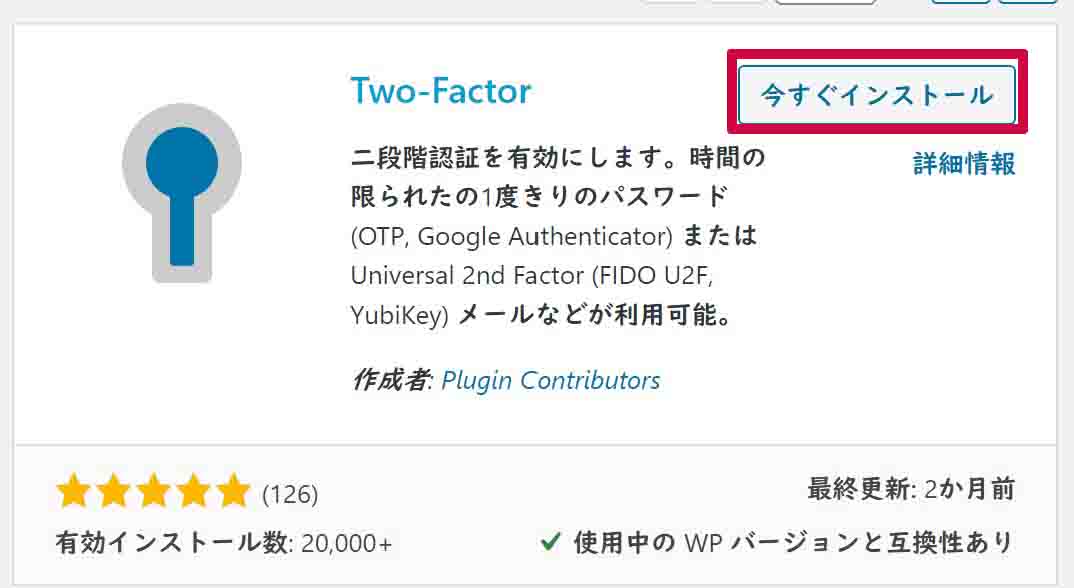
インストールが完了しましたら、「有効化」をクリックします。
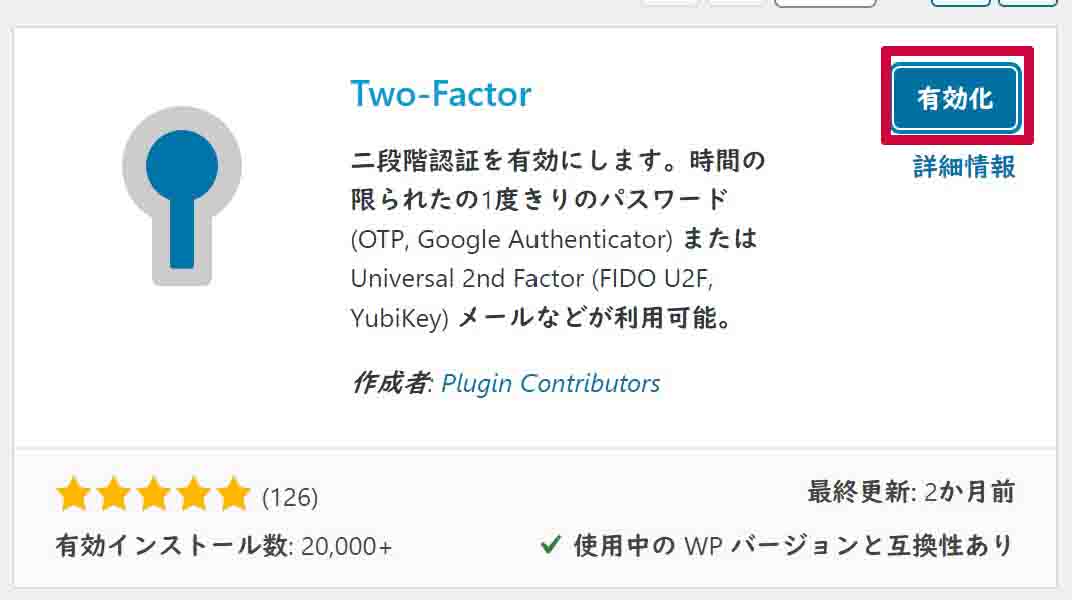
②「Two-Factor 」に表示されたQRコードを読み取る
有効化が完了しましたら、WordPressの管理画面の「ユーザー」内にある「あなたのプロフィール」をクリックします。
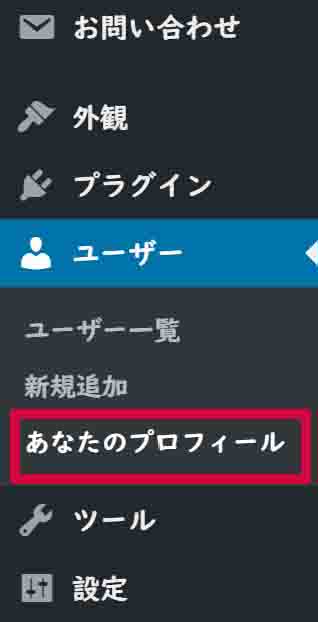
次に「あなたのプロフィール」を開きましたら、下の方の「アカウント管理」の中にある「Two-Factor 設定」というところまでスクロールしてください。

次に「Two-Factor 設定」の中にある「Time Based One-Time Password (TOTP)」の有効とメインをそれぞれ選択し、「Time Based One-Time Password (TOTP)」に表示されているQRコードをお使いのスマートフォンやタブレット端末にある「Google Authenticator」で読み取っていきます。
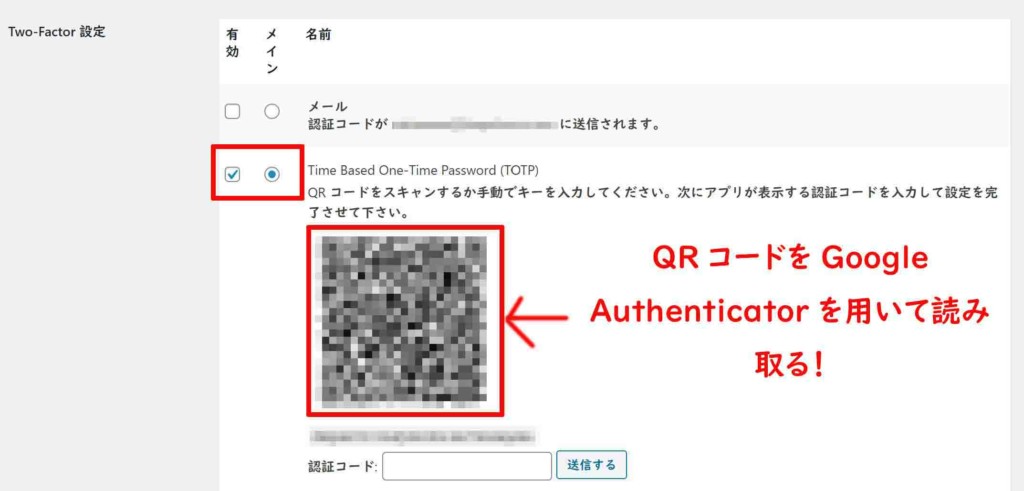
「Google Authenticator」の使い方は、まず、「Google Authenticator」をまだインストールしていない方は、ストア内の検索で「Google 認証」などと検索しますとこのようにGoogle Authenticatorが検索結果へ表示されます。
は、アップルストアやGoogleストアではこのように「Google-認証」などと検索しますと検索結果へ表示される.jpg)
Google Authenticatorを起動しましたら、画面の右上の方にある+マークをタップし、それで表示される中にある「バーコードをスキャン」をタップします。

次にカメラモードへ切り替わりますので、そのカメラに表示されている四角い枠へ先ほどのQRコードが収まるようにカメラを調節します。
そうしますと、自動でQRコードが読み取られ、このようにGoogle Authenticatorの認証システムへWordPress(自サイト)が追加されるようになります。
が追加されるようになります。.png)
③Google Authenticatorの認証システムへ追加されたWordPress(自サイト)の6桁の認証コードを入力し、二段階認証を有効化していく
先ほどのQRコードの読み取りからGoogle Authenticatorの認証システムへWordPress(自サイト)が追加されましたので、最後にWordPress(自サイト)の6桁の認証コードを時間内に先ほどのQRコードが表示されていたページの下にある認証コードの中へ入力し、「送信する」をクリックします。
の6桁の認証コードを時間内に先ほどのQRコードが表示されていたページの下にある認証コードの中へ入力し、「送信する」をクリックします。.jpg)
これでWordPress(自サイト)の管理画面へ二段階認証を用いてログインする設定方法についての説明は以上となります。