今回は、グーグルアドセンスを入れている方にとっては必須のツールと言っても過言ではないgoogle publisher toolbarのインストール方法とそのツールとマイアカウントとを連携される際にうまく連携できず、「このコードをコピーし、アプリケーションに切り替えて貼り付けてください」と表示されてしまった時の対処法を紹介していきます。
私は「このコードをコピーし、アプリケーションに切り替えて貼り付けてください」と出てから他の方のブログなどをみてこれの対処法を調べて実践してみたりしたのですが、どれも自分のには当てはまらなくかなり苦戦しました。
そして丸一日経って何とか「このコードをコピーし、アプリケーションに切り替えて貼り付けてください」が出てグーグルアドセンスと連携できない状態を突破することが出来ましたのでその方法を紹介していきます。
google publisher toolbarのインストール方法とそのツールとグーグルアドセンスとを連携される際にうまく連携できず、「このコードをコピーし、アプリケーションに切り替えて貼り付けてください」と表示されてしまった時の対処法!
google publisher toolbarとは?グーグルアドセンスを導入している方は絶対に入れた方が良い!
ブログで記事を書かれている方のほとんどがグーグルアドセンスを入れているかと思います。
そのグーグルアドセンスの広告が貼られているブログを他の方が閲覧したり、その広告をクリックすることでそのブログの運営者へ収益が入ってきます。
当たり前のことですが、自分のブログにあるグーグルアドセンスの広告を自分でクリックすることは禁止となっています。
何回も自分で自分のブログの広告をクリックしてしまっていると、グーグルアドセンスの広告の配信停止または最悪グーグルアドセンスのアカウントの凍結をされてしまいます。
このように書きはしましたが、ブログで記事を作成しているときにプレビュー機能を使ってサイトでどんな感じに文字や画像などが表示されているか確認しながら作業をしている方が中にはいるかと思います。
その時に私もそうなのですが、プレビュー画面には広告も一緒に表示されるので何回も記事を書いてはプレビューしていると危うくそこに表示されている広告を誤クリックしてしまいそうなときが割とあります。
その様な時に今回ご紹介するgoogle publisher toolbarをインストールするとこの下の画像のようになり自分のブログの広告を自分でクリックできないようにしてくれるので誤クリックを防ぐことが出来ます。
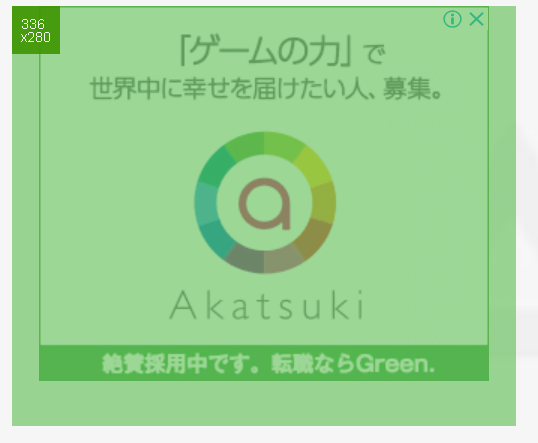
また、私はつい最近アドセンスを入れたばかりなのでまだあまりよくわかっておらず合っているかどうかはわかりませんが、google publisher toolbarをインストールしていると誤クリック以外にも自分で自分のブログの広告を閲覧してもグーグルアドセンスの方にカウントされないようにしてくれているのかなと思いました。
と言いますのも、私がプレビュー表示しながら記事を書いているときに限ってグーグルアドセンスの収益が下がっているからです。
PVも広告の表示回数もほとんど変わらないのにも拘わらず、自分が記事を書いている日だけカバレッジという部分が異常に下がってしまいそれに比例して収益も下がっていました。
しかし、google publisher toolbarをインストールしてからはそのようなことは無くなったので効果はあったのかなと思います。
他にも通常グーグルアドセンスの収益を確認する際は、グーグルアドセンスのサイトを見るかスマホにグーグルアドセンスのアプリをインストールして見たりしないといけませんが、google publisher toolbarをインストールしますとわざわざそうやって確認しなくても簡単な収益ならば、グーグルクロームの右上の方にあるgoogle publisher toolbarのアイコンをクリックするだけでこの下の画像のように簡単に収益を確認することが出来ます。
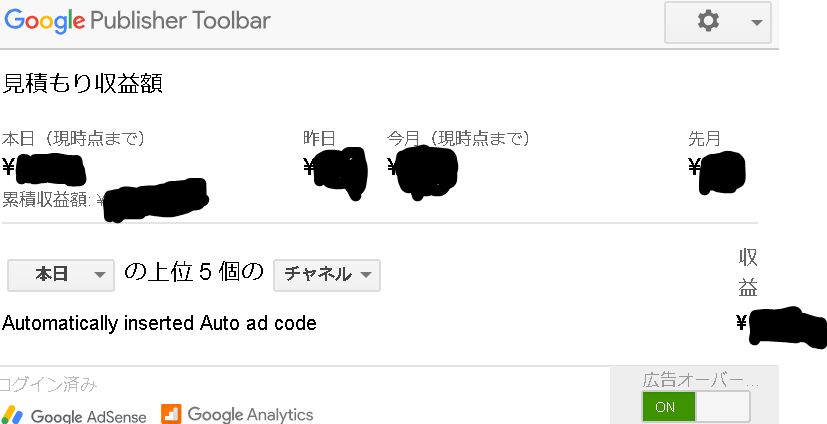
これらのことから、google publisher toolbarについて色々と調べている際に多くの方が言っていたようにグーグルアドセンスを入れている方にとってgoogle publisher toolbarは必須のツールであると確信しました。
google publisher toolbarのインストール方法
まず、google publisher toolbarはグーグルクローム専用のツールですのでグーグルクロームをインストールしていない方はインストールしてください。
インストールしましたら、自分のアカウントでログインしておいてください。
次にhttps://chrome.google.com/webstore/category/extensions?hl=jaからクロームウェブストアへアクセスします。
そしてそこにある検索欄からgoogle publisher toolbarと入力し【Chromeに追加】からインストールしてください。
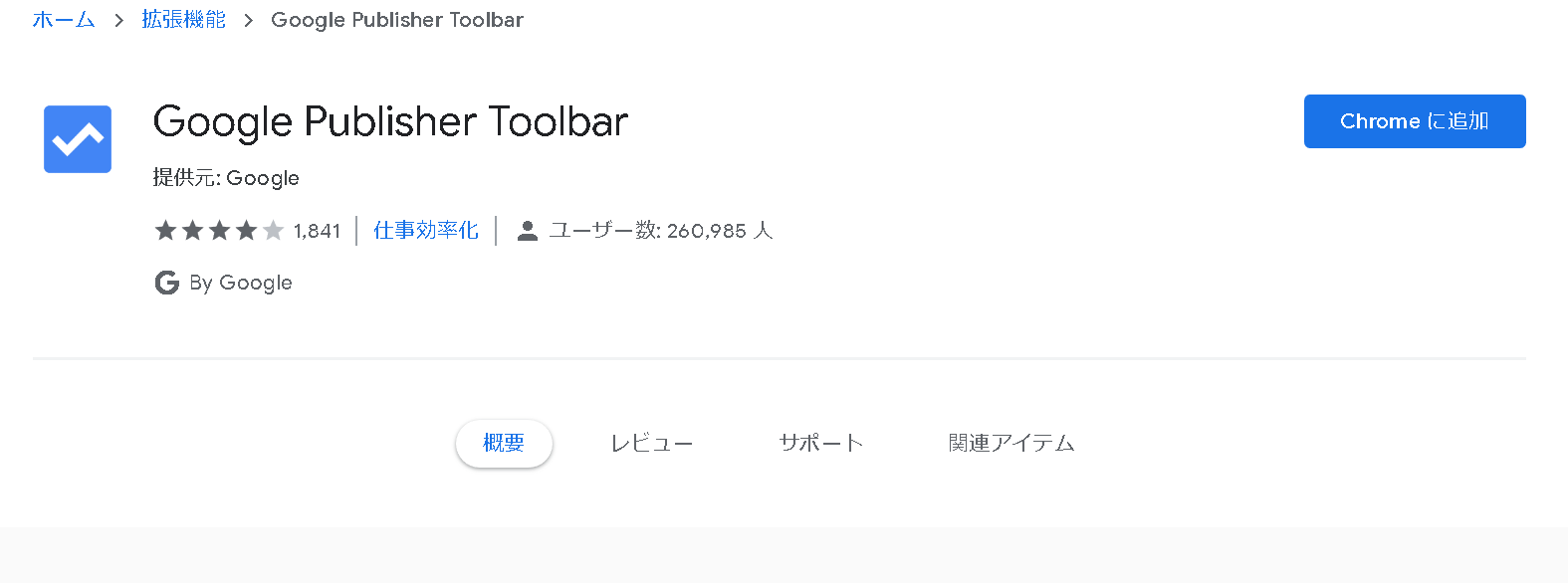
次にインストールされたgoogle publisher toolbarとグーグルアドセンスを連携していくため、グーグルクロームの右上の方にこの下の画像のgoogle publisher toolbarのアイコンをクリックします。

そうしますと、この下の画像のような画面が表示されますのでグーグルアドセンスの項目にある【有効にする】をクリックします。
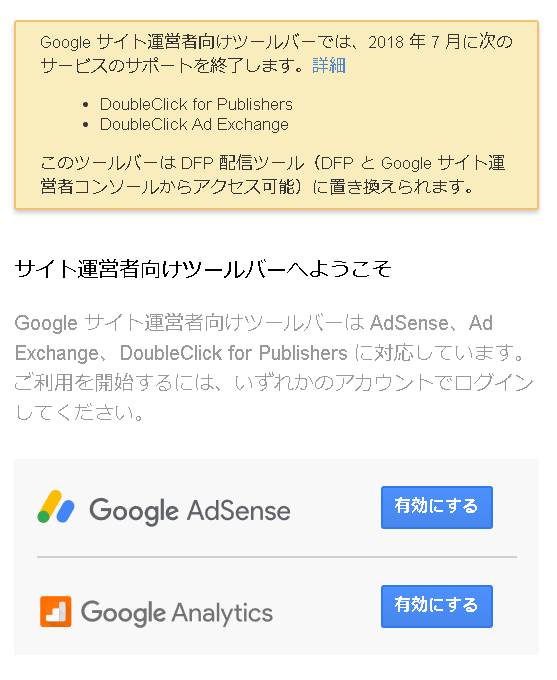
クリックしますと様々な許可の確認を求められますのでそれらの文言をよく読み指示に従って進んでください。
正常に連携が行われますとこの下の画像のようにgoogle publisher toolbarのアイコンがグレー色から青色に変わります。

そしてそのアイコンをクリックしますと、先ほど上の方で紹介したようにグーグルアドセンスの見積もり収益額が表示されるようになります。
これでgoogle publisher toolbarのインストールとグーグルアドセンスとの連携は終わりです。
これが終わりましたら、google publisher toolbarとグーグルアナリティクスとの連携もやっておきましょう。
google publisher toolbarとグーグルアドセンスとの連携をする際に「このコードをコピーし、アプリケーションに切り替えて貼り付けてください」と表示されて連携できない場合F5キーを押すことで連携できます!グーグルアナリティクスとの連携も同様の方法で解決できます。
上で紹介したgoogle publisher toolbarとグーグルアドセンスやグーグルアナリティクスとを連携される際にこの下の画像のように「このコードをコピーし、アプリケーションに切り替えて貼り付けてください」と表示されて連携できないという方が中にはいるかと思います。
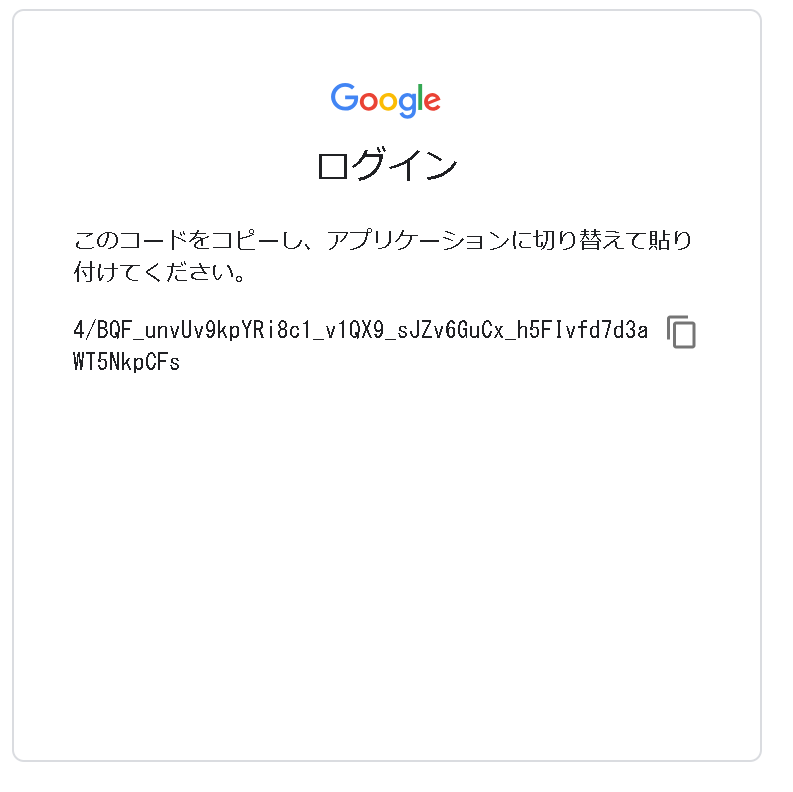
今回、私のこの記事を見に来られている方は、この解決方法を求めて来られている方がほとんどかと思います。
私も他の方のブログでその解決方法を調べてみて実践したもののどれも効果がなく何回やり直してみても連携が出来なかったです。
例えば、
- 広告ブロッカーが邪魔をしている
- 一度他のグーグルのツールバーをオフにするかアンインストールしてからgoogle publisher toolbarをインストールしてみる
- google publisher toolbarを一度アンインストールしてからgoogle publisher toolbarインストールし直してみる
- グーグルクロームを一度アンインストールしてからグーグルクロームを再インストールしてgoogle publisher toolbarしてみる
- google publisher toolbarをアンインストールせずにグーグルアドセンスとの連携を同じ手順で複数回試してみる
- セキュリティソフトが邪魔をしているかもしれないからそれを一旦オフにしてみてからグーグルアドセンスとの連携を試してみる
- シックレートモードでgoogle publisher toolbarとグーグルアドセンスとの連携を試みてみる
など
これらを私は試してみたら数時間経ってしまいました。
そして色々と考えた末、試しに「このコードをコピーし、アプリケーションに切り替えて貼り付けてください」と表示されている画面上でF5キーを押してみるとなんとgoogle publisher toolbarのアイコンがグレー色から青色に変わりグーグルアドセンスとの連携が出来ました。
F5キーを押しても「このコードをコピーし、アプリケーションに切り替えて貼り付けてください」と表示されている画面は相変わらずそのまま表示されていたのですが、何故かgoogle publisher toolbarとグーグルアドセンスとの連携が成功していました(笑)。
念のためもう一度再インストールして一から試してみると今度はF5キーを押しても一回ではgoogle publisher toolbarのアイコンがグレー色から青色に変わらなかったのですが、複数回F5キーを押してみたらアイコンがグレー色から青色に変わり、google publisher toolbarとグーグルアドセンスとの連携に成功しました。
まとめ
私は最初このことを記事にするつもりはなかったです。
まさかgoogle publisher toolbarとグーグルアドセンスとの連携にここまでの時間を費やしてしまうとは思ってもみなかったのでこんな初歩的な部分で躓いて気持ちが沈みました。
しかし、何とか解決方法を見つけられこうしてブログの記事のネタとして消化することが出来ましたので良しとしましょう(笑)。