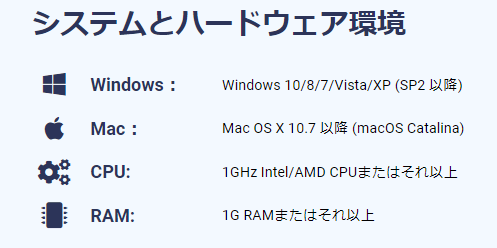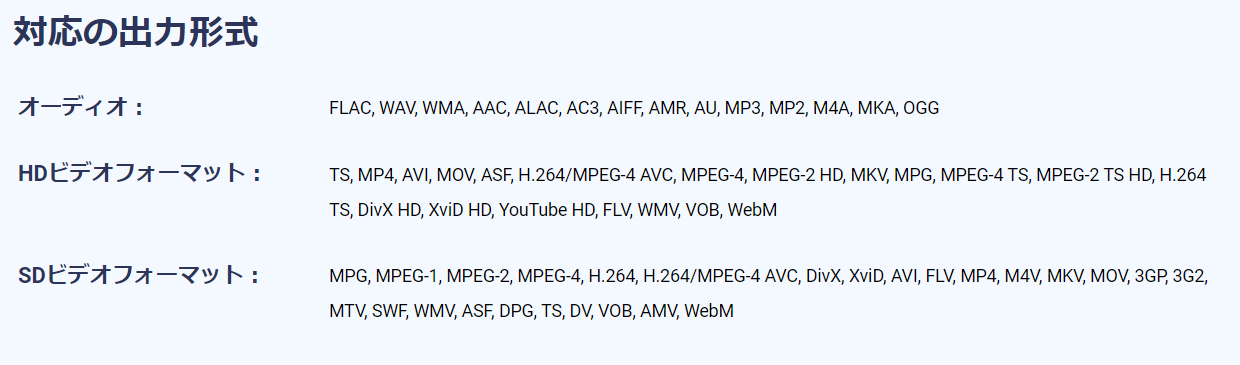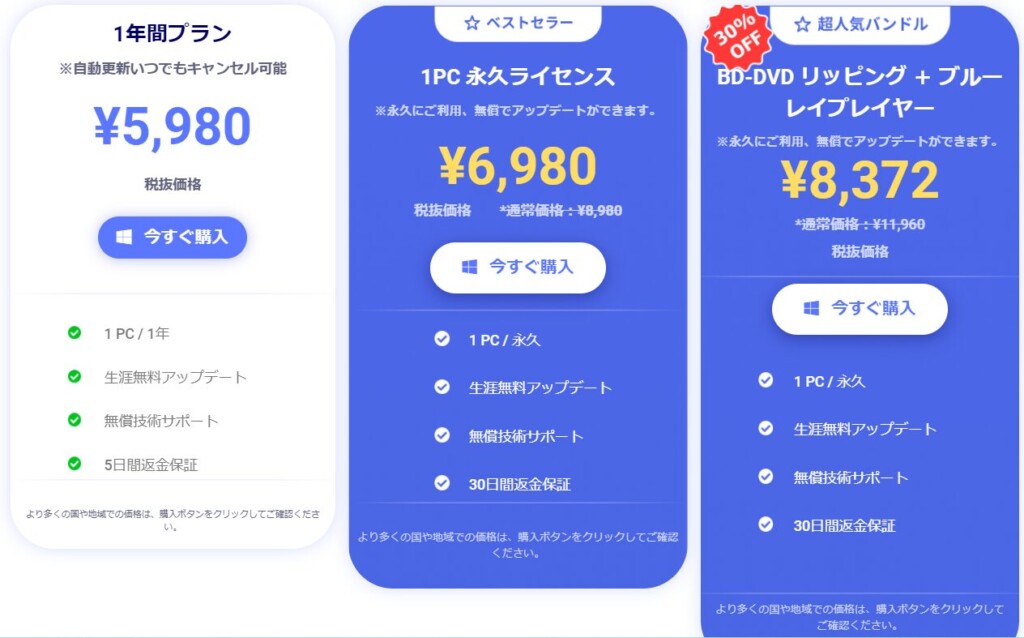今回は、VideoByte社様より、DVDとBDの両方に対応したリッピングソフトである「VideoByte BD-DVDリッピング」をご提供いただきましたので、「VideoByte BD-DVDリッピング」の機能面の紹介や実際に使用してみてのレビューなどをしていきます。
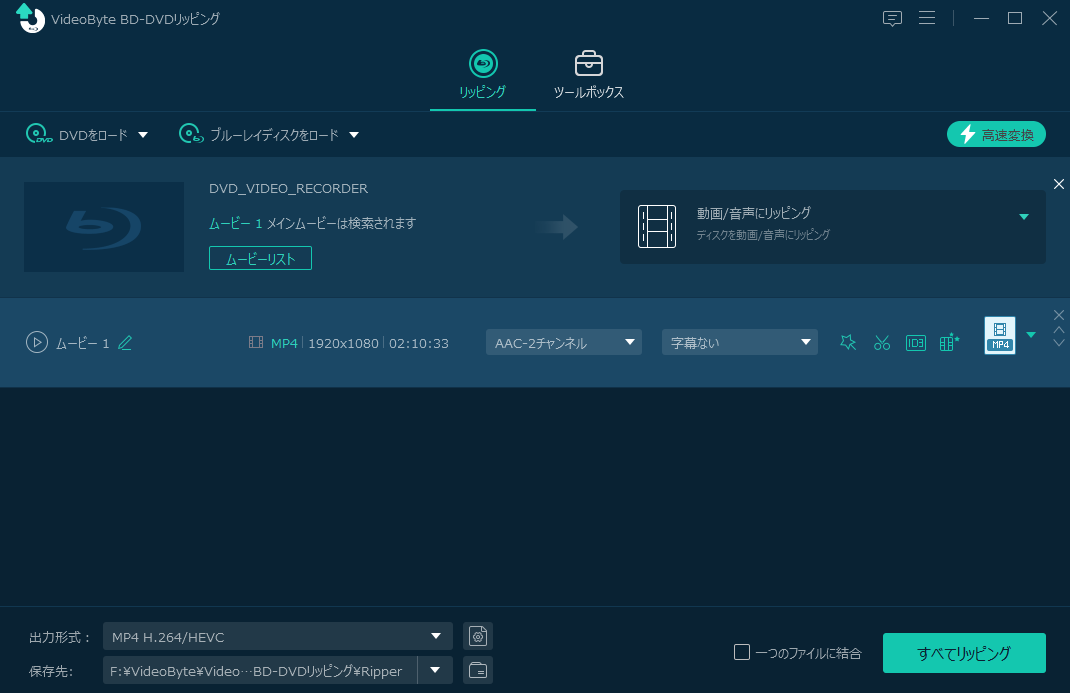
VideoByte BD-DVDリッピングとは?
BDとDVDの両方に対応したリッピングソフト
VideoByte BD-DVDリッピングは、あらゆる種類のDVDとBDのリッピングに対応しており、CSS、CPRM、AACS、Cinaviaなどのコピーガード機能を解除することができるようになっています。
※日本では、個人利用であっても市販のDVDやBDのコピーガード機能を解除してリッピングすることは違法となっていますので、リッピングをする際はコピーガードが施されていないホームビデオなどをリッピングするのみに留めておいてください。
システムとハードウェア環境
VideoByte BD-DVDリッピングは、以下のシステムとハードウェア環境で動作し、比較的低スペックのPCでも動作するようになっています。
対応の出力形式&出力デバイス
VideoByte BD-DVDリッピングは、以下の豊富な出力形式と出力デバイスに対応しています。
無料版と有料版との違い
VideoByte BD-DVDリッピングには無料版と有料版がありますが、無料版ではウォーターマークが付いてしまったり、30日の期間限定となっていたりしますので、本格的に利用するには有料版を購入するのがおすすめです。
その有料版には以下のプランがありますが、1年間プランも永久ライセンスも値段がほとんど変わらないので、永久ライセンスの方の購入をおすすめします。
VideoByte BD-DVDリッピングを用いてBDをリッピングする方法
今回はVideoByte BD-DVDリッピングの紹介例として、手持ちのBDに保存されている動画ファイルをMKV形式に変換してPCへ出力してみたいと思います。
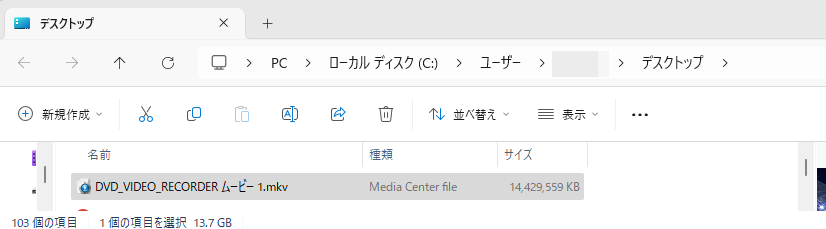
※VideoByte BD-DVDリッピングを用いてBDをリッピングする方法については、VideoByte公式サイトの「「2024最新」無料ブルーレイリッピング・コピーフリーソフト厳選TOP 13 videobyte.jp」ページ内でも紹介されていますので、そちらの方も併せてご覧ください。
①「ブルーレイディスクをロード」をクリックし、BDに保存されている動画ファイルをVideoByte BD-DVDリッピング内に取り込む
まず、VideoByte BD-DVDリッピングを起動した状態でBDドライブにBDを挿入し、「ブルーレイディスクをロード」をクリックしてBDに保存されている動画ファイルをソフト内に取り込んでいきます。
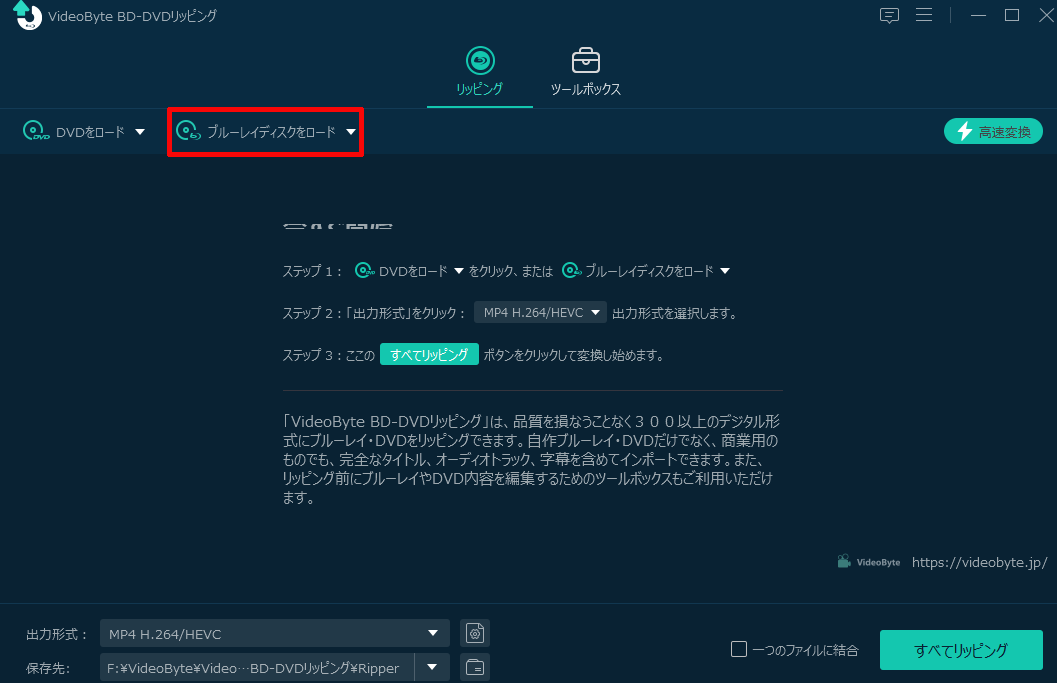
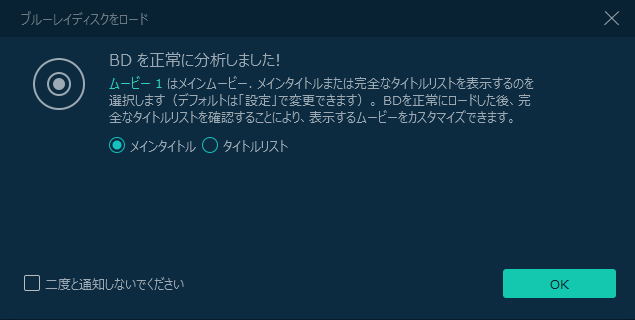
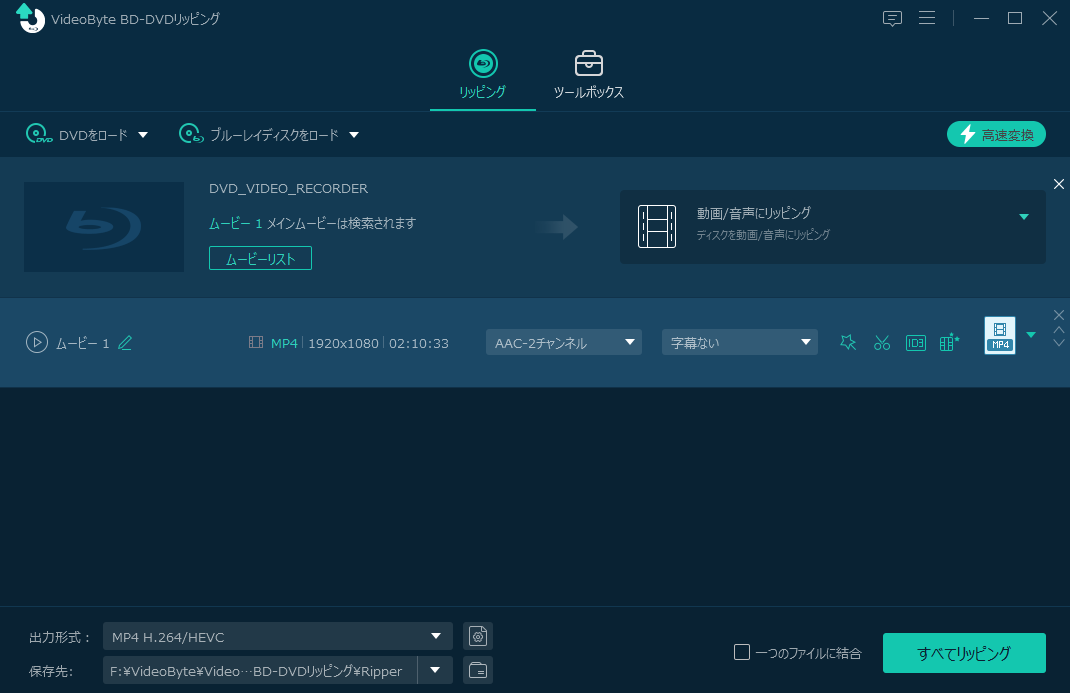
②出力形式を選択する
次に出力形式を選択します。今回はBDに保存されている動画ファイルをMKV形式に変換していきますので、以下の順序で出力形式を選択しました。
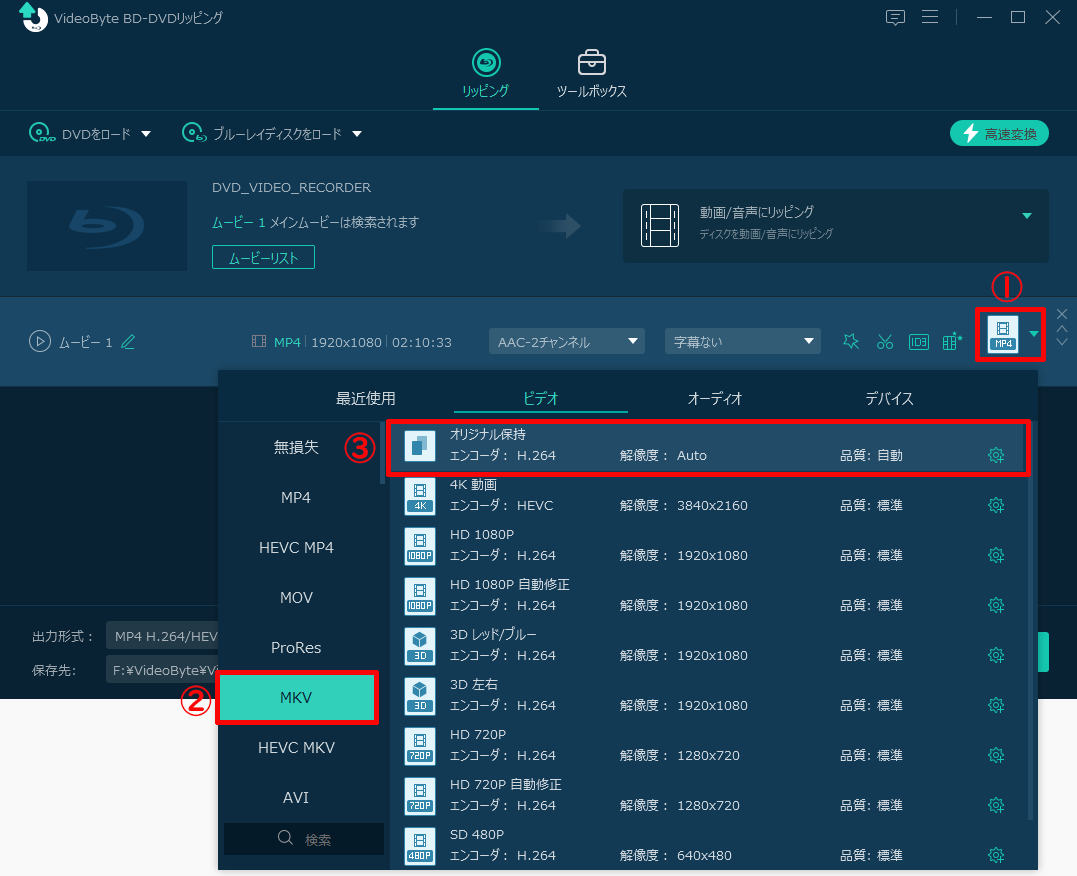
③保存先を指定して「すべてリッピング」をクリックする
出力形式を選択しましたら、保存先を指定して「すべてリッピング」をクリックします。
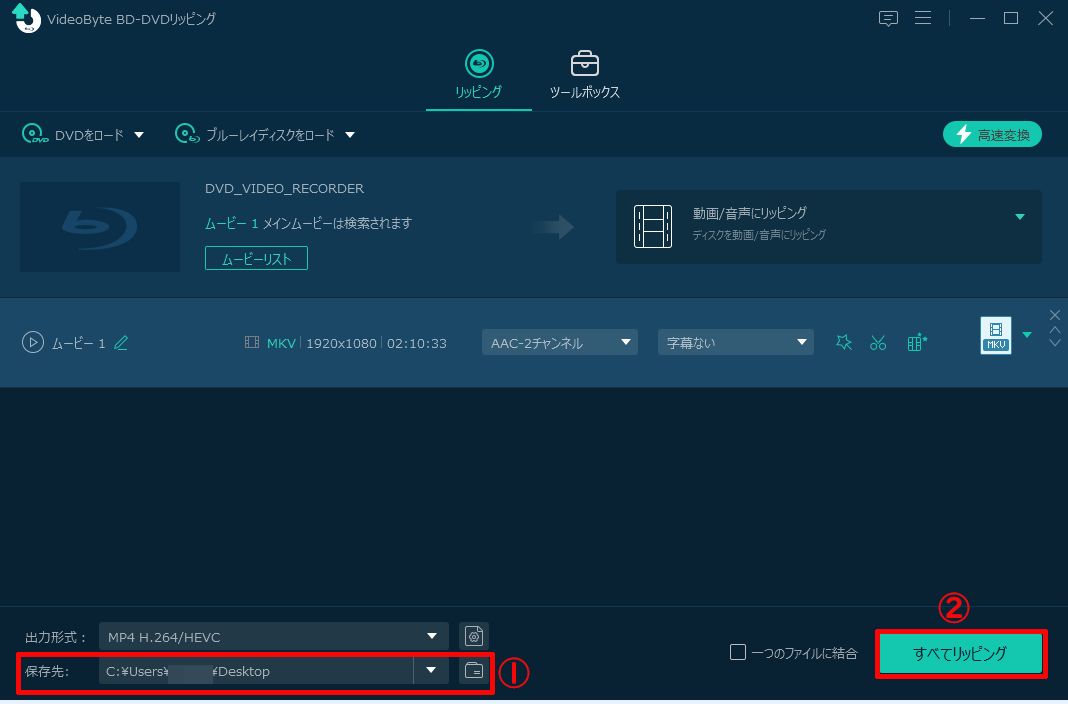
そうしますと、このようにリッピングが始まりますので終わるまでしばらく待ちます。
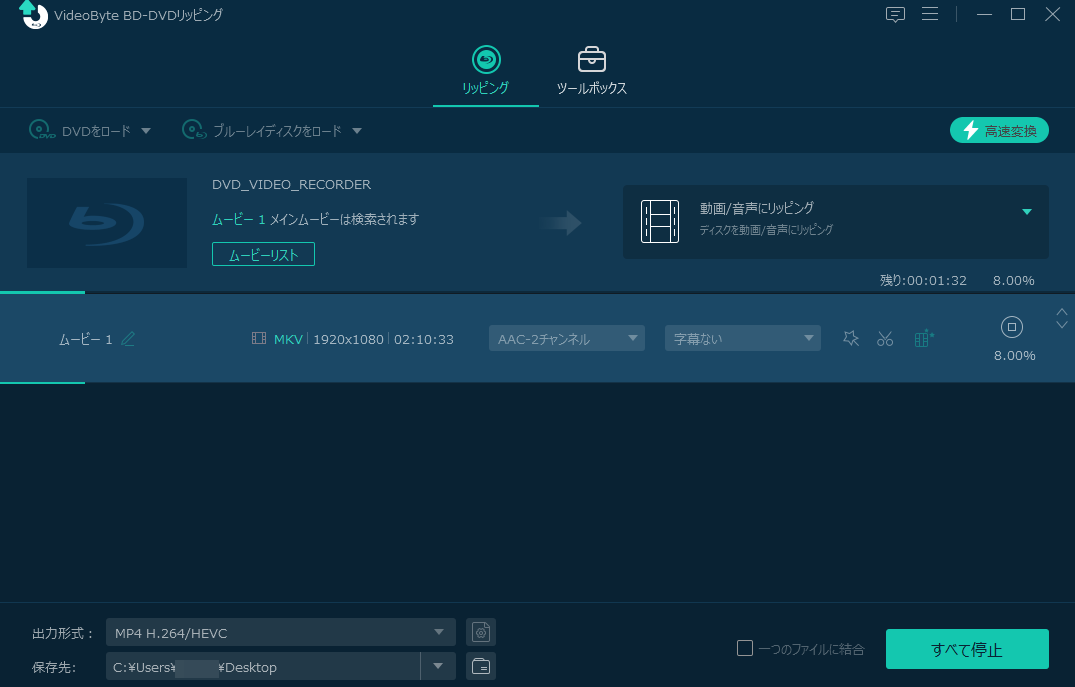
そして、リッピングが正常に完了しますと、保存先のフォルダーがこのように表示されるようになります。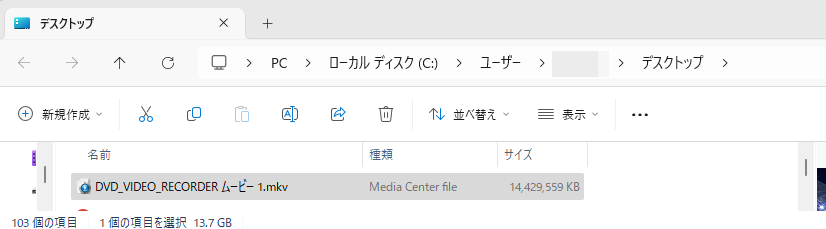
今回はVideoByte BD-DVDリッピングを用いてのBDのリッピング方法について紹介しましたが、VideoByte BD-DVDリッピングを用いてのDVDのリッピング方法については、VideoByte公式サイトの「【2024年最強】無料の最新DVDリッピングフリーソフトおすすめ12選」ページ内にて紹介されていますので、そちらの方も併せてご覧ください。
また、今回はWindows版のVideoByte BD-DVDリッピングを用いてのリッピング方法を紹介しましたが、Mac版のVideoByte BD-DVDリッピングを用いてのリッピング方法については、VideoByte公式サイトの「【2024最新】Mac向けのDVDリッピングフリーソフトおすすめ10選 » videobyte.jp」ページ内にて紹介されていますので、そちらの方も併せてご覧ください。
「VideoByte BD-DVDリッピング」レビュー
今回VideoByte BD-DVDリッピングを使用してみて、様々な機能の紹介やレビューをしていきます。
少ない手順で簡単にリッピングすることができるので、初心者の方にもおすすめ
VideoByte BD-DVDリッピングは、ディスクを挿入してソフトに取り込んで出力形式を指定してリッピングを開始するボタンを押すといった少ない手順で簡単にBDやDVDに保存されている動画ファイルをリッピングすることができるようになっています。
また、機能がごちゃごちゃしておらずユーザフレンドリーに作られていますので、初心者の方でも迷うことなく直感的な操作で簡単にリッピングすることができるようになっています。
ハードウェアアクセラレーションに対応しているため高速で変換することができる
VideoByte BD-DVDリッピングはハードウェアアクセラレーションに対応しているため、グラボをお持ちの方は高速で動画を変換してくれるようになっています。
私の場合、以下のスペックで2時間ぐらいのFHD画質の動画であれば6分ぐらいで変換できましたので、長時間の動画変換であっても苦ではないかと思います。
※OS Windows 11 Pro
CPU インテル® Core™ i5-12600KF
メモリ 16.0 GB
GPU NVIDIA GeForce RTX 4070TI
出力形式の種類が豊富でデバイスごとに最適な出力形式のプロファイルも用意されている
VideoByte BD-DVDリッピングはこのように様々な出力形式に対応しています。
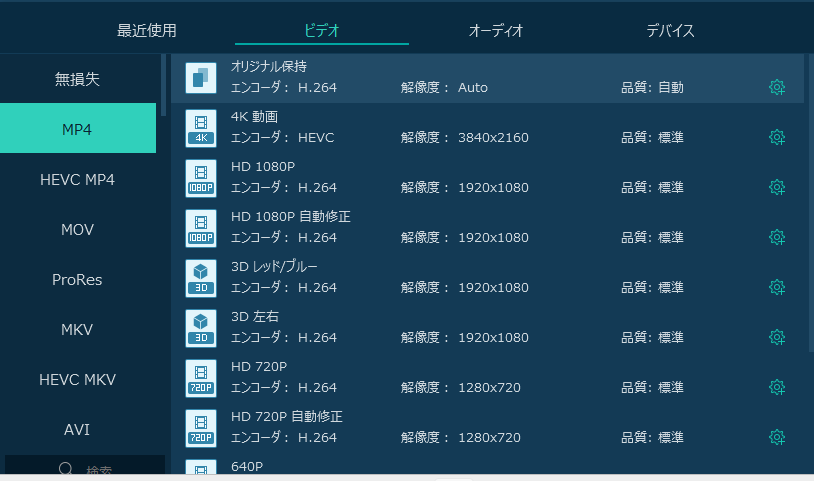
また、VideoByte BD-DVDリッピングにはデバイスごとに最適な出力形式のプロファイルがそれぞれ用意されており、iPhoneなどの有名なメーカーのスマートフォンになりますと、このように機種ごとに最適な出力形式のプロファイルも用意されています。
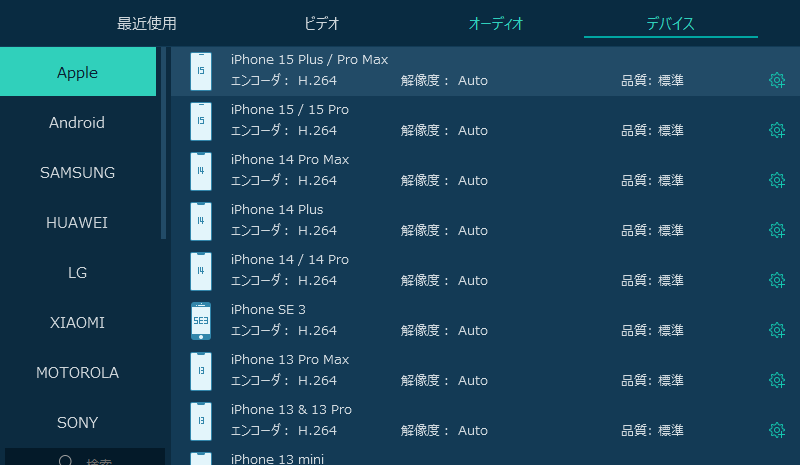
それですので、手持ちのデバイスに最適な出力形式の設定が良く判らないという方でも簡単にそのデバイスに最適な出力形式でリッピングすることができるようになっています。
※「VideoByte BD-DVDリッピング」でDVDをMP4に変換する手順については、VideoByte公式サイトの「無料!DVDをMP4に変換・リッピングするフリーソフト8選と方法【Windows10 / 11】」ページ内にて紹介されていますので、そちらの方も併せてご覧ください。
プレビュー機能でソフト内からでも動画の中身を再生して確認することができる
VideoByte BD-DVDリッピングには、プレビュー機能が搭載されています。

今回私がリッピングしてみたBDに保存されていた動画ファイルのようにどのような中身なのかを示すタイトル名が付いておらず動画の中身が判らなくともプレビュー機能から動画を再生して確認することができるようになっていますので、わざわざ別の再生ソフトを使用して中身を確認する必要がなく便利な機能だと感じました。
編集機能も搭載されている
VideoByte BD-DVDリッピングには、本格的な動画編集ソフトには及びませんが編集機能も搭載されています。
切り取り機能はもちろんのこと、
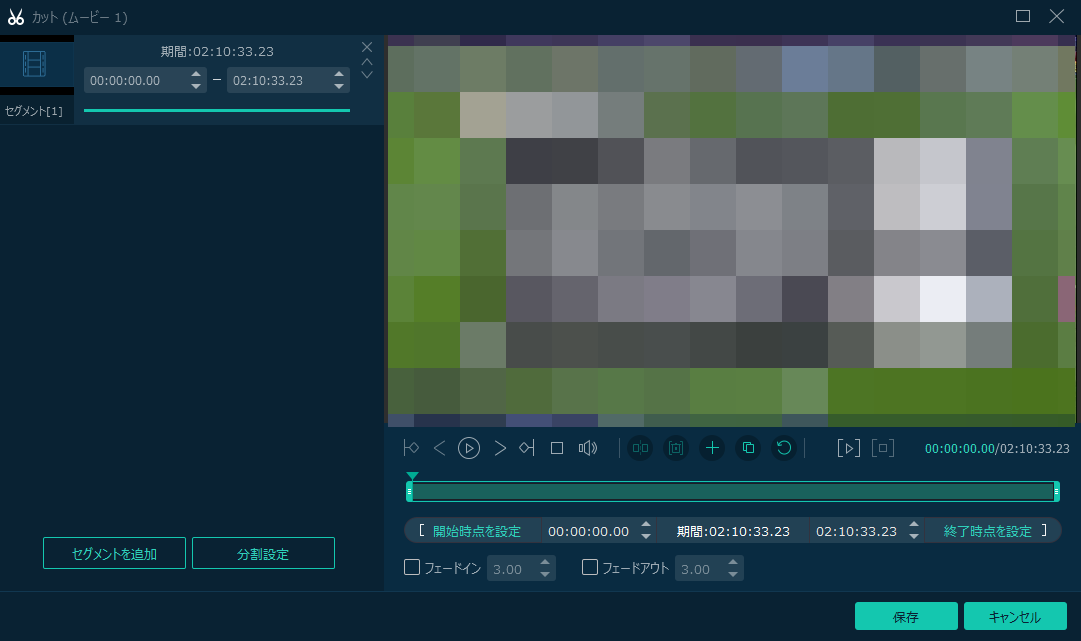
ウォーターマークや字幕機能などの編集するうえで必須の機能はしっかりと搭載されていますので、個人的に楽しむための動画編集であったり、YouTubeのちょっとした動画のように凝った編集をするわけでなければ十分な編集機能が備わっているのではないでしょうか。
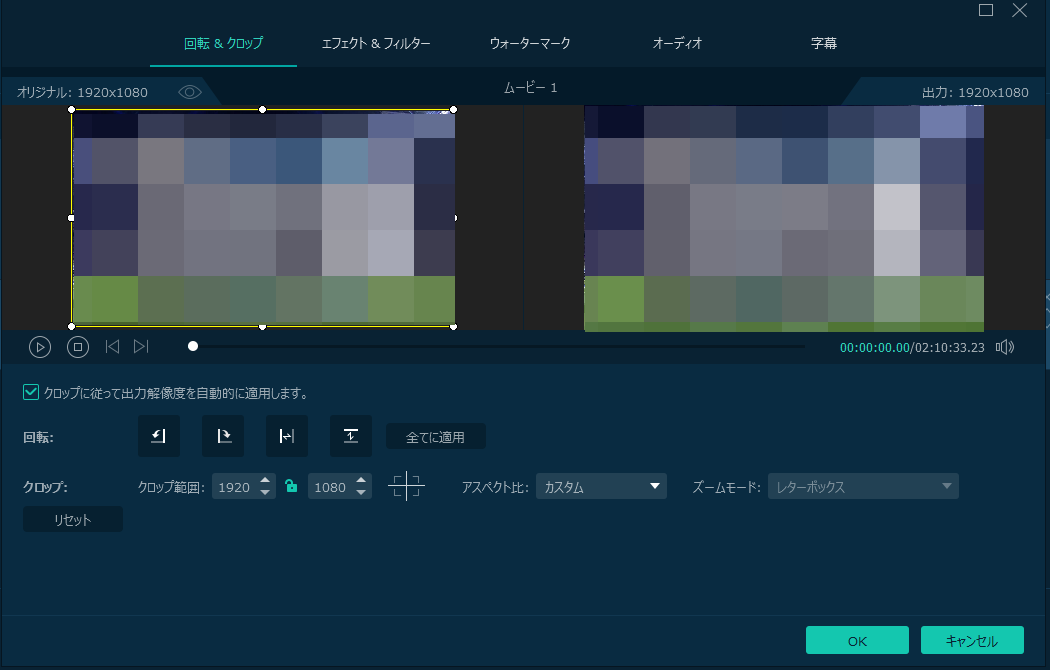
動画強化機能も搭載されている
VideoByte BD-DVDリッピングには、リッピングする際に元の動画の高解像度化やノイズ除去などしてくれる動画強化機能が搭載されています。
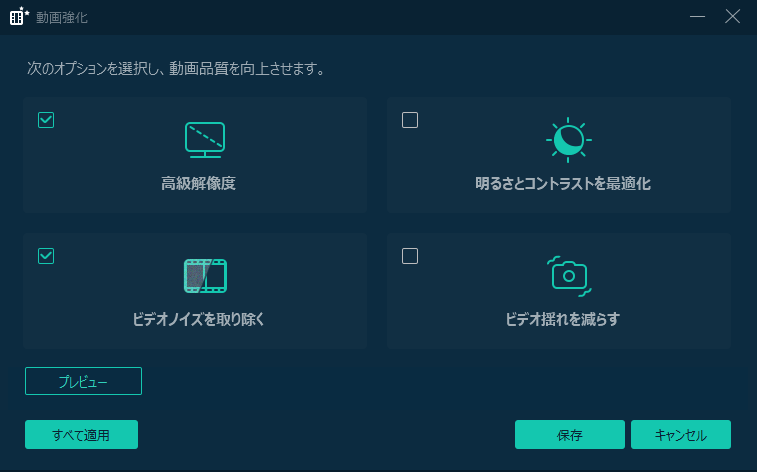
今回、動画強化機能の中の「高級解像度」と「ビデオノイズを取り除く」を適用して試してみましたが、私の環境下ですとこの2つの機能に関してはあまり違いが判りませんでした。
PCに保存している動画ファイルから動画強化機能の利用やGIFを作成することも可能
前の段落で紹介したようにVideoByte BD-DVDリッピングの動画強化機能はBDやDVDをリッピングする際に主に使用しますが、それだけでなく、ツールボックスからですとPCに既に保存されている動画ファイルからも動画強化機能が利用できるようになっています。
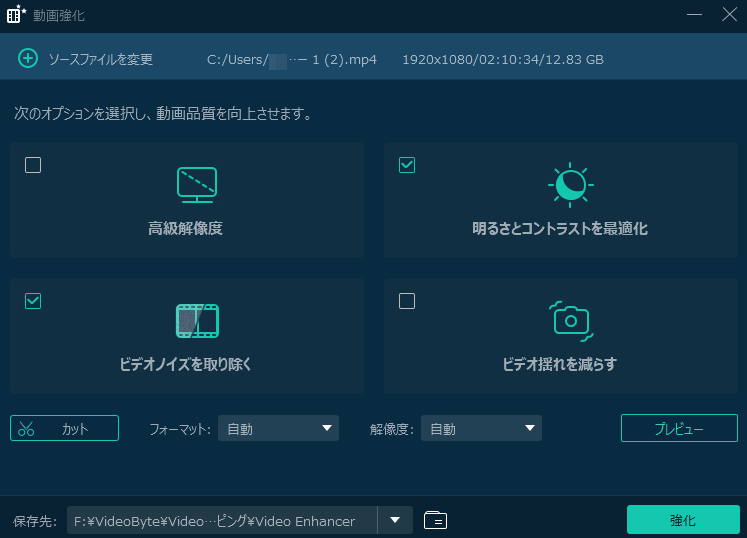
また、その他にもツールボックスからですと、PCに保存されている動画ファイルから3D動画の作成やGIFなどの作成ができるようになっています。
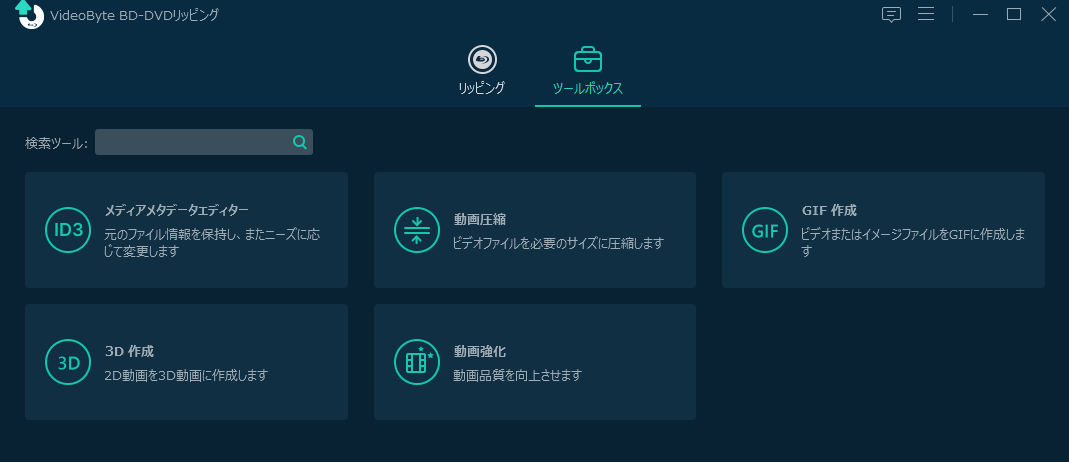
まとめ
今回はDVDとBDの両方に対応したリッピングソフトである「VideoByte BD-DVDリッピング」をレビューしてきました。
VideoByte BD-DVDリッピングは、リッピングソフトに慣れている方にとっては色々と細かな設定をしてリッピングすることができるようになっていますし、リッピングソフトに慣れていない方でも普通にリッピングするだけであれば、BDまたはDVDをドライブに挿入してソフトに取り込んで「すべてリッピング」をクリックするだけで誰でも簡単にリッピングすることができるようになっていますので、初心者の方でも安心して利用できるリッピングソフトなのではないかと思います。