Windows 11で古めのPCゲームやアプリケーションなどを起動しようとすると、「DirectSoundの作成に失敗しました。」といったポップアップが表示されて起動することができないことがあるかと思います。
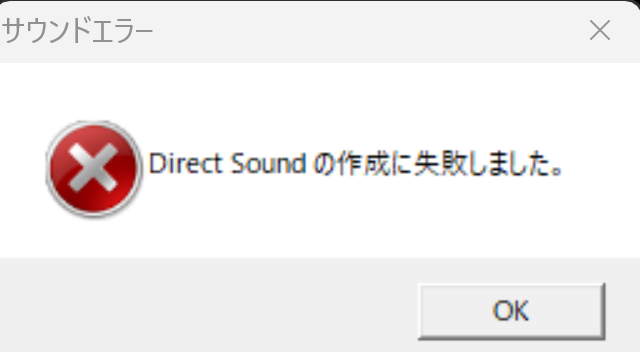
このポップアップが表示された時の解決方法として、一般的にDirectXを入れなおしたり、サウンドドライバーを入れなおすなどの方法が出てくるかと思いますが、私含めてこの記事をご覧になっている方の中には、この方法では解決しなかったという方も少なくないかと思います。
そこで今回は、そのような方向けに上の2つ以外の方法で私の場合あることをしたことで問題なく起動することができるようになりましたので、今回はその方法について紹介していきます。
Windows 11で「DirectSoundの作成に失敗しました。」と表示されて古めのPCゲームやアプリケーションが起動できない時の対処法
サンプルレートを低く設定する&量子化ビット数を小さく設定する
記事の冒頭でも述べたように私はDirectXを入れなおしたり、サウンドドライバーを入れなおすなどのことをしてみても一切効果がなかったのですが、ふと以前Steam版のアセットコルサ コンペティツィオーネが起動できない時にサウンドの設定のサンプルレートを384000Hz&量子化ビット数を32ビットに設定していたのを

試しにサンプルレートと量子化ビット数をそれぞれ低く(44100Hz)&小さく(16ビット)設定してみたところ問題なく起動することができるようになったことを思い出し、今回も同じようにして設定してみたところ無事起動することができるようになりました。
&小さく(16ビット)設定してみた.png)
※このアクティブになっているサウンドデバイスのプロパティ画面は、「サウンドの詳細設定」をクリックし、
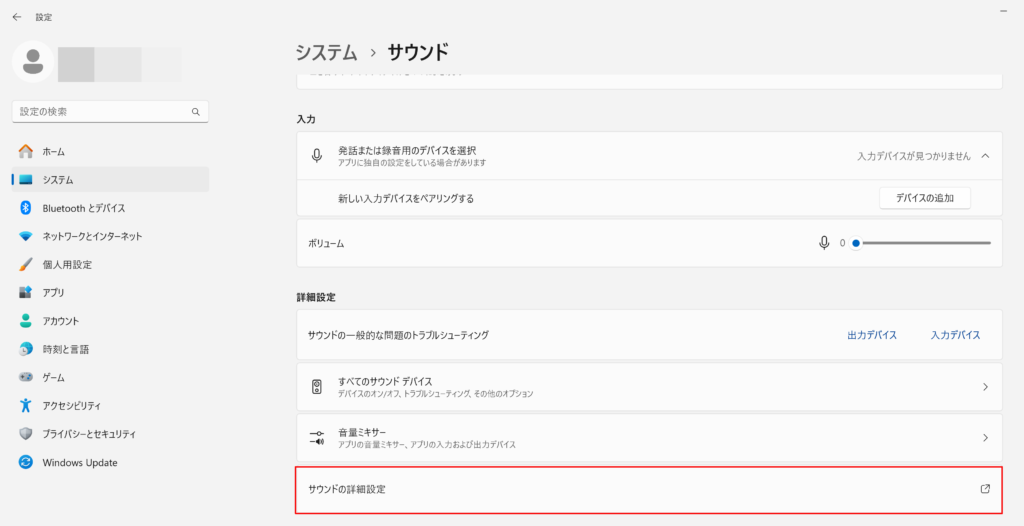
既定のデバイスになっているサウンドデバイスをダブルクリックまたは右クリックして表示されるメニュー内にある「プロパティ」をクリックすることで設定画面を表示させることができます。
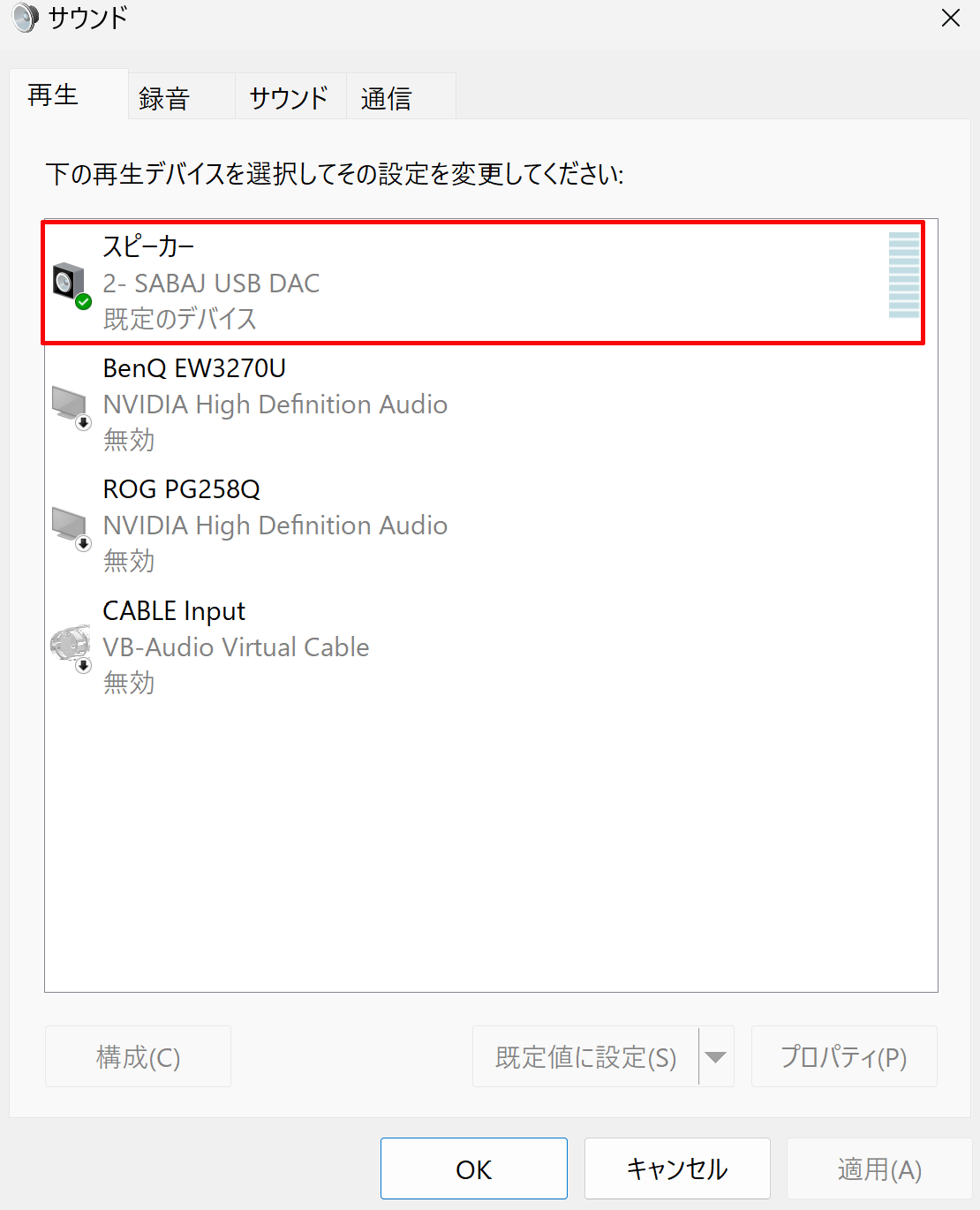
まとめ
今回はWindows 11で古めのPCゲームやアプリケーションなどを起動しようとすると、「DirectSoundの作成に失敗しました。」といったポップアップが表示されて起動することができないという時の対処法について紹介してきました。
この記事を書いている今になって思うと、私自身サンプルレートと量子化ビット数を高く&大きく設定している状態でゲームを起動しようとすると、Steam版のアセットコルサ コンペティツィオーネのように起動できないもしくは他のゲームの場合は起動できても音割れとか変なカクツキが発生していたことが何度かあったのにもかかわらず、今回真っ先にその設定による原因を疑わずポップアップに表示される文字に釣られて無駄なことをしちゃっていました。
私は音楽をよく聴くのでサンプルレートと量子化ビット数は常に高め&大きめに設定しているので、特に古めのゲームなどを起動する時には気をつけたいなと思います。