Windows 11には、歴代のWindowsと同様にフォトアプリ(Microsoft フォト)が標準でインストールされています。
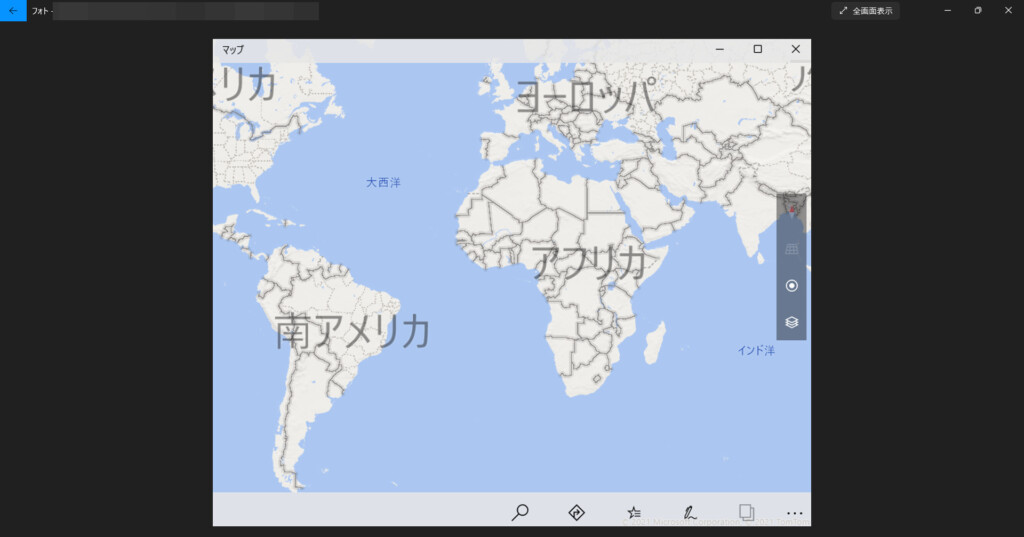
このフォトアプリ(Microsoft フォト)ですが、歴代のWindowsとは違ってWindows 11のフォトアプリ(Microsoft フォト)では、マウスホイールの上下スクロール時の動作が「次の画像と前の画像」ではなく、このように「拡大と縮小」になっています。
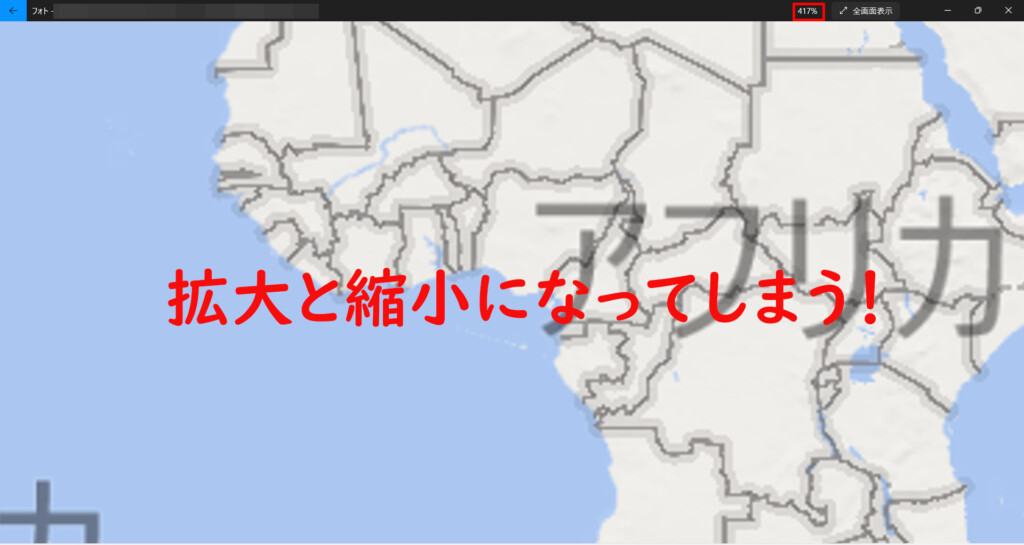
それですので、この記事をご覧になっている方の中には、次の画像や前の画像を表示させたい場合にマウスホイールの上下スクロールではなく、仕方がなくキーボードの矢印キーを使って表示させている方もいるかといるかと思います。
しかし、Windows 11のフォトアプリ内でもマウスホイールの上下スクロールをした時の動作を「次の画像と前の画像」にする方法があります。
そこで今回は、Windows 11のフォトアプリ内でマウスホイールの上下スクロールをした時の動作を「拡大と縮小」から「次の画像と前の画像」に変更する方法について紹介していきます。
Windows 11のフォトアプリ内でマウスホイールの上下スクロールをした時の動作を「拡大と縮小」から「次の画像と前の画像」に変更する方法
①フォトアプリの設定画面を開く
まず、フォトアプリ(Microsoft フォト)を起動し、三点リーダーをクリックした中にある「設定」をクリックして開きます。
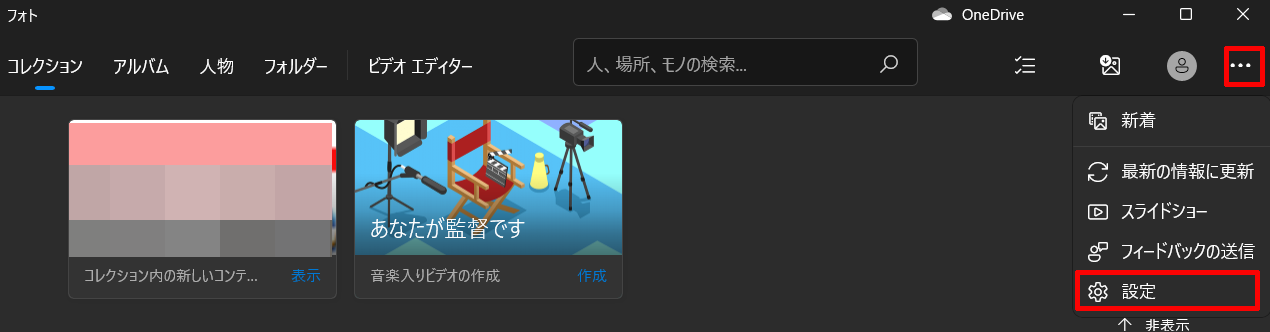
(フォトアプリ内で既に画像を開いた状態であれば左クリックをして表示されるメニュー内にある三点リーダーをクリックし、その中にある「設定」をクリックして開きます。)

②「マウスホイール」の設定内にある「次の項目または前の項目を表示する」をクリックして選択する
次に「表示と編集」の設定内の「マウスホイール」の動作設定が今このように「拡大と縮小」が選択された状態になっていることかと思いますので、「次の項目または前の項目を表示する」をクリックして選択します。
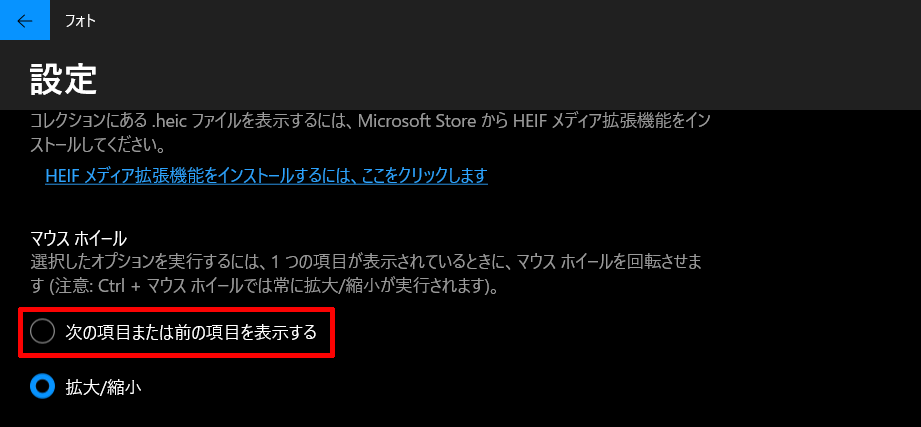

そうしますと、Windows 11のフォトアプリ内でマウスホイールの上下スクロールをした時の動作を「拡大と縮小」から「次の画像と前の画像」に変更することができます。